
Windows7まではシステムフォントを変更することができましたが、Windows 8ではフォントサイズを除いてできなくなってます。
だけど、デフォルトのシステムフォント(MeiryoUI)と違ったシステムフォントにしたいと思う人もいるでしょう。
私もそのうちの一人です。
以前から私のPC(OS:Win7)では、『ふい字』フォントをシステムフォントに使っています。『ふい字』は、手書き風フォントなので、見た感じが柔らかくて気に入ってますw
なので、Windows8が入ったPC(ASUS X202E)でも『ふい字』をシステムフォントに使うため、「Meiryo UIも大っきらい!!」というソフトを使って簡単に変更しました。
「Meiryo UIも大っきらい!!」は、庄子達彦(Tatsu)氏が作ったフリーソフトで、窓の杜で紹介されたりしています。
最新版の「Meiryo UIも大っきらい!!」のダウンロードは、こちらから↓。
※庄子達彦(Tatsu)氏のサイト:Tatsuミュージアム http://homepage3.nifty.com/Tatsu_syo/MySoft/index.html#noMeiryoUI
2013年2月28日現時点で、カスタムフォント選択ダイアログ版(noMeiryoUI211.zip)と標準フォント選択ダイアログ版(noMeiryoUI203.zip)が公開されています。
私はカスタムフォント選択ダイアログ版を使っています。
■使い方は以下の通りです。(カスタムフォント選択ダイアログ版の場合)
まず、システムフォントに使うフォントを前もって先にインストールしておきます。
フォントのインストール方法は、以下の通りです。
1.例えば、前述のふい字(軽量版ふい字 v1.09)を使う場合、ふい字をダウンロードしてデスクトップに保存します。
2.ダウンロードしたファイルは、lzh形式の圧縮ファイルなのでこれを解凍します。
3.解凍したフォルダ(HuiFont109)にあるふい字のファイル(HuiFont109.ttf)を右クリックし、メニューにある「インストール」を選択します。これでインストールが開始されます。あとは、インストールが終了するのを待つだけです。
※他の方法については、以下のサイトが参考になります。
フォントのインストール方法(Windows 8 の場合)
http://opentype.jp/fontinst8.htm
次に、「Meiryo UIも大っきらい!!」を使ってフォントを変更します。
1.ダウンロードした「noMeiryoUI211.zip」の圧縮ファイルを任意の場所に展開します。
2.展開(解凍)された「noMeiryoUI211」フォルダを任意の場所に置きます。
3.「noMeiryoUI211」フォルダを開いて、noMeiryoUI.exeをダブルクリックして起動します。

4.下図のメニュー画面が表示されたら、フォントを変えたい部分(例えば“アイコン”とか)の右側にある「選択」をクリックし、変えたいフォントに変更します。私の場合、すべてのフォントを変えるので、一番上の“すべてのフォント”の右側の「選択」をクリックします(下図参照)。
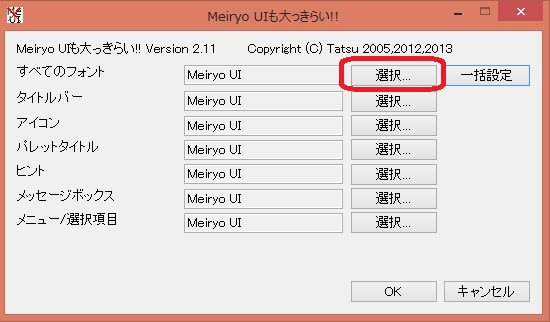
5.次に開かれる窓(下図)で使用したいフォント、スタイル、サイズを選択した後、OKをクリックします。私の場合、フォント=ふい字、スタイル=標準、サイズ=10にしてます。

6.次に下図の画面に戻るので、そこで一括設定をクリックします。
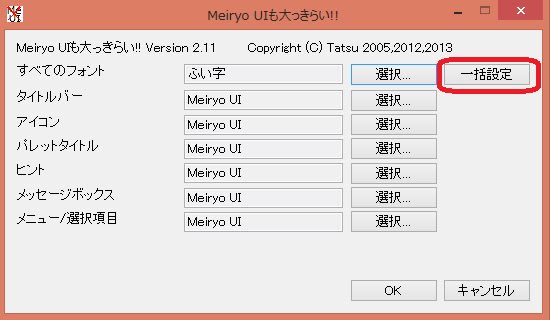
7.下図のようにすべてのフォントでふい字が選択されていれば、OKをクリックします。OKをクリックしたら自動的に下図のメニュー画面が閉じるので、それで設定は終了し、システムフォントが変更されています。

※アンインストールは、上述2の「noMeiryoUI211」フォルダをフォルダごと削除すればいいだけです。
だけど、デフォルトのシステムフォント(MeiryoUI)と違ったシステムフォントにしたいと思う人もいるでしょう。
私もそのうちの一人です。
以前から私のPC(OS:Win7)では、『ふい字』フォントをシステムフォントに使っています。『ふい字』は、手書き風フォントなので、見た感じが柔らかくて気に入ってますw
なので、Windows8が入ったPC(ASUS X202E)でも『ふい字』をシステムフォントに使うため、「Meiryo UIも大っきらい!!」というソフトを使って簡単に変更しました。
「Meiryo UIも大っきらい!!」は、庄子達彦(Tatsu)氏が作ったフリーソフトで、窓の杜で紹介されたりしています。
最新版の「Meiryo UIも大っきらい!!」のダウンロードは、こちらから↓。
※庄子達彦(Tatsu)氏のサイト:Tatsuミュージアム http://homepage3.nifty.com/Tatsu_syo/MySoft/index.html#noMeiryoUI
2013年2月28日現時点で、カスタムフォント選択ダイアログ版(noMeiryoUI211.zip)と標準フォント選択ダイアログ版(noMeiryoUI203.zip)が公開されています。
私はカスタムフォント選択ダイアログ版を使っています。
■使い方は以下の通りです。(カスタムフォント選択ダイアログ版の場合)
まず、システムフォントに使うフォントを前もって先にインストールしておきます。
フォントのインストール方法は、以下の通りです。
1.例えば、前述のふい字(軽量版ふい字 v1.09)を使う場合、ふい字をダウンロードしてデスクトップに保存します。
2.ダウンロードしたファイルは、lzh形式の圧縮ファイルなのでこれを解凍します。
3.解凍したフォルダ(HuiFont109)にあるふい字のファイル(HuiFont109.ttf)を右クリックし、メニューにある「インストール」を選択します。これでインストールが開始されます。あとは、インストールが終了するのを待つだけです。
※他の方法については、以下のサイトが参考になります。
フォントのインストール方法(Windows 8 の場合)
http://opentype.jp/fontinst8.htm
次に、「Meiryo UIも大っきらい!!」を使ってフォントを変更します。
1.ダウンロードした「noMeiryoUI211.zip」の圧縮ファイルを任意の場所に展開します。
2.展開(解凍)された「noMeiryoUI211」フォルダを任意の場所に置きます。
3.「noMeiryoUI211」フォルダを開いて、noMeiryoUI.exeをダブルクリックして起動します。

4.下図のメニュー画面が表示されたら、フォントを変えたい部分(例えば“アイコン”とか)の右側にある「選択」をクリックし、変えたいフォントに変更します。私の場合、すべてのフォントを変えるので、一番上の“すべてのフォント”の右側の「選択」をクリックします(下図参照)。
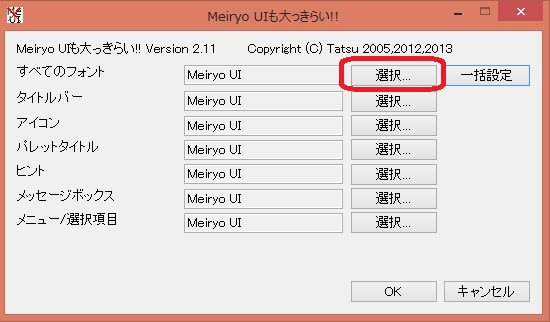
5.次に開かれる窓(下図)で使用したいフォント、スタイル、サイズを選択した後、OKをクリックします。私の場合、フォント=ふい字、スタイル=標準、サイズ=10にしてます。

6.次に下図の画面に戻るので、そこで一括設定をクリックします。
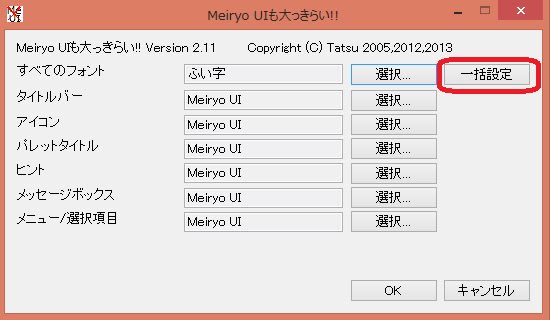
7.下図のようにすべてのフォントでふい字が選択されていれば、OKをクリックします。OKをクリックしたら自動的に下図のメニュー画面が閉じるので、それで設定は終了し、システムフォントが変更されています。

※アンインストールは、上述2の「noMeiryoUI211」フォルダをフォルダごと削除すればいいだけです。












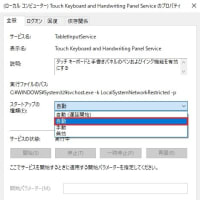
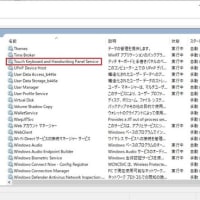
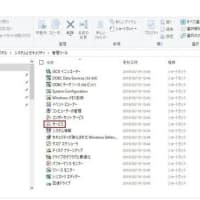
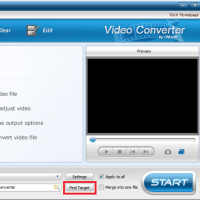
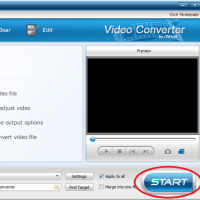
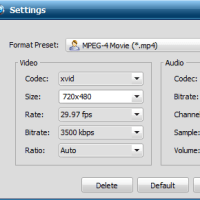
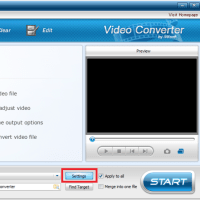
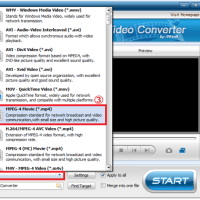







※コメント投稿者のブログIDはブログ作成者のみに通知されます