最近,仮想PC内でフリー版ZoneAlarmを導入した.
というのも,仮想PCのゲスト側のOSがWindows2000proだからだ.XPだと簡易版とはいえ,いちおうはファイアウォールがデフォルトで装備されている.けれども,win2000proはファイアウォールが装備されてない.そこで,無料のファイアウォールを導入することにした.
いくつかの無料版ファイアウォールを検討した結果,ZoneAlarmを採用することにした.
が,導入してからマイネットワークの「近くのコンピュータ」が表示されなくなってしまった.
けっこう,共有フォルダを使って他のPCと大きなデータのやりとりをすることが多いので,「近くのコンピュータ」が表示されないことは不便である.あと,検索機能で,他のPC名を入力して検索してみても表示されない.
それと,ホスト側のXPでは「近くのコンピュータ」を表示することはできても,表示されるまでの時間が数分かかるようになったり,ときどき応答しなくなったりしてしまった・・・.それまで10秒以内でサクサクと開いてたのに・・・.
で,いろいろ調べたり試したりした結果,ZoneAlarmの設定で,ファイアウォールのところのメインタブにあるインターネット ゾーン セキュリティを"高"から"中"にレベルを下げたところ,ゲスト側で気持ちよくサクサクと「近くのコンピュータ」が表示されるようになった.(ホスト側は相変わらずだが・・・)
ちなみに,他のPCとはホスト側で共有しないで,ゲスト側で共有するようにしている.というのも,セキュリティを考えると,わざわざ2つ(ホスト・ゲスト)とも共有してウィルスやワームなどのリスクに曝されるのは愚の骨頂だからである.そもそも,ホストとゲストは共有しないでD&Dでファイル交換できるから,ホスト側で共有設定しなければ,共有フォルダを使って感染するようなものからホスト側を守ることができると考えられる(たぶんだけど).それに,ゲスト側がウィルス等に感染したとしても,ホスト側にすぐに感染するとは限らないし,ホストとゲストで違うアンチウィルス・ソフトを入れておけば,多少なりともウィルスやワームなどからホスト側を守ってくれるだろう.
ということで,個人情報などが入っているホスト側は,できるだけネットにアクセスする回数を減らし(なおかつ,ファイアウォールは例外も許可しないにしている),大事なデータを扱わないゲスト側で主にネットに繋ぐことにしている.
とはいえ,完璧な対策はないので,セキュリティに気を付けてるという気持ちだけの安心感でしかないのかもしれないが,何もやらないよりはマシだろう.
あと,万が一,ゲスト側がウィルス等に感染しても,ゲスト側のデータを丸ごと削除してしまえば終わりだし.OSをインストールして間もないときに,基本設定を済ませたばかりのときのゲスト側の仮想データを丸ごとバックアップしているので,そのデータをコピーすれば,後からアプリケーションソフトを追加するだけですぐに復旧できるのも便利なところだ.
本当なら,Linux(Ubuntu)を入れたゲスト側をメインにしてネット常時接続+その他の作業もLinuxでこなすといった感じで使えれば良いのだが・・・.そうすれば,ホスト側のセキュリティ面はより安心なんだが・・・.まだまだ,Linuxを使いこなせられないので仕方がない.
とりあえず,win2000proが入ってるゲスト側でも普通の人よりはセキュリティ対策しているので,普通に使う分には問題ないとは思うんだけどね.
というか,つい数ヶ月ほど前までは,仮想化なんてしていなかったので,普通にホスト側のPCで常時ネットに繋いだまま仕事したりお絵かきなどの趣味で遊んだりしていたんだけどね~.(普通の人は仮想化なんて組んでないから,これがあたりまえなんだろけどね(^^;))
あぁ.話はそれてしまったけど,ZoneAlarmでもうひとつ書くことがあった.共有フォルダでファイル交換を許可するときは,ZoneAlarmの設定で,ファイアウォールのところのゾーンで追加(IPアドレス)して,接続先のPCのIPアドレスを登録してあげないと,共有しようにもはじかれてしまう.
あと,各PCのIPアドレスの確認方法は,XPだと「コントロールパネル」 → 「ネットワーク接続」で「ローカルエリア接続」のアイコンをダブルクリックし,サポートを見れば書いてあります.Win2000proならスタートボタンを押して,「プログラム」→「アクセサリ」→「コマンドプロンプト」を選択してクリック.コマンドプロンプトが開くので,「ipconfig /all」 と入力してENTERを押すとIPアドレスが表示されますので,それで確認してください.
というのも,仮想PCのゲスト側のOSがWindows2000proだからだ.XPだと簡易版とはいえ,いちおうはファイアウォールがデフォルトで装備されている.けれども,win2000proはファイアウォールが装備されてない.そこで,無料のファイアウォールを導入することにした.
いくつかの無料版ファイアウォールを検討した結果,ZoneAlarmを採用することにした.
が,導入してからマイネットワークの「近くのコンピュータ」が表示されなくなってしまった.
けっこう,共有フォルダを使って他のPCと大きなデータのやりとりをすることが多いので,「近くのコンピュータ」が表示されないことは不便である.あと,検索機能で,他のPC名を入力して検索してみても表示されない.
それと,ホスト側のXPでは「近くのコンピュータ」を表示することはできても,表示されるまでの時間が数分かかるようになったり,ときどき応答しなくなったりしてしまった・・・.それまで10秒以内でサクサクと開いてたのに・・・.
で,いろいろ調べたり試したりした結果,ZoneAlarmの設定で,ファイアウォールのところのメインタブにあるインターネット ゾーン セキュリティを"高"から"中"にレベルを下げたところ,ゲスト側で気持ちよくサクサクと「近くのコンピュータ」が表示されるようになった.(ホスト側は相変わらずだが・・・)
ちなみに,他のPCとはホスト側で共有しないで,ゲスト側で共有するようにしている.というのも,セキュリティを考えると,わざわざ2つ(ホスト・ゲスト)とも共有してウィルスやワームなどのリスクに曝されるのは愚の骨頂だからである.そもそも,ホストとゲストは共有しないでD&Dでファイル交換できるから,ホスト側で共有設定しなければ,共有フォルダを使って感染するようなものからホスト側を守ることができると考えられる(たぶんだけど).それに,ゲスト側がウィルス等に感染したとしても,ホスト側にすぐに感染するとは限らないし,ホストとゲストで違うアンチウィルス・ソフトを入れておけば,多少なりともウィルスやワームなどからホスト側を守ってくれるだろう.
ということで,個人情報などが入っているホスト側は,できるだけネットにアクセスする回数を減らし(なおかつ,ファイアウォールは例外も許可しないにしている),大事なデータを扱わないゲスト側で主にネットに繋ぐことにしている.
とはいえ,完璧な対策はないので,セキュリティに気を付けてるという気持ちだけの安心感でしかないのかもしれないが,何もやらないよりはマシだろう.
あと,万が一,ゲスト側がウィルス等に感染しても,ゲスト側のデータを丸ごと削除してしまえば終わりだし.OSをインストールして間もないときに,基本設定を済ませたばかりのときのゲスト側の仮想データを丸ごとバックアップしているので,そのデータをコピーすれば,後からアプリケーションソフトを追加するだけですぐに復旧できるのも便利なところだ.
本当なら,Linux(Ubuntu)を入れたゲスト側をメインにしてネット常時接続+その他の作業もLinuxでこなすといった感じで使えれば良いのだが・・・.そうすれば,ホスト側のセキュリティ面はより安心なんだが・・・.まだまだ,Linuxを使いこなせられないので仕方がない.
とりあえず,win2000proが入ってるゲスト側でも普通の人よりはセキュリティ対策しているので,普通に使う分には問題ないとは思うんだけどね.
というか,つい数ヶ月ほど前までは,仮想化なんてしていなかったので,普通にホスト側のPCで常時ネットに繋いだまま仕事したりお絵かきなどの趣味で遊んだりしていたんだけどね~.(普通の人は仮想化なんて組んでないから,これがあたりまえなんだろけどね(^^;))
あぁ.話はそれてしまったけど,ZoneAlarmでもうひとつ書くことがあった.共有フォルダでファイル交換を許可するときは,ZoneAlarmの設定で,ファイアウォールのところのゾーンで追加(IPアドレス)して,接続先のPCのIPアドレスを登録してあげないと,共有しようにもはじかれてしまう.
あと,各PCのIPアドレスの確認方法は,XPだと「コントロールパネル」 → 「ネットワーク接続」で「ローカルエリア接続」のアイコンをダブルクリックし,サポートを見れば書いてあります.Win2000proならスタートボタンを押して,「プログラム」→「アクセサリ」→「コマンドプロンプト」を選択してクリック.コマンドプロンプトが開くので,「ipconfig /all」 と入力してENTERを押すとIPアドレスが表示されますので,それで確認してください.












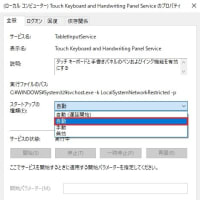
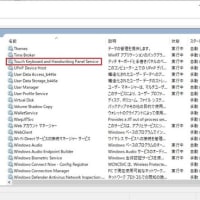
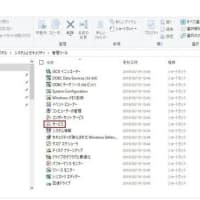
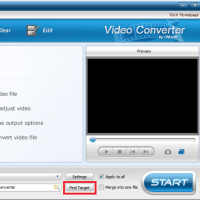
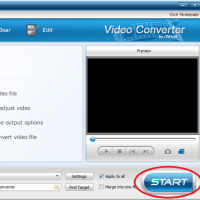
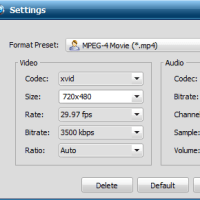
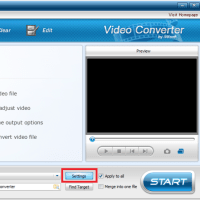
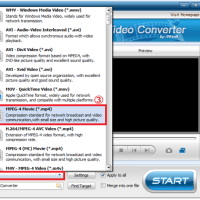

※コメント投稿者のブログIDはブログ作成者のみに通知されます