無料で参考文献など、論文を管理してくれて、
それをBib書き出しできて
さらに移動先でも見れるので、
学校でも家でも文献見つけたらどんどん入れられて
便利だよっ~
っていう「ふれこみ」で、Mendeleyを教わった。
便利かどうか・・・インストールしてみる!
■まずはダウンロード
mendeleyのサイト
http://www.mendeley.com/
にいくと、こんなかんじ。

はじめてなので、
ファーストネーム
ラストネーム
e-mail address
を、真ん中ぐらいのところに入れて、Sign up & download
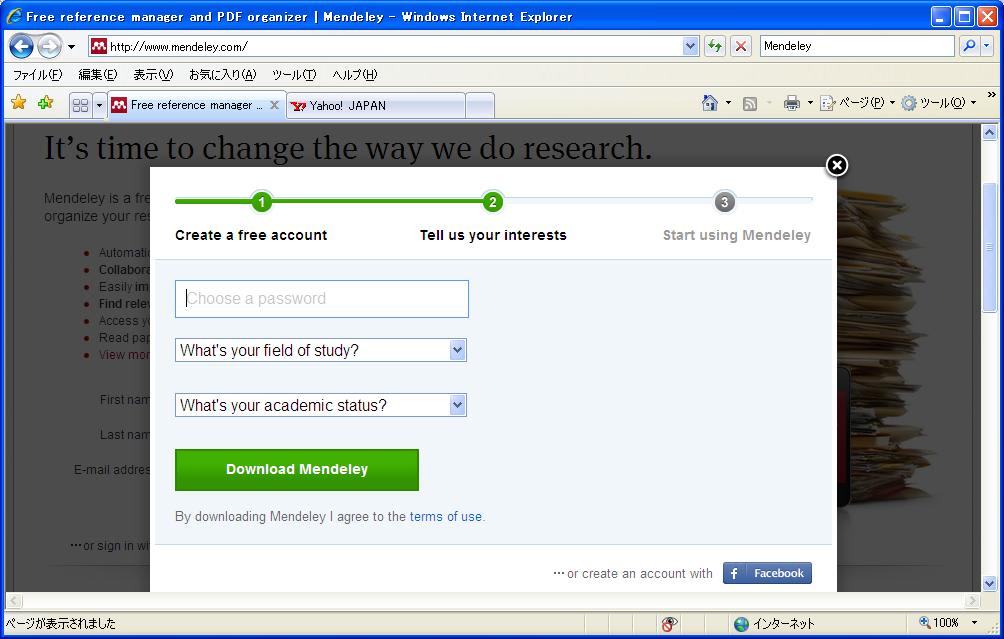
な画面が出てくるので、パスワードを入れて、専門分野と学位を選んで
Download Mendeley
をクリック。ダウンロードする。
ダウンロードすると、こんな風な画面が見える
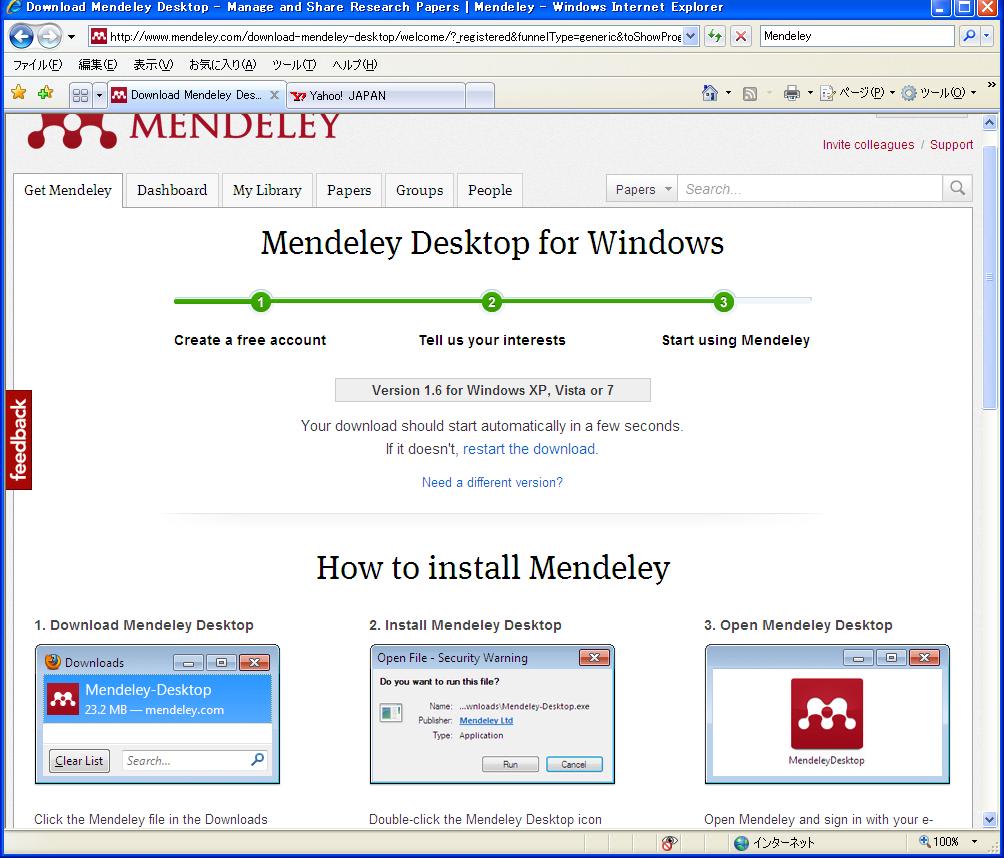
■インストール
ダウンロードしてきたファイルをダブルクリックすると、
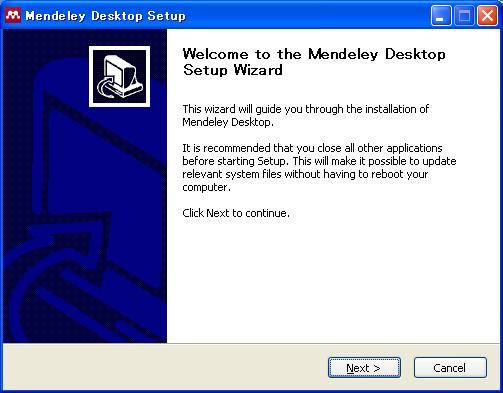
なダイアログが出てきて、インストールが始まる。
基本的にI agree や Next Install をクリックしていけばよい。
そのうち以下のダイアログがでて、インストールは終わる。

■サインイン
インストールしたとき、なにもしないと、たぶんインストール終了後、すぐにMendeleyを立ち上げようとするので、こんな画面が出る
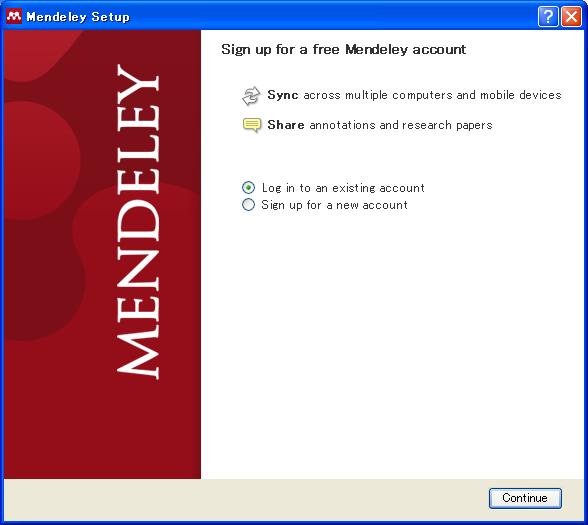
Login to an exisiting account
にチェックが入っていることを確認したら、Continue

で先ほど登録したe-mailアドレスとパスワードを入れてcontinue

という画面が出てくる。真ん中に論文をドラッグアンドドロップする
■メールが届く
本人確認のため、メールが着たら、メールで示すURLをクリックする
この続き(論文登録→Bib出力)はまた今度!
それをBib書き出しできて
さらに移動先でも見れるので、
学校でも家でも文献見つけたらどんどん入れられて
便利だよっ~
っていう「ふれこみ」で、Mendeleyを教わった。
便利かどうか・・・インストールしてみる!
■まずはダウンロード
mendeleyのサイト
http://www.mendeley.com/
にいくと、こんなかんじ。

はじめてなので、
ファーストネーム
ラストネーム
e-mail address
を、真ん中ぐらいのところに入れて、Sign up & download
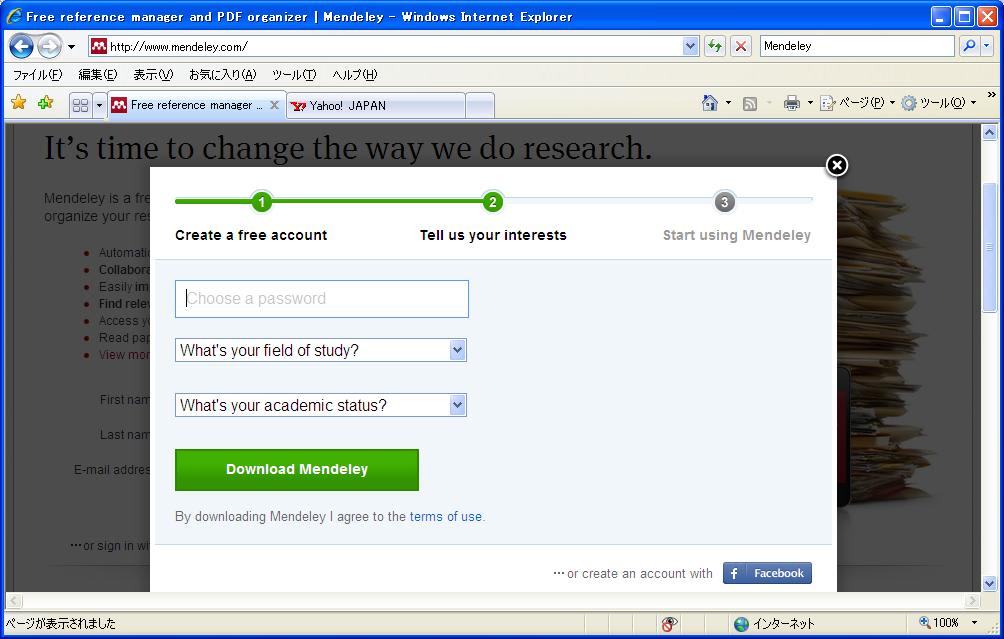
な画面が出てくるので、パスワードを入れて、専門分野と学位を選んで
Download Mendeley
をクリック。ダウンロードする。
ダウンロードすると、こんな風な画面が見える
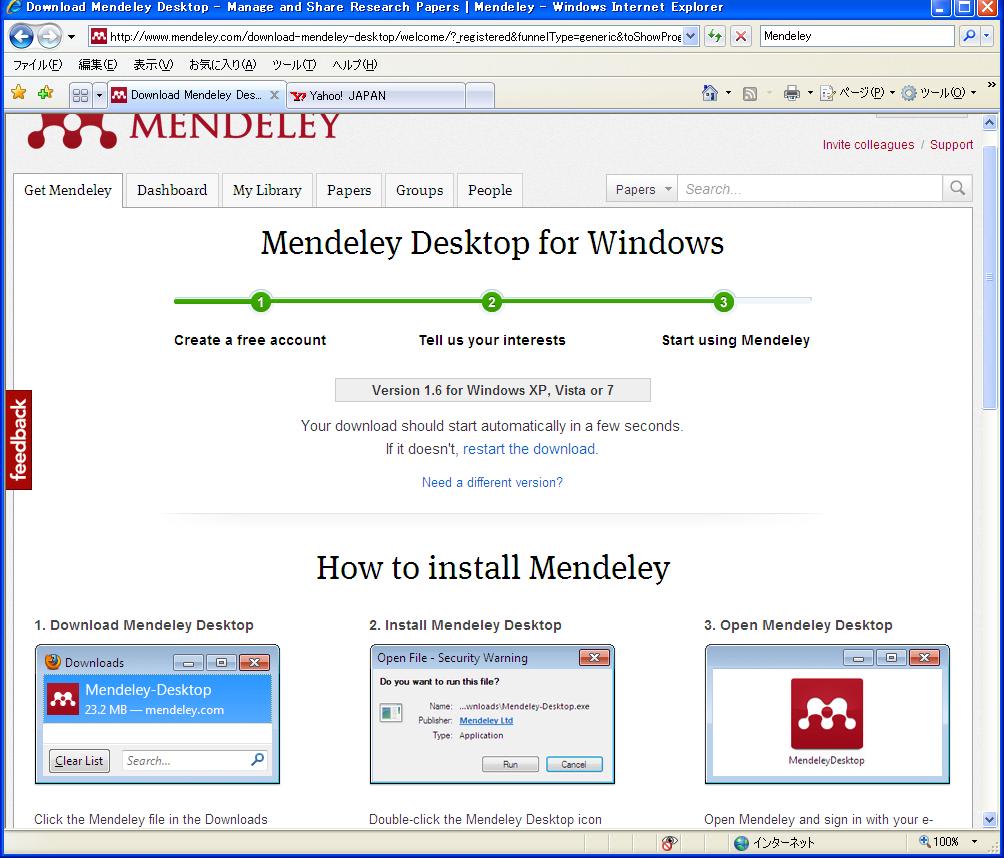
■インストール
ダウンロードしてきたファイルをダブルクリックすると、
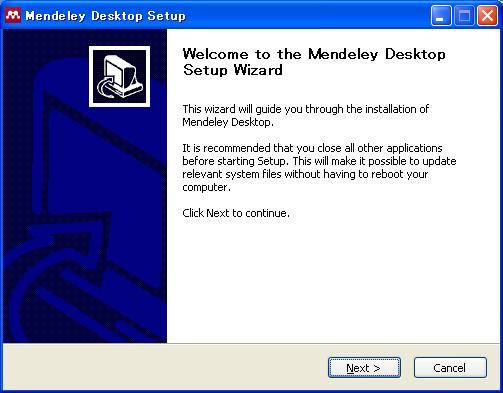
なダイアログが出てきて、インストールが始まる。
基本的にI agree や Next Install をクリックしていけばよい。
そのうち以下のダイアログがでて、インストールは終わる。

■サインイン
インストールしたとき、なにもしないと、たぶんインストール終了後、すぐにMendeleyを立ち上げようとするので、こんな画面が出る
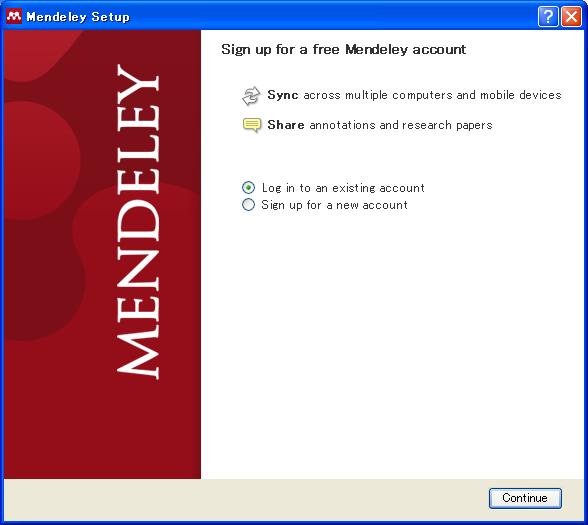
Login to an exisiting account
にチェックが入っていることを確認したら、Continue

で先ほど登録したe-mailアドレスとパスワードを入れてcontinue

という画面が出てくる。真ん中に論文をドラッグアンドドロップする
■メールが届く
本人確認のため、メールが着たら、メールで示すURLをクリックする
この続き(論文登録→Bib出力)はまた今度!



























