【電源について】
iPadに付属の電源コードはUSBケーブルとUSBのアダプタに分かれている。
別売の純正電源コードには、2mのケーブルが付いている。
iPadの電源アダプタは10Wタイプ(5.1V 2.1A)。iPodの電源アダプタは5W(5V 1A)なので電力が足りない。また、市販のUSBアダプタは2.5W(5V 0.5A)タイプからあるので注意が必要。
電力不足の場合、充電しながらiPadを使用するとアプリが落ちやすくなったり、フリーズした。また、アダプタもかなり高温になる。
iPad Air (5代目iPad)に付属の電源アダプタは12Wタイプ(5.2V 2.4A)です。
【カレンダーについて】
カレンダーはMacのカレンダーと同期することができる。
Googleカレンダーを同期したい場合、MacのカレンダーにGoogleカレンダーのURLをiCal形式で取得し、参照させる。MacとiPadを同期すればiPad内のカレンダーも同期する。
●iPadへの直接同期方法
iOS7になりアカウント設定後、カレンダーのスイッチをオンにするだけになりました。
http://www.appbank.net/2014/01/14/iphone-news/731929.php
(iOS6以前の場合)
http://www.appbank.net/2011/07/28/howtos/279270.php
こちらにiOS4での簡単同期の方法が紹介されています。
Gmailアカウントを登録するだけですが、複数カレンダーの同期には下記URLでの追加設定が必要です。
http://www.google.com/calendar/iphoneselect
(iOS3以前の場合)
しかし、直接同期する方法もある。
iPadのメールアカウントの設定で、「Microsoft Exchange」を利用して、Googleアカウントと同期することができる。
まずは、メールの設定を行う。Googleアカウント用のメールアドレス、アカウント、パスワードを入力する。「次へ」を押すと「証明書を検証できませ ん」と出るのでキャンセル。新たにサーバ名が入力できるようになるので「m.google.com」とする。次の画面でカレンダーをオンにすると設定完 了。
Macと同期している場合は、現在のカレンダーを削除するか聞いてくる。削除してカレンダーを開くと、Googleカレンダーと同期した予定だけが表示される。キャンセルするとMacと同期したカレンダーとGoogleカレンダーの両方が表示される。
Googleカレンダーで複数のカレンダーを作っている場合、次の操作で表示したいカレンダーを選択する必要がある。
「http://m.google.com/sync」にアクセスすると、「お使いの携帯はGoogle Syncに対応していません。」と表示される。
「言語を変更」をクリックして「English (US)」を選ぶと機器を「iPad」と認識するので、それを選んでカレンダーの選択画面に移る。
あとは表示したいカレンダーを選んで「Save」すれば良い。
【iPhoneを探せ】
iPhoneやiPadを紛失したときのために、GPSの機能を使って探知することができます。
そのために「iPhoneを探す」というアプリが用意されています。Apple製ですがAppStoreから入手してください。
●設定手順
設定>メール/連絡先/カレンダー>アカウントを追加>mobileMe>アカウントとパスワードを設定>オン
アカウントはAppleIDを使います。家族などで共有したい場合には、この機能専用に新たにAppleIDのアカウントを取得しても良いでしょう。(メールアドレスが別途必要)
同じアカウントのiPhone/iPadを同時に調べることができます。
●位置を調べる
現在位置を調べるときは、iPhoneを探すを起動するか、PCでmobileMeの中にある同サービスを使用します。
http://www.me.com/
●遠隔操作でできること
警報音、警告メッセージの送信、パスコードの変更、データの初期化
経験者の記事:中国で iPhone を紛失し、「iPhoneを探す」アプリを使用した顛末記。
この記事によるとデータの初期化(ワイプ)後はGPSで端末の場所を追えなくなるようです。
【外部出力】
●Apple iPad Dock Connecter
このVGAアダプタアダプタを使って外部モニタやTVに映像を出力できる。iOS4になって、OSで対応するようになった。
●印刷
プリンタはBluetooth対応プリンタが良い。(専用アプリ必要)
AirPrint対応プリンタならiOSから印刷が可能。
Googleのクラウドプリント対応プリンタも使えるようになるかも。
【外部入力】
●Apple iPad Camera Connection Kit
SDカードとUSB接続の2つのアダプタのセット。
USB接続アダプタは、デジカメ用であり、プリンタ接続はできない。USBメモリも電力不足で利用できない。
iPod touchやiPhone4Sを接続してみるとカメラとして認識され、iPad側に写真が表示される。写真の取り込みや削除ができるが、iPad内の写真を送ることは出来ない。(逆側に接続はできない)
●入力デバイス
ドックに接続するキーボードやBluetoothキーボード、Bluetoothマウスが利用できる。
【JavaScript】
テキストフィールドのフォーカス時、選択状態にできない。また、タップしてフォーカスをすると、タップの位置にカーソルを移動させてしまう。
×<input type="text">
そこで、次のようにするとフォーカス時のタップ直後には、カーソルがテキスト最後尾に表示されるようになる。
○<input onmouseup="this.select()" type="text">
ただし、この方法では、PCの場合にマウスでカーソルを移動することができない(2回目のクリックを検知)ため、次のように振り分ける必要がある。
<input onmouseup="mouseup(this)" type="text">
function mouseup(obj) {
if (navigator.platform == "iPad") obj.select();
}
(注:ブログの仕様上、<>の半角文字が使えないため、全角で表記しています)
【マニュアル】
AppleのサポートページにPDF版のマニュアルがあります。
http://support.apple.com/ja_JP/manuals/#ipad
【初期化】
設定>一般>リセット
「すべての設定をリセット」・・・AppleIDや無線などの基本設定のみで、アプリや個人情報は残る
「すべてのコンテンツと設定を消去」・・・購入時の状態に戻り、アプリも消える
【iCloudからの復元】
設定>一般>リセット>すべての設定をリセット
一旦リセットをすると、再起動後、初期設定の画面が出て来ます。その中で、新規の設定か、iCloudまたはiTunesからの復元を選べるようになっています。
iCloudから復元したい場合は、ここでしか選択できないためリセットが必要になります。
機種変更で新しいiPadになった場合も、一旦リセットをします。(無線LANルータにMACアドレス制限をしている場合、途中でMACアドレスを確認できません。リセットする前に確認しておきましょう)
iCloudから設定を復元した後、AppStoreのIDが表示され、パスワードを入れます。それから各アプリのダウンロードが始まります。(アプリのダウンロード中に、一部のアプリが復元できないというメッセージが出て、ダウンロードが停止しました。アプリをタッチすると再開します)
iCloudからの復元では、とにかくアプリのダウンロードに時間がかかります。できればiTunesで復元する方が良さそうです。
【iCloudバックアップ】
iPadの買い換え後も、旧iPadのバックアップがiCloudに残ります。入替後は、削除しておいたほうが良いでしょう。
旧バックアップはiTunesに残して置くと、入替作業も早くて安心です。
iCloudは標準で5GBまでが無料で使用できます。
フォトストリームをオフにしていても、カメラロールのデータとして写真や動画がバックアップ対象となりますので、容量が足りなることがあります。
写真や動画をバックアップ対象から外すには次のようにします。
設定>iCloud>ストレージとバックアップ>ストレージを管理>バックアップ(このiPad)
バックアップオプションの中に「カメラロール」があります。ここに使用量が表示されていますので、容量を超える場合はオフにします。
5GBを超えてバックアップしたい場合は、追加容量を購入しましょう。
【iMessage】
動画ファイルをメールで送信しようとすると、容量が大きくて送れない。そんなときでも、メッセージを使うと送信できる。
【AirDrop】
iOS7になり、iPadやiPhone(5以降)でデータ交換するための機能。MacOSにも同様の機能があるが、対応していない。
Wi-FiとBluetoothの両方をオンにする必要がある。
データの受け入れ側は「連絡先のみ」「全員」を選択しなければならないが、「連絡先のみ」ではうまくいかないことも多かった。










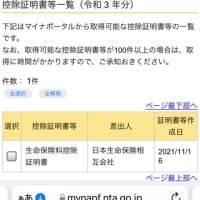
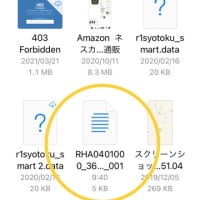
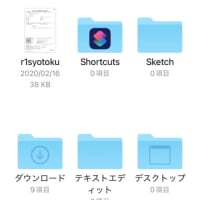
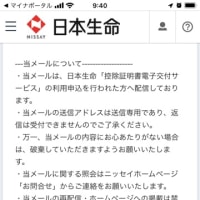
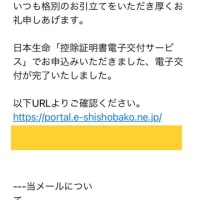
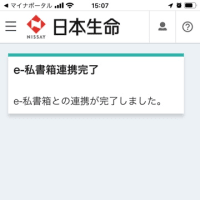
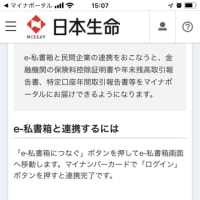

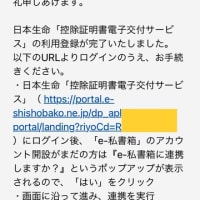
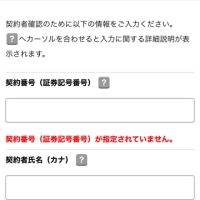
※コメント投稿者のブログIDはブログ作成者のみに通知されます