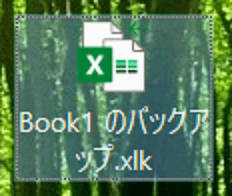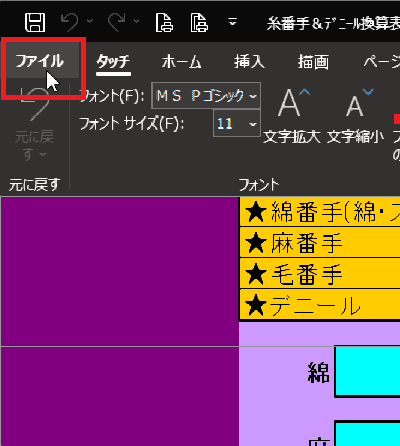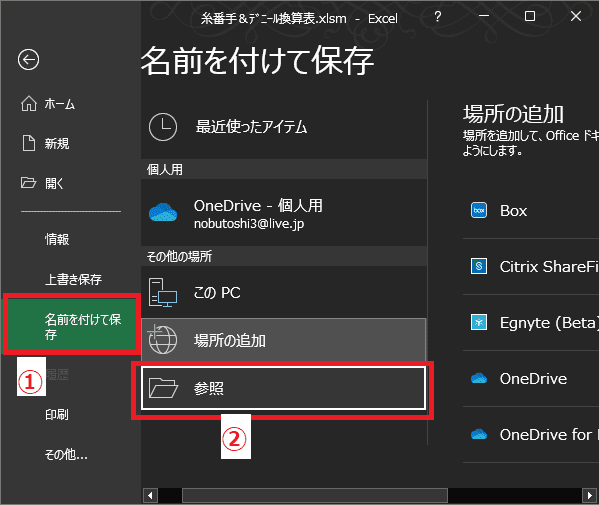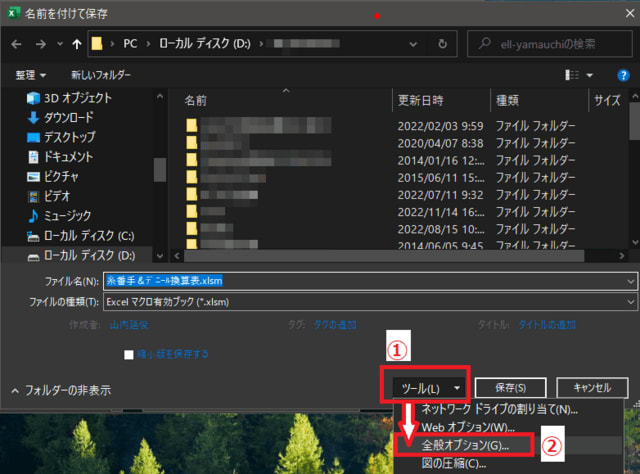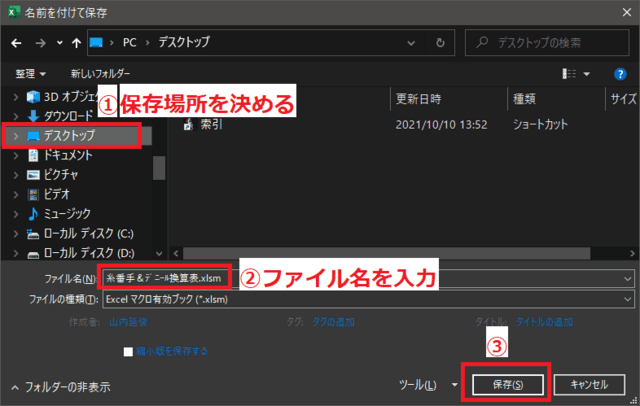日々のパソコン案内板
【Excel関数】 No.1(A~I) No.2(J~S) No.3(T~Y)
【Excelの小技】 【HTMLタグ&小技】
【PDFの簡単セキュリティ】
【複数フォルダーを一括作成するんならExcelが超便利だよ!!】
【アップデートが終わらない!? Windowsの修復ツールを使ってみる方法】
【削除してしまったファイルやデータを復元する方法ー其の一(以前のバージョン)】
【削除ファイルやデータを復元する方法ー其の二(ファイル履歴)】
【Excel振替伝票の借方に入力したら貸方に対比する科目を自動記入】
【手書きで書くように分数表記する方法】
【Web上のリンクさせてある文字列を選択する方法】
【Excel2010以降は条件付き書式設定での文字色にも対応!】
【Windows10のWindows PowerShellでシステムスキャンの手順】
データ を 上書き した時 元データ も 残 したい !?
バックアップファイル の 創り方 を 知 りたい !?
ひとつ前のファイルが保存できる?!
今日は上書きした時に一つ前のファイルをバックアップファイルとして保存する方法を書いて置こうと思います。
ファイルのデータを更新する時、万が一、間違っていた場合を考えると元のファイルが残っていたら非常に助かりますよね。
更新したファイルを新しく名前を付けて保存することも一つの方法かも知れません・・・
でも、更新するたびに一つ前のファイルがバックアップできたら、どんなかに有難いことでしょうね。
実は、それは可能なんですよ。
- 【上書きした時バックアップファイルを創る方法】
- バックアップファイルを創りたいブックを開いてリボン左上の『ファイル』をクリックします。
- 次に、開いた画面の左側のメニューの中から『名前を付けて保存』を選択します。
- 右側に開いたメニューの中から『参照』をクリックします。
- 名前を付けて保存のダイアログが開いたら、画面右下の『ツール』をクリックします。
- 開いたメニューの中から『全般オプション』を選択します。
- 全般オプションのダイアログが開いたら『バックアップファイルを作成する』に『✔』を入れます。
- 次いで『OK』をクリックします。
- 名前を付けて保存のダイアログに戻り『保存する場所』を決めます。
- 次に、『ファイル名』を付けて下さい。
- 最後に、『保存』をクリックします。
- すると、指定した場所に上書きするごとに一つ前のファイルデータが拡張子『.xlk』が付いたバックアップファイルとして保存されます。