1.マウスカーソルを「デスクトップ」画面の左下の角に移動し、マウスを右クリックすると「管理メニュー」が表示されます。
※「Windowsキー(旗)」+「X」で「管理メニュー」を表示する事も出来ます。
2.「管理メニュー」の「プログラムと機能」をクリックすると「プログラムと機能」画面が表示されます。
3.「プログラムと機能」画面の「Windowsの機能の有効化または無効化」をクリックすると「Windowsの機能」画面が表示されます。
「Windowsの機能」画面の「Hyper-V」をチェックして「OK」をクリックすると再起動後に「Hyper-V」が使用出来ます。
4.「スタート」画面に「Hyper-Vマネージャー」が追加されているので実行します。
5.「Hyper-Vマネージャー」画面の「仮想スイッチマネージャー」を実行します。
6.「仮想スイッチマネージャー」画面の「新しい仮想ネットワークスイッチ」の「外部」を選択し「仮想スイッチの作成」をします。
「適用」「OK」をクリックして「仮想スイッチの作成」を終了します。
「ネットワークの変更を適用」画面が表示された場合は「はい」をクリックします。
7.「Hyper-Vマネージャー」画面の「新規」の「仮想マシン」を実行します。
8.「仮想マシンの新規作成ウィザード」画面が表示されるので指示に従います。

仮想マシン名を入力します。
メモリサイズを指定します。
先ほど作成した仮想スイッチ名を選択します。
仮想ハードディスクのPATHとサイズを入力します。

9.「Hyper-Vマネージャー」画面に作成した「仮想マシン」の名前が表示されます。
10.「Hyper-Vマネージャー」画面の「仮想マシン」名を選択し、
右クリックすると表示されるメニューから「起動」し、次に「接続」すると、「仮想マシン接続」画面が表示されます。
11.「仮想マシン接続」画面で「メディア」→「DVDドライブ」→「キャプチャ」でゲストOS(XPなど)をインストールします。
12.インストール後、「新しいハードウェアの検出ウィザード」が表示される事があります。
※ゲストOS(XPなど)に「Hyper-V統合サービス」をインストールすると
※「新しいハードウェアの検出ウィザード」が表示され無くなります。
※「Hyper-V統合サービス」をインストールするには、「仮想マシン接続」画面で
※「操作」→「統合サービスセットアップディスクの挿入」を実行しします。
※「Hyper-V統合サービス」はWindowsXPのSP2以降にインストール出来るようです。
※ゲストOS(XPなど)の起動例
Adobe® Creative Suite® 6 Master Collection を使えば、創造性を自由に発揮して作業できます。
画期的な手法でタブレットおよびスマートフォン向けにデザインし、画像を素早く編集し、動きを洗練させ、圧倒的なメディアコンテンツを提供できます。
究極のデザイン環境を活用して、アイデアを思いのままに表現できます。
製品構成:
Acrobat X Pro、
Photoshop CS6 Extended、-8,000円-
Illustrator CS6、-8,000円-
InDesign CS6、-8,000円-
Flash Professional CS6、
Flash Builder 4.6 Premium、
Dreamweaver CS6、-8,000円-
Fireworks CS6、
Premiere Pro CS6、-8,000円-
After Effects CS6、-8,000円-
Audition CS6、-8,000円-
SpeedGrade CS6 英語版、
Prelude CS6、Encore CS6、
Bridge CS6、
mocha for After Effects 英語版、
Dynamic Link、
Adobe Media Encoder CS6。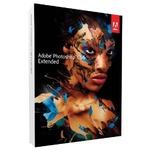
Photoshopが待望のメジャーバージョンアップ!魔法のような画像補正機能や直感的なビデオ編集機能、そして使いやすさが格段に向上した3Dデザインツール(Extendedのみ)を搭載し、創造性を新たな次元へ引き上げます。
Adobe Illustratorが、待望の64-bitネイティブ対応。その飛躍的なパフォーマンスの向上に加え、ユーザーインターフェイスを徹底的に改良。日常的な作業から、高度で複雑なデザイン処理まで、すべてが高速化されます。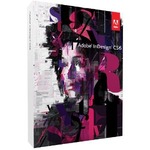
InDesign CS6で、印刷およびデジタルパブリッシング向けの魅力的なコンテンツを作成。作成したページレイアウトは、複数の印刷物およびデバイス画面に合わせて簡単にサイズや向きを調整することが可能になりました。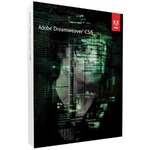
新しい「可変グリッドレイアウト」や「CSSトランジション」、さらにjQuery MobileおよびPhoneGap邃「のサポート機能強化により、HTML5/CSS3ベースのWebサイトおよびアプリケーションを効率的に作成できます。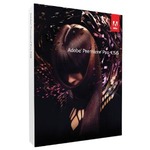
64-bit対応の圧倒的なパフォーマンス、HDやRAWなど幅広いフォーマットへのネイティブ対応、改良されたユーザーインターフェイス、さらにマルチカメラ編集をはじめとする数多くの機能強化により、新たな次元の映像制作環境を提供します。
革新的な3Dカメラトラッカーや、レイトレース3Dレンダラーによる表現力豊かな3Dオブジェクトの作成など、3D機能を大幅に強化。さらに、キャッシュ機能が一新され、編集とプレビューにかかる時間が飛躍的に短縮されます。
1.マウスカーソルを「デスクトップ」画面の左下の角に移動し、マウスを右クリックすると「管理メニュー」が表示されます。
※「Windowsキー(旗)」+「X」で「管理メニュー」を表示する事も出来ます。
2.「管理メニュー」の「システム」をクリックすると「システム」画面が表示されます。
3.「システム」画面の「システムの詳細設定」をクリックすると「システムのプロパティ」画面が表示されます。
4.「システムのプロパティ」画面の「リモート」タブをクリックし、「このコンピュータへのリモート接続を許可する」を選択します。
※「ネットワークレベル認証でリモートデスクトップを実行しているコンピュータからのみ接続を許可する」のチェックを外すと、
※古いOS(WindowsXPなど)からのリモートデスクトップ接続も出来るようになります。
1.マウスカーソルを「スタート」画面の右上や右下の角に移動すると、画面右端に「チャームバー(黒い帯)」が表示されます。
2.「チャームバー」の「設定」をクリックすると「設定」チャームが表示されます。
3.「設定」チャームの「電源」をクリックし、「SHIFT」キーを押しながら「再起動」を選択します。
4.「オプションの選択」画面が表示されるので、
「トラブルシューティング」→「詳細オプション」→「スタートアップ設定」→「再起動」をクリックします。
5.しばらくすると「スタートアップ設定」画面が表示されるので、キーボードの7(ドライバー署名の強制を無効にする)を押します。
 |
※1) デバッグを有効にする
※2) ブートログを有効にする
※3) 低解像度ビデオを有効にする
※4) セーフモードを有効にする
※5) セーフモードとネットワークを有効にする
※6) セーフモードとコマンドプロンプトを有効にする
※7) ドライバー署名の強制を無効にする
※8) 起動時マルウェア対策を無効にする
※9) 障害発生後の自動再起動を無効にする
※10)回復環境の起動
本日、Microsoftが「Windows」向けに5つの新しいテーマを公開した事を発表しています。

Windowsのテーマは Windows 7、Windows 8、Windows RTで利用可能となっており、今回公開されたテーマは下記の通り。
・Mushrooms theme(キノコのテーマ)
・Life in Lavender theme(ラベンダーのテーマ)
・Sleepy Kittens theme(子猫のテーマ)
・Playful Puppies theme(子犬のテーマ)
・Beaches Panoramic theme(ビーチのパノラマテーマ)
引用元:http://blog.livedoor.jp/winol/archives/28407430.html










