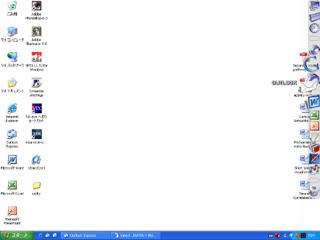夏が近づいてまいりまして、どんどん気温も上がって、寝苦しい夜も多くなります。嫌ですね~。今じゃクーラーの恩恵に与っておりますが、昔から暑いときに涼を取るには怖い話なんてのが定番ですよね。ほら、そろそろ「イヤイヤイヤイヤ…」なんて話し始める稲川さんの声が聞こえてきそうです。
世の中に恐ろしいものはたくさんありますが、このIT社会で怖いこと、それはPCの突然の故障。そして意味のわからないエラーメッセージ。
私も何度か経験しましたが、あれはホント真っ青というか真っ白になりますね。怪談話なんか目じゃないくらい。私の場合は、HDDの交換などしましたがデータが消えたりということは今のところありませんでしたが、でもいまだによくわからないエラーメッセージは対処の仕方がわからないので怖いですね。
と、いうわけで今回は涼を取るのにもぴったりなスクリーンセーバーの紹介。なんでスクリーンセーバーで涼しくなるかといいますと、このスクリーンセーバー、エラーメッセージのスクリーンセーバーなんです。(※ダウンロードはこちらから)
(※画像は「窓の杜」より)
私はまだ実際に使用していないのですが、紹介をしていた窓の杜にはこんな画像がありました。これ、ホントにこんなメッセージがわんさか出たらへこみますよね。多分どうしていいかわからなくなると思います。。たとえそれがスクリーンセーバーでも、最初のうちはかなりびっくりしそう。そしてこのスクリーンセーバーを見た同じ部屋の人たちもびっくりしそう。
涼しくなるかどうかはわかりませんが、こんな怖いスクリーンセーバーなんていかがでしょう。間違っても、人のPCに勝手にインストールなんてしないように。…、とこんな発想が出てくる私の思考が一番怖い。
最後まで読んでいただきましてありがとうございます。足跡代わりにポチッとお願いします。


現在110位前後 現在5位
世の中に恐ろしいものはたくさんありますが、このIT社会で怖いこと、それはPCの突然の故障。そして意味のわからないエラーメッセージ。
私も何度か経験しましたが、あれはホント真っ青というか真っ白になりますね。怪談話なんか目じゃないくらい。私の場合は、HDDの交換などしましたがデータが消えたりということは今のところありませんでしたが、でもいまだによくわからないエラーメッセージは対処の仕方がわからないので怖いですね。
と、いうわけで今回は涼を取るのにもぴったりなスクリーンセーバーの紹介。なんでスクリーンセーバーで涼しくなるかといいますと、このスクリーンセーバー、エラーメッセージのスクリーンセーバーなんです。(※ダウンロードはこちらから)

(※画像は「窓の杜」より)
私はまだ実際に使用していないのですが、紹介をしていた窓の杜にはこんな画像がありました。これ、ホントにこんなメッセージがわんさか出たらへこみますよね。多分どうしていいかわからなくなると思います。。たとえそれがスクリーンセーバーでも、最初のうちはかなりびっくりしそう。そしてこのスクリーンセーバーを見た同じ部屋の人たちもびっくりしそう。
涼しくなるかどうかはわかりませんが、こんな怖いスクリーンセーバーなんていかがでしょう。間違っても、人のPCに勝手にインストールなんてしないように。…、とこんな発想が出てくる私の思考が一番怖い。
最後まで読んでいただきましてありがとうございます。足跡代わりにポチッとお願いします。


現在110位前後 現在5位