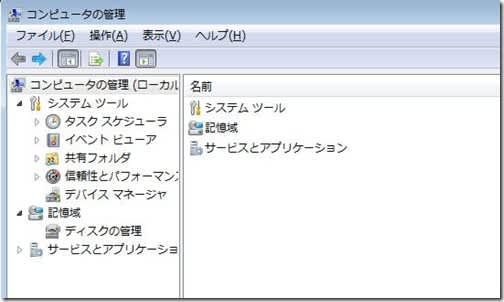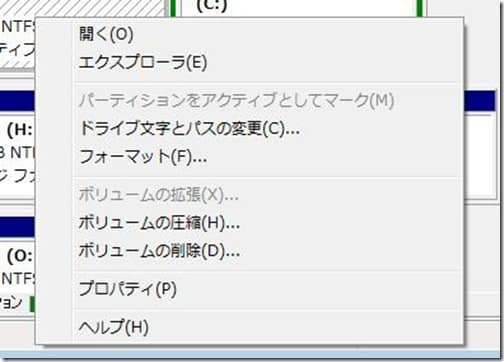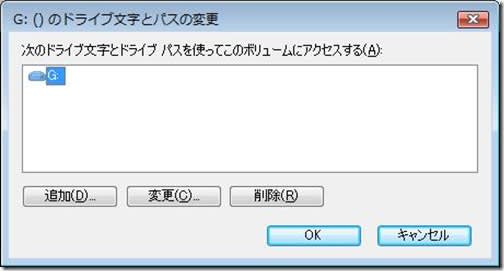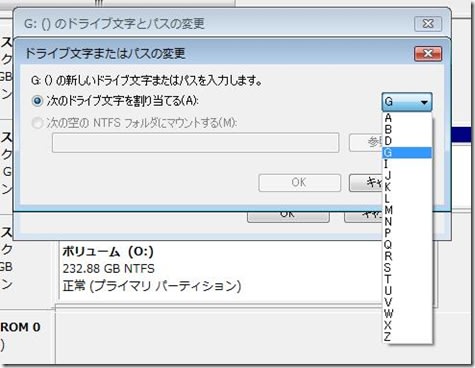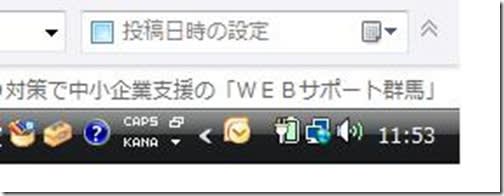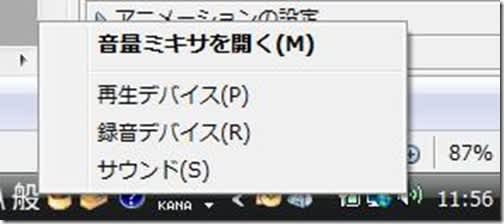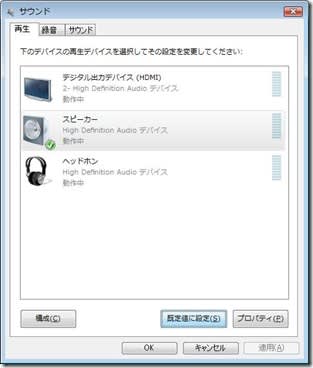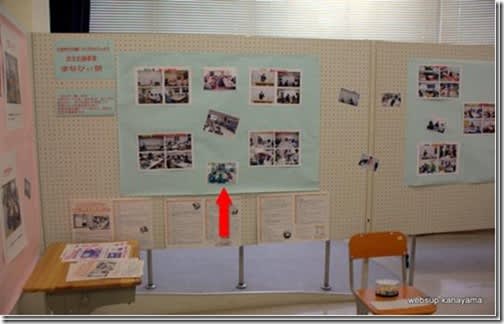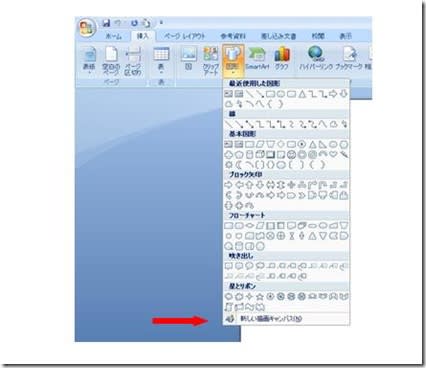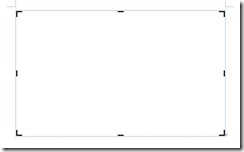パソコンが立ち上がらない
お客様から、デスクトップパソコンが立ちあがらなくなったと相談を受けました。
電源を入れると、BIOS画面が出てダンマリです。
電源を切ってもう一度電源を入れると正常に立ち上がります。
ネットで調べてみるとウイルスチェックをしろとか、バックアップを取って、再インストールとか色々な説がありました。
良く考えてみると、2回目の電源投入で正常起動が出来ると言う事は
もしかすると電池!
ビンゴ!!
電池を交換したら直りました。
まる3年たったので、電池がヘタッてきたのだと思います。
電池はボタン電池です。CR2032という電池で一般に売られています。
予備にあったのでそれを入れてみました。
OKです。
入れ替えするには、邪魔なものを外します。
デスプレイプラグを外して、グラフィックボードを外して、それからボタン電池を外します。
少し難しい話:
windowsの場合は、CMOSという揮発性(電源がないと記憶がクリアーされてしまう)のメモリーに設定を保存しています。
CMOSの電源は電池から供給されています(電池は、パソコンの電源から常時充電されていますが、ヘタッてくると充電しなくなる)
考えられる現象の説明としては、
最初の電源投入では電池の残量が少ないのでCMOSを読み込めなくて
2回目の電源投入では、一回目の電源投入でわずかに充電された電池の電源でCMOSがなんとか読み出せるということなのかなー
いずれにしても、何回も電源を切ったり入れたりするのは好ましくないので
早めに電池交換をした方が良いでしょう。
電池交換したした後は、BIOSの設定が必要になります。
電池を抜く前に、BIOSの設定をメモしておきましょう。
ノートパソコンの画面が反射して見にくい
いつのころからかノートパソコンのモニターがガラス面そのままになり
画面を見ていると背景が反射して見にくい時があります。
確か、液晶でないDVTという画面には作業安全基準があって
画面の映り込が無いように設置する事が決められていたはずだと思うのだが
(例えば、窓を背にするようにすると窓の光が映り込み目が披露するので、窓を背にしないなどの注意がなされてきた)
ノートパソコンの基準がどうなっているかは知りませんが
昔のノートパソコンは光りません。
実際使ってみると見にくい事はたしかです。
販売するときは光っていて売れるのでそうなってきたのかも知れませんが
メーカーの良心はどうなっているのでしょうか。
取り敢えず対策ですが
世の中は良くしたもので対策のための品物を売っています。
▲反射防止仕様のフイルムです。
このフイルムを張ると良いようです。
早速購入して張ってみました。
張るコツは、モニター面の汚れやゴミをよく取る事です。
傷がつかないもので拭く事が大切です。
レンズを拭くためのクロスなどが良いと思います。
張るときに空気が残ってしまう事を心配しましたが
付属のヘラを使うと綺麗に気泡が取れます。
▲反射が少なくなったノートパソコンの画面
買うときの注意点としては、画面に合ったサイズを選ぶ事です。
自分でサイズを調整するために切るのは大変です。
0x800F081F vista sp1 インストール時のエラー
結論から言えば、再インストールをお勧めいたします。
以下は苦闘の記録
最初持ち込まれたのが、Cドライブの容量不足でVISTAのSP1のパッチが入らないと言うものでした。
デスク容量を調査
c:8.25/49.9(空き容量/総容量)
d:50.7/60.7(空き容量/総容量)
sp1のインストールに必要なCドライブの容量は5.5GBなのでまあ範囲内である。
とりあえず、windows updateを行ってみる。
エラーがでる。
調べてみるとSP1でなく.NET FLAMEWORK5.8のパッチが引っ掛かっていることが分かった。
.NET FLAMEWORK5.8を手動でインストール
再度、windows updateを実行、今度はOK
次に、windows updateを再実行
今度はvista SP1のダウンロードとインストールが始まる。
小一時間も経ったころ途中で「0x800F081F」エラーでストップ
「再実行のボタン」があるので再度実行!
同じエラー
この間また1時間近く
Cドライブの容量を増やして見る事に、EASEUS Partition Master Home Editionで
Dドライブから20GBをCドライブへ20GBを移動
再度、windows updateを実行
また同じエラーでストップ
ここで、タイムオーバーで入院(預かって)させることに
持ち帰って、
ネットでエラーコードを入れて色々調べる
再インストールが最良とでているが、その他も色々出ているのでトレースすることに
デスクボリュームエラーをチェック
これも小一時間
今度はSP1をダウンロードして手動インストール!
小一時間動いて、これもダメ
もしかして、連続した空きスペースが必要?
と考えて、おまけにデフラグソフトauslogic disk deflagをダウンロードしてデフラグを実施
これは早くて30分程度で終了
再度、SP1をインストール
これもダメ
最後の手段!
システムファイルSoftwareDistributionの再作成を行う事に!
先ず、デスクのバックアップを取らなくてはならない。
EASEUS disk copyをダウンロード、インストールして起動デスクを作成する。
起動デスクが読み込まない。
BIOSを立ち上げてシステムロードデバイスを確認する。
第1ロードデバイスがデスクになっている。
これをDVDデッキに変更して、再起動
空の外付けデスク(160GB)をUSB接続して
デスクのバックアップが始まる。
やはり一時間以上かかる。
さて、システムファイルのSoftwareDistributionをリセットするためには
vistaの他のバージョンでは管理者でログインすれば良いのだが
管理者権限をもった一般ユーザーではシステムファイルをいじろうとするとエラーなる
vista home premiamでは、管理者ログインは、コマンドラインから
net user administrator /active:yes
というコマンドを打ち込まなければならない。
これでやっと、ログイン時にADMINISTRATORが表示されるようになった。
administratorでログインしてSoftwareDistributionフォルダーをリネームして再起動かければ
SoftwareDistributionのリセットが出来るはず!
ところが、頑として受け付けない!
さあ困った!!
この先は、ノウハウに属するので省略
SoftwareDistributionのリセットをして、SP1を再度インストール
小一時間したところで同じエラーでストップ
万策尽きるとはこのこと
これで余力を残して退却することに。
誰かさんが「刀は折れ矢は尽きるとも」と頑張ったと報道されてますが
まあ、不成功事例ですが、あまり頑張らずに、早めの撤退をお勧めいたします。
ご参考:
刀折れ矢尽きる(かたなおれやつきる)
延熹3年(160年)春、羌軍と交戦中であった護羌校尉の段助ャはある日の未明に羌軍の襲撃を受けた。これに対して段助ャは応戦、戦闘は昼間まで続いた。羌軍は遂に刀は折れ矢は尽きた状態となり退却を開始、段助ャはこれを追撃し羌軍に多大な被害を与えせしめた。この退却の已む無きに追い込まれた羌軍の様子から、打つ手がなくなったという意味で今日でも使われる言葉となった。
出典:http://my3594.net/wiki/%E5%88%80%E6%8A%98%E3%82%8C%E7%9F%A2%E5%B0%BD%E3%81%8D%E3%82%8B
ひとこと、二言:
一般的には、「刀折れ、矢折れるまで」というのは「最後の最後まで頑張る」と言う意味でつかわれる事が多いですが、歴史の真実はそこまで戦ったら負けるという事を示しています。
古い日本では、最後の最後まで頑張るのが美徳とされてきました。
余力を残して撤退せよという教訓が、いつの間にか、古代の日本の大敗戦、白村江の戦いに見るように、無理な戦いを強制された事に対してあがらうすべもなく玉砕していったり、先の戦争では負けと分かっているのに、沖縄戦や、特攻機の悲劇を生み、間違った使い方になっていったのではないかと思います。
未だに、日本の指導者がこのような思想的な背景を持っているとは驚きです。
最近のスポーツの世界でも東洋の魔女の時代の悲壮感はなく、「なでしこジャパン」の勝利には、刀折れ矢尽きる(かたなおれやつきる)と言うような悲壮感は少しもなく、PK戦に臨む監督が笑顔だったようにリラックスの勝利だったのではないでしょうか。
今回は、windowsの骨まで、しゃぶった感がありますが、どんな仕掛けが待ち受けているのであろうとパズルを解いてゆく楽しみがありました。
快く、余力ある撤退を了承していただいたSさんに感謝して了とします。
▲撫子 季節の花 300より
サーバー エラー -31004 が発生しました
windows live writerで投稿するときに
こんなエラーが出て投稿できなくなりました。
「サーバー エラー -31004 が発生しました
Sorry, your entry could not be posted. xmlrpc parameter is wrong. : cfcd2」
こんなメッセージが出ました。
いつもご機嫌なのにおかしい!!
設定を見ても壊れている訳ではない。
こんな時は、あわてない!
エラーになったものと同じものをgooブログの管理画面から投稿してみる。
ビンゴ!!
タイトルが60文字以上あるとエラーになる。
これが原因!
タイトルを短くして解決です。
難しそうなエラーが出たら、慌てないで冷静になることが大切です。
パソコンの移設 XPからWIN7へ
最近、新しいパソコンを買ったので設定をお願いしたいとの話が良く来るようになった。
パソコンを安く買って、カスタマイズしてよりよいパソコンにして使いたいという需要である。
ノートパソコンの場合は次のような作業が発生する。
| 1、OSのバックアップ |
| 2、内部HDDのパーテーション追加 |
| 3、マイドキュメントとマイピクチャーをDドライブに移設 |
| 4、インターネット接続環境作成 |
| 5、無料セキュリティソフトインストール |
| 6、メールの設定 |
| 7、OPEN OFICEダウンロードおよびインストール |
| 8、プリンターの接続 |
| 9、旧パソコンからデーターを移設 |
| 10、その他インストール |
通常、所要時間として、4時間から5時間は掛かる。
7,500円程度を見ておいてほしい。
無線ルータの親機の新設を伴ったりする場合は別途となります。
解説:
1、OSのバックアップ
最近のパソコンは、OSの媒体を付けない事が多い、通常最初に電源を入れた段階で、バックアップデスクを作るように促される。
DVD-R2枚程度の容量が必要になる。
2、内部HDDのパーテーション追加
パソコンメーカーや機種によって、最初から内部HDDをcドライブとDドライブに分けてあるものもあるが、Cドライブしかないものが多い
Cドライブしかないものは、分割してDドライブを作成しておく必要があります。
なぜ、CドライブとDドライブに分けるかと言うと、パソコンが遅くなる要因の一つに、Cドライブ一つだとファイルの断片化により処理が遅くなる事、およびトラブルにより、再インストールが必要になったときに、全部のデータを退避させなければならなくなり、バックアップに時間が長くかかったり、最悪の時はデータが無くなってしまう事になるので、最初から分けておいた方が良いのである。
3、マイドキュメントとマイピクチャーをDドライブに移設
通常データーの保管は、マイドキュメントというフォルダーに置かれるようにソフトの設定がなされている。
また、写真などのデータはマイドキュメントの中のピクチャー(又はマイピクチャー)に置かれるようにソフトが設定されている。
マイドキュメントとマイピクチャーは初期設定ではCドライブに置かれている、これをDドライブに移して自動的にデータはDドライブに書きこまれるように設定してあげる。
XPの時は、フォルダーの移動という考え方であったが、WIN7の場合は、新規のフォルダーを追加して、今まであったCドライブのフォルダーを削除するという方法を取るようになった。
4、インターネット接続環境作成
4-1 今まで、使用していた回線に接続する作業。
win7の場合は割合簡単につながることが多い
4-2 回線を新たに購入し接続する場合
新たにLANを構築する場合はルーターの設定などが必要になります。
その場合は別途料金がプラスになります。
先にパソコンを準備しておけば、回線業者がサービスで設定してくれる場合もあるので、回線業者に確認しておいた方が良いかもしれません。
プロバイダー発行のIDパスワードが必要になります。
5、無料セキュリティソフトインストール
最近は無料のセキュリティソフトがあり、あまり機械の性能を下げないで実用上問題なく使えるのでお勧めしています。
KINGSOFT Internet Security 2011 - KINGSOFT.
を予めダウンロードして置いたものをインストールします。
6、メールの設定
メールアカウント3個までなら料金の範囲内、それ以上の場合は別途料金
プロバイダーからのメールID、パスワードが載っている書類をご用意ください。
7、OPEN OFICEダウンロードおよびインストール
maicrosoft officeと互換性のある無料ソフト
word、excellの他にパワーポイントも付いている。
特に、パワーポイントはmicrosoft版だとofficeと別にソフト代がかかるが、これも無料で使えるのはありがたい。
これだけで1万円から2万円ぐらいの節約になる。
8、プリンターの接続
win7の場合は、多くのプリンターのドライバーがサポートされている。
サポートされていない機種の場合は、プリンターメーカーからドライバーをダウンロードして、インストールしてから接続する必要がある。
9、旧パソコンからデーターを移設
マイドキュメントの内容を一旦持ち込んだ外部HDDにダウンロードして、それを新しいパソコンにアップロードする手順を取ります。
ただし、windowsのバージョンによっては外部HDDを認識しない事がある。
その場合は、USBメモリーの15GBに取り出して対応する事もある。
また、普通は取り込んだ画像がマイピクチャーフォルダーに入っているが、その他の場所に入っていることもある。
その他の場所に入っているものは、検索で画像を検索する。
見つかった画像をフォルダーごとHDDにダウンロードして、新しいパソコンにコピーする。
新しいパソコンを使だいしてから、データが無いことに気づく事があるので、1か月ぐらいは古いパソコンは破棄しない方が良いと言ってあげる。
10、その他インストール
今まで使っていたソフトはそのまま移動できないので、CDとかDVDからのインストール作業となります。
1時間以内の作業は料金の範囲内、それ以上かかった場合は別途有料となります。
ソフトによっては、再認証が必要になる場合があります。
デスクトップパソコンのオプション作業:
1、モニターの接続
モニターは大体そのままつながる事が多いが、WIN7でつかるかどうかメーカーのホームページなどで確認しておく必要がある。
これは料金内で行う作業である。
2、モニターとプリンターのカラー調整
モニターをそのまま使うと、継時変化でモニターの色が変化している。
モニターの色をカラー調整器具(color munki photo)で調整しておくのがベターである。
また、プリンターとモニターの色が合わない場合はプリンターのプロファイルを用紙に合わせて調整する必要がある
この調整は、プリントの色が安定するのを待つ必要があるので、3時間程度の時間が必要です。
別途料金:5,000円
▲色、照度調整機器(color munki photo)
real player のエラーが出たら
youtubeなどの動画サイトの動画を簡単な操作でダウンロードしてくれる便利なreal playerというソフトがあります。
カラオケの練習に重宝しています。
OSをXPからVISTAに変更したらビデオ(動画)の再生時にエラーが出て再生できなくなりました。
再インストールしても同じです。
real playerのシステム要件を見てみました。
ありました!
- Windows XP (Service Pack 3)、Windows Vista又はWindows 7 (32/64-bit)
- Adobe Flash Player 9.0以上
- QuickTime 7.5以上
これですね!
さっそく
- Adobe Flash Player 9.0以上
- QuickTime 7.5以上
をインストールして
再起動して
おそるおそるreal playerのライブラリーから動画をクリックしてみる。
セーフ!
これで、OKです。
おかいこぐるみ天神
花石 (花輪の斉藤石材)社長の妻のブログ
SEO,ホームページ作成,ブログ講座
「WEBサポート群馬」
「みどり市 絹布団」でも一位 おかいこぐるみ天神
やあー驚きました
数秒たたないうちに一位です。
「みどり市 絹布団」でも一位になりました。
おかいこぐるみ天神
花石 (花輪の斉藤石材)社長の妻のブログ
SEO,ホームページ作成,ブログ講座
「WEBサポート群馬」
「せとかみかん」を頂きました
EXCELの指導をさせていたきました。
宿題の名簿が出来上がったので、印刷してほしいとのことです。
名簿の項目を必要な列だけをまとめてプリントする方法です。
簡単にまとめる方法として、左側の列を空けて、あいた所に必要な列をコピーして
それを範囲指定でプリントすることにしました。
パソコン教室の生徒さんから、「せとかみかん」を頂きました。
大きくて、甘くておいしいです。
▲せとかみかん
「せとかみかん」をネットで調べてみました。
http://www.natura-jp.com/00029.html
せとかとは、清見オレンジとアンコールオレンジを掛け合せたものに、マーコットオレンジを交配し、生まれたみかんです。そもそもアンコールオレンジとマーコットオレンジの2種のオレンジは生産量も少ない幻のかんきつ類と言われています。その2種にやはり美味しいと評判の清見オレンジを掛け合わせたのですから素晴らしいみかんが出来るのは当然ですね。幻のみかん、せとかの生産地は他のみかんと同様、愛媛、和歌山、佐賀などです。
画像に矢印を追加する! 発見! 結構使える word2007の画像合成
画像合成というと、Adobe PhotoshopやAdobe Illustratorが思いつきますが
先日、「いせさき読書まつり2011」に行ったら、wordで作るアートの展示コーナーががありました。
word の描画機能を利用したアートが展示してありました。
▲wordによるアート事例
すごくよく出来ています。
早速使ってみました。
▲wordによる画像に矢印を追加した事例
アートとまではいかないまでも、画像に一寸矢印を追加したいなどと言うときに便利です。
word2007で、画像合成をするには先ず描画キャンバス画面を出す必要があります。
いつもの事ですが、この肝心な描画キャンバスを出す方法がヘルプに書いてない(見つからない?)。
こんなところに隠してある。
挿入>図形>新しい描画キャンバス
▲描画キャンバスの位置
これをクリックすれば
▲描画キャンバス
描画キャンバスが現れます。
ここに、「挿入」から元になる図(画像)を貼りつけて
その上に矢印などの図形を貼りつけて行きます。
wordの場合は、挿入メニューの中に各種図形が用意してあったり、wordアートと言う文字のアートが入っているので
それらの部品を組み合わせたり変形したりするとかなりな所まで描画する事が出来ます。
最初にのべた、アートも割合簡単に組み合わせで書く事が出来ます。
出来上がったら
右クリックしてコピー
windowsにおまけで付いてくる「ペイント」に貼りつけて
名前をつけて保存をすれば、ブログなどに使用できる画像ファイルが出来上がります。
Microsoft office Word 2007 で文書を結合するのは結構分かりにくい
どうしてこんなに分かりにくくしたのかその意図はわからないが
使いたくないソフトの一つである事は否めない。
さて、ページごとに書式が違う文書を結合するにはどうしたらよいか
まあ、最初からひつつの文書で作成した方が良かったかも知れないが
最悪結合できない時の為に、書式ごとに分割してファイルにしておいた方が最悪結合できなかった場合でも
別々にプリントして合わせれば良いわけで別々に作っておいた。
最初に準備段階として、各文書の書式を確認しておく。
ページレイアウト>余白>ユーザー設定の余白を開いて、「文字数と行数」、「余白」、「用紙」、「その他」の各タブを開いて数値をメモする。
次に段組みをしている文書の場合は、ページレイアウト>段組み>段組みの詳細 を開いて、数値を控えておく。
いよいよ、文書の結合をする。
ベースとなる文書を開く
文書に最後にカーソルを持って行き、ページレイアウト>区切り>セッション区切り>次のページから開始でページ区切りを入れる。
次に、先程メモした挿入するページの余白、段落などの書式を設定する。
いよいよ文書の挿入!
挿入>テキスト>オブジェクト>ファイルからテキストを実行>ファイルの指定画面が表示される。
挿入するファイルを指定して「挿入」ボタンを押すと文章が挿入されて結合される。
これを繰り返す事に依り、書式の違う文書を結合して一つの文書にする事が出来る。
プリンター 文字が印刷されない
朝、お客さんから電話が掛かってきました。
「プリンターに印刷しているのだけれども、画像は印刷されるのに文字が印刷されない!」
午前中サポートの予定があったので、午後訪問する事にしました。
午後、行ってみると、印刷するとエラーになってしまいます。
別なパソコンを繋いでテスト印字すると、確かに画像は印刷されるのですが文字が印刷されません。
聞いてみるとあまり使っていないプリンターだとか
もしかしてヘッドが詰まっているのかも?
プリンターのプロパティからユーテリティを出して
ヘッドクリーニングを試みる。
ついでにパターン印字をしてみると正常にプリントされる。
テストプリントすると今度は文字もきちんと出てきました。
目出度し、目出度し!
買い替えも覚悟していたとか
大変喜ばれました。
プリンターは時々使わないと、インクが詰まります。
時々使うようにしましょう。