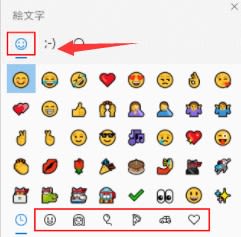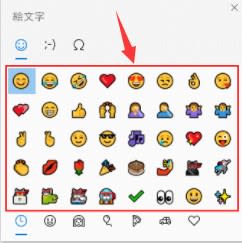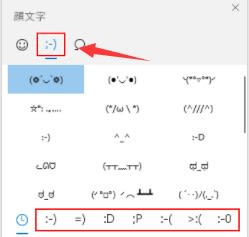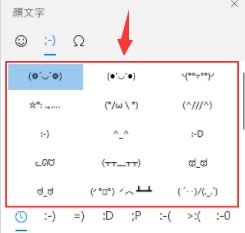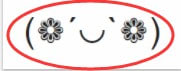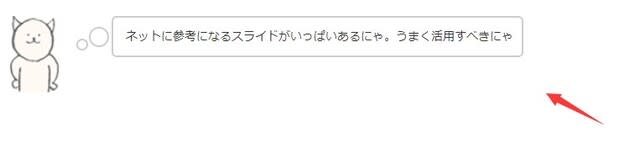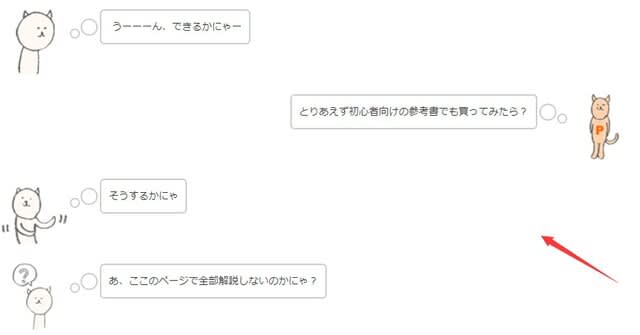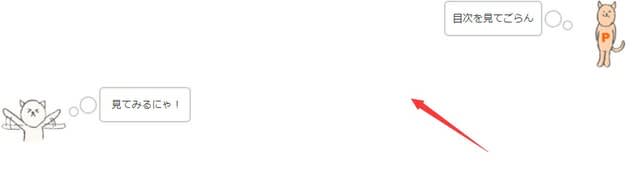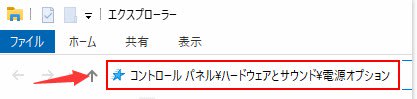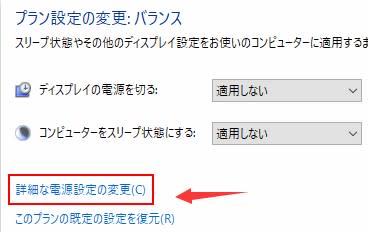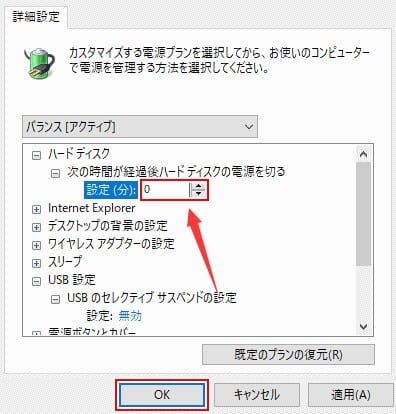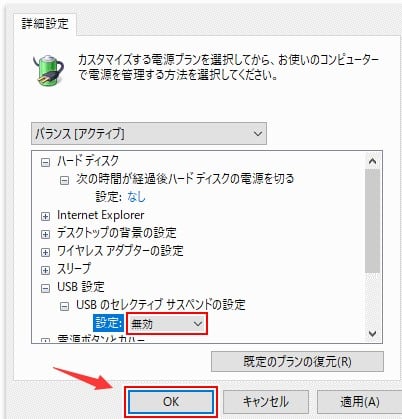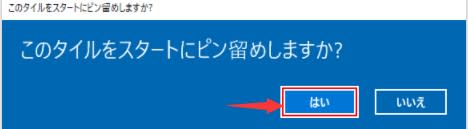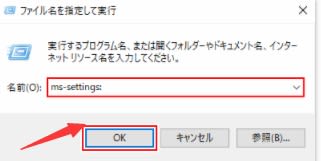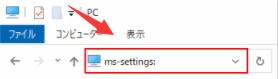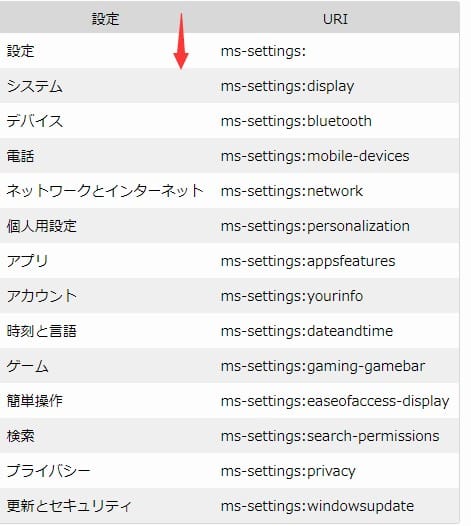PPT 埋め込みオブジェクトを非表示にするPowerPointマクロ
対象:PowerPoint2007, PowerPoint2010, PowerPoint2013, Windows版PowerPoint2016
埋め込みオブジェクトを非表示にするPowerPointマクロ
"PPT-2021-5-10 352-1"

「powerpoint マクロ オブジェクトの非表示」
という検索で、このサイト・インストラクターのネタ帳へのアクセスがありました。
何らかのオブジェクトを非表示にする、PowerPointマクロ・VBA(Visual Basic for Applications)のコードを探している方による検索です。
この「オブジェクト」というのが何を意味しているのか不明ですが、ここでは埋め込みオブジェクトを非表示にするPowerPointマクロを、二つご紹介しておきます。
アクティブスライドの埋め込みオブジェクトを非表示にするサンプルマクロ
以下のマクロを実行すると、アクティブなスライド上の埋め込みオブジェクトが非表示になります。
"PPT-2021-5-10 352-2"
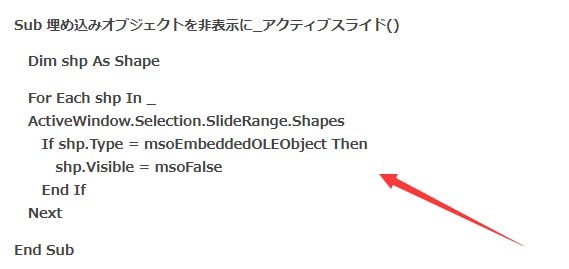
アクティブなスライド上の全Shapeに対してFor Each~Nextループを回して、
For Each shp In _
ActiveWindow.Selection.SlideRange.Shapes
もしも埋め込みオブジェクトだったときに、非表示にしています。
If shp.Type = msoEmbeddedOLEObject Then
shp.Visible = msoFalse
「powerpoint マクロ オブジェクトの非表示」
という検索を行った方の意味する「オブジェクト」が埋め込みオブジェクトでなかった場合、はこのIf文を変更すればいいのではないかと考えています。
全スライドの埋め込みオブジェクトを非表示にするサンプルマクロ
以下のようなマクロにすれば、アクティブなプレゼンテーションの、すべてのスライドの埋め込みオブジェクトが非表示になります。
"PPT-2021-5-10 352-3"
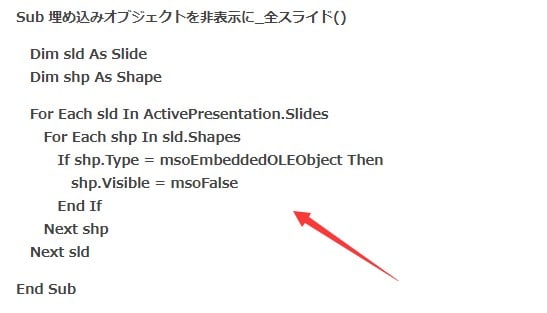
アクティブなプレゼンテーションの全スライドに対してFor Each~Nextループを回して、
For Each sld In ActivePresentation.Slides
各スライド上の全Shapeに対してFor Each~Nextループを回して、
For Each shp In sld.Shapes
もしも埋め込みオブジェクトだったときに、非表示にしています。
If shp.Type = msoEmbeddedOLEObject Then
shp.Visible = msoFalse