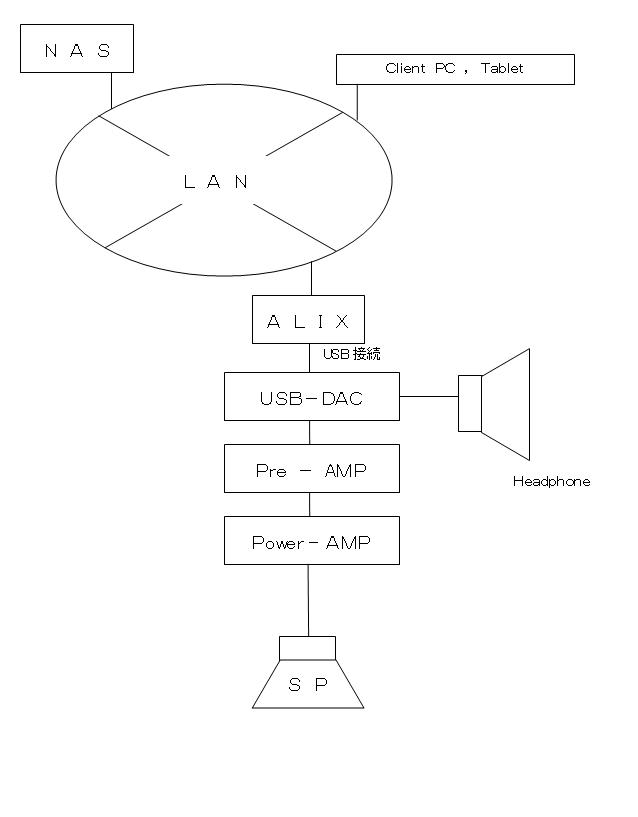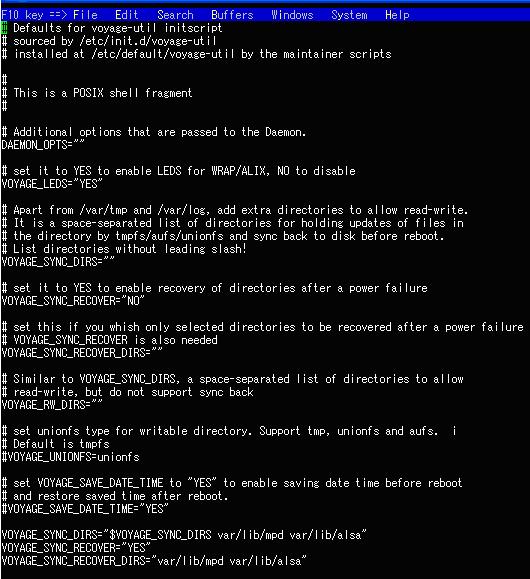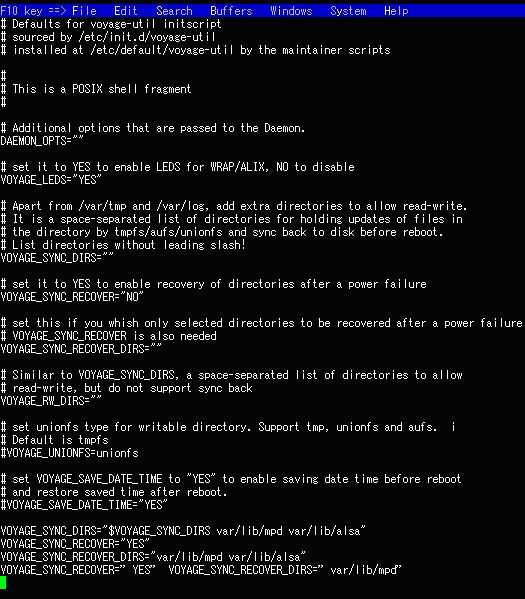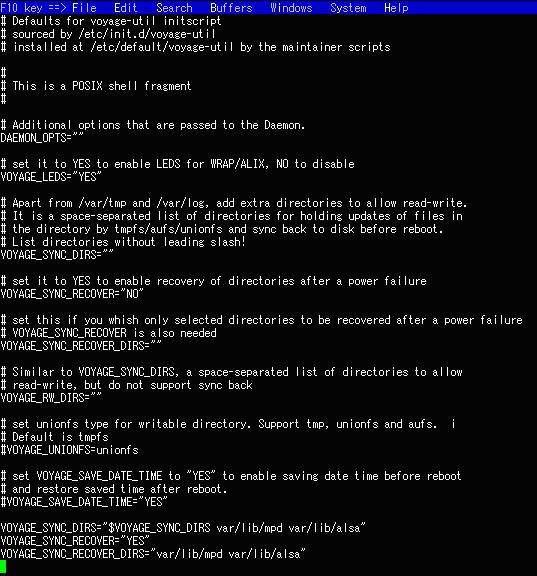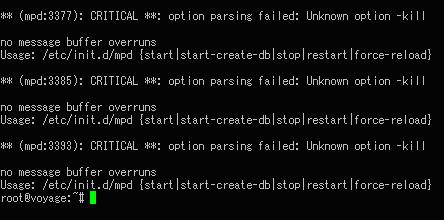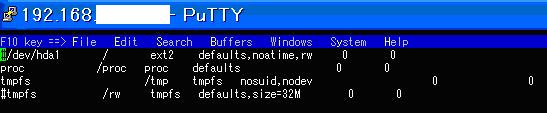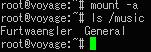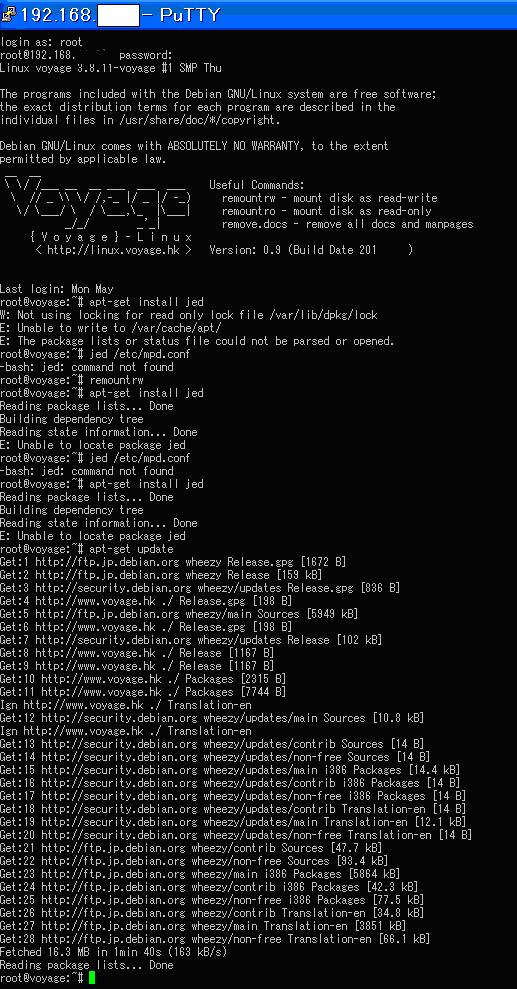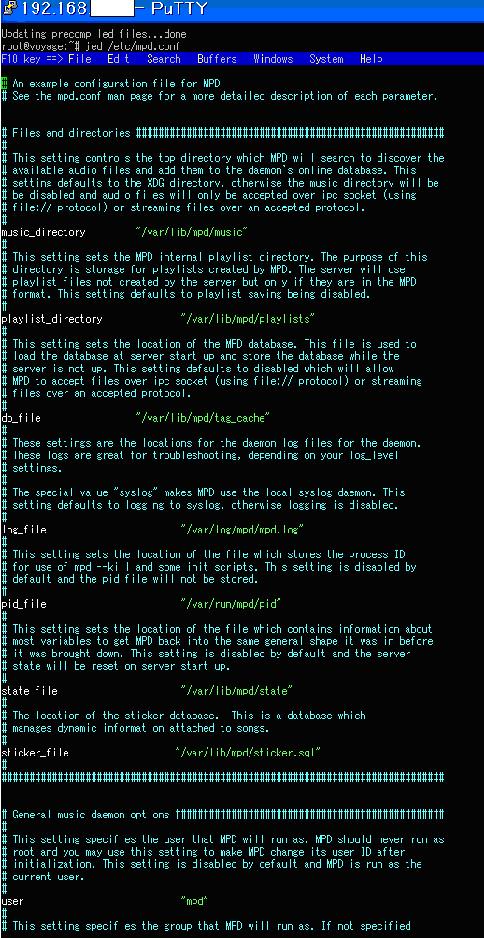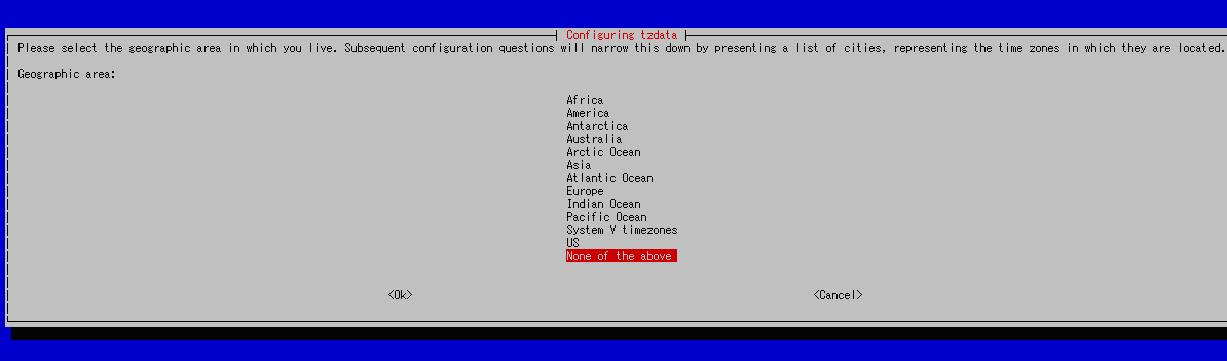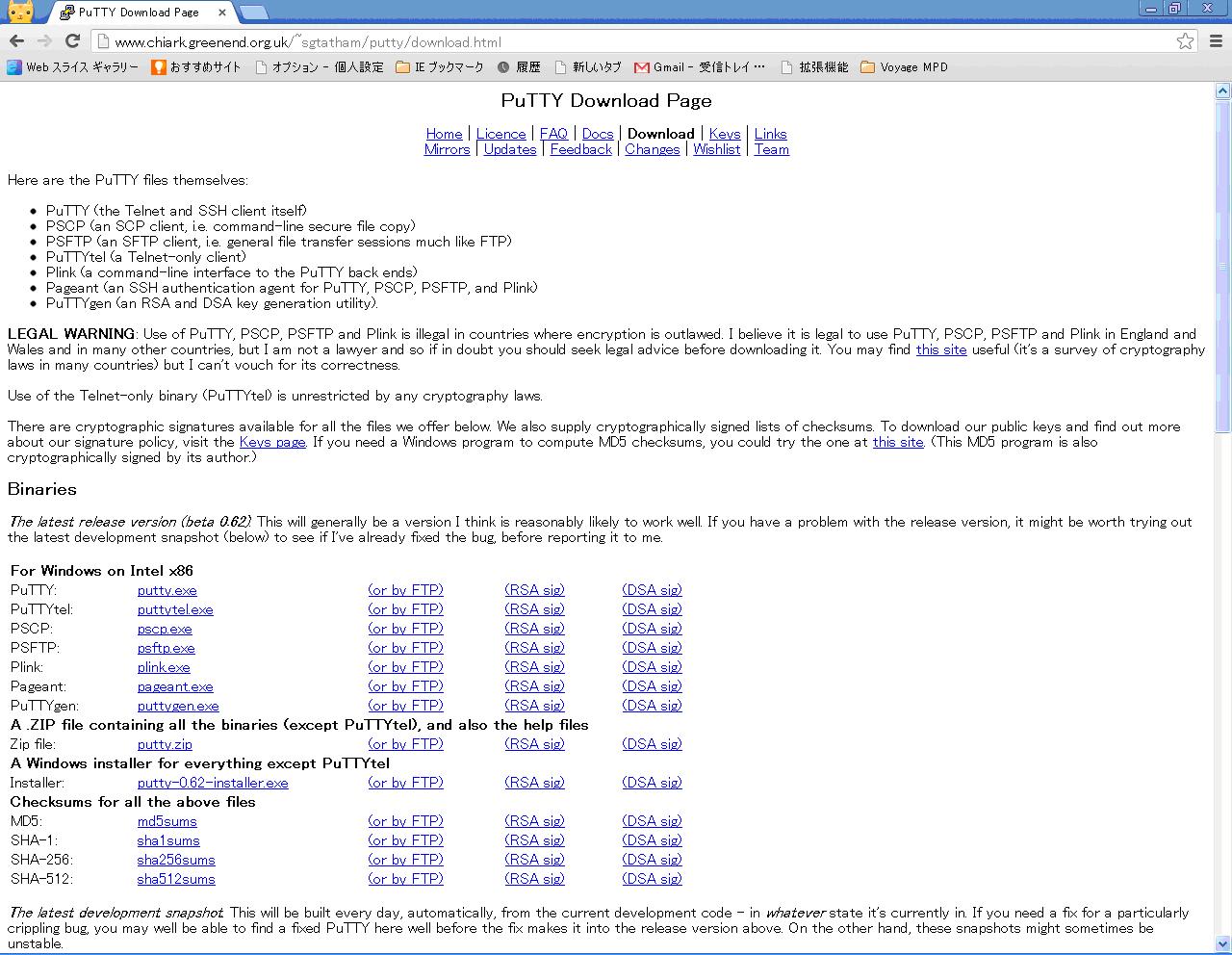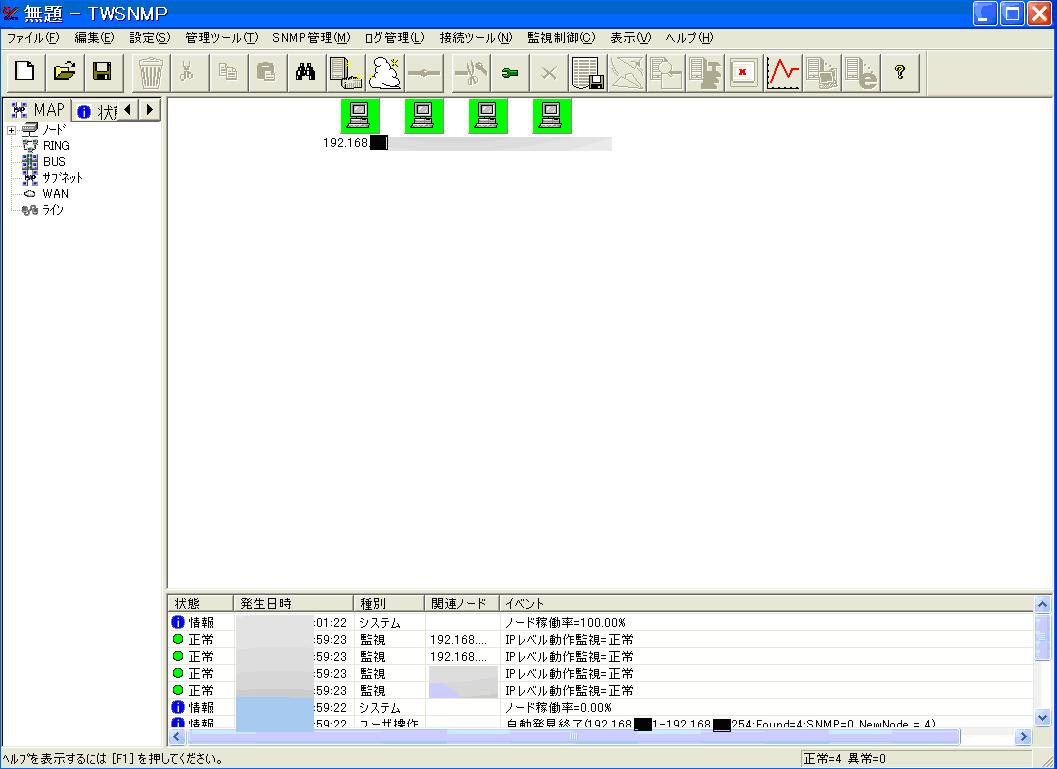このたび、CuBoxを入手しました。
多分、また迂遠な道のりが待っているのでしょうが、試して報告できればと思っています。
一応、設定の顛末を記しておきます。
【送られてきたもの】

【ハコをあけると・・・】

【中味 本体・電源(スイッチングアダプタ 5V2000mA)・説明書】

【大きさ比較(小型ワイヤレスマウスと)】

CuBox設定(以下は、2013年12月末時点での顛末です)
1 CuBox電源投入まで
① micro SDカードの挿入
最初からセットされているmicro SDカードを爪かひげ抜きかラジオペンチで引っこ抜き、みみず工房様提供のイメージファイルを書き込んだmicro SDカードを入れなおす(金色端子面を上に)。
micro SDカードへのイメージの書き込み作業の手順は、基本ALIXと同じ。つまり ①下記イメージファイルをダウンロード ②7-Zip形式ファイルを解凍できるソフト(Googleで探せば幾らでもあります。)でファイルを解凍(解凍先はmicro SDカード以外のどこか、例えばデスクトップとかマイドキュメントとかにし、micro SDカードに直接解凍ファイルを書き込まないこと。) ③ALIX同様、DD for Windowsを使用してmicro SDカードに書き込み。(Windows7で作業を行った・・・exeファイルダブルクリックではなく、右クリック→管理者権限で実行、で立ち上げること。記事No.5注記3に記述があります。)
みみず工房 イメージファイル置き場(梅雨入りヴァージョン)
http://www.symphonic-net.com/kubotayo/articles/articles015.html#027
★CuBoxでは、microSDカードの相性の問題があるようです。当方、SanDiskとTDKを使用していますが、これは問題ありません。
② LAN接続・電源投入
次に、LANケーブル、電源ジャックの順で挿入。ケーブル裏面右下の赤色LEDが点灯(常時点灯とピコピコと2モードあるみたいだが、状態はよく分からない。起動時は常時点灯で、MPDが動いているときやPuTTYでログインしたりすると、ピコピコになる。)
なお、CuBoxは周辺機器を接続、起動してから最後に電源投入しないと、色々と不具合があるようである。
2 IPアドレスの検索
TWSNMPを使用。CuBoxをLANに接続前と接続後を比較すれば一発で分かる。
3 PuTTYJPにIPアドレス(TWSNMPで発見)を入れて、CuBoxに接続。
Login as : root
Password : cubox(画面には表示されない)
で下記画面が出る(IPアドレスはマスキングしています)。

4 とりあえず動く状態に持っていく。以下はasoyaji様の http://asoyaji.blogspot.jp/2012/12/cubox.html 及びyung様の http://www.yung.jp/bony/?p=2337 を基本的に参考としている。また、大枠はALIXの導入設定とあまり大きな違いは無い。ただし、viエディタの使い方などALIXと異なる点は、かなり手間取った。
① # のあとに vi /etc/fstab と入力(基本この文字列をコピーして、PuTTYで右クリック)し改行
② viエディタが立ち上がる。ALIXで大活躍のjedは使えないようだ。(他に何かエディタがあるらしいのだが、良く分からないので省略。)viエディタはとにかく初めての人間には使いにくいこと夥しいので注意。http://asoyaji.blogspot.jp/2011/01/voyage-mpd-2011122_25.html 真ん中やや上の「viの使い方」が多分一番シンプル。 より詳しくは
http://hp.vector.co.jp/authors/VA016670/unix/vi_reference.html
http://www.yung.jp/bony/?p=1900 などが参考となった。

次に掲げる操作をして一番上の行を追加した後の画面のもの。よって、vi /etc/fstab入力後、最初の画面状態では一番上の行は無い。
・ まず、「i」を押下。
・ 次の文字列を追加(下に記すとおり、とにかくviは厄介千万。Wordか何かに入力すべき最終形のテキストを書き込んで置き、コピー→vi画面で右クリック が一番確実)。
なお、asoyajiさんの記事によれば
//192.168.**.*/+++ /music cifs username=****,password=++++,uid=root,iocharset=utf8 0
となるが、次の点に注意。
○ //192.168.**.*/+++ について
IPアドレス192.168.**.*は、NASのアドレス。/+++はNAS上の音楽ファイルのルートディレクトリ(最上位フォルダ名)。
ALIX導入時の私の記事
http://blog.goo.ne.jp/nyanchan63/e/57f2a7911c8dcf8fb8ba6e3b92038d02
によれば、この記事に記した私の環境だと、/+++は、/Public/Music となる。
○ username=****,password=**** について
上記私の記事によれば、usernameの****はWinPCのコンピュータ名、passwordの+++はNASのパスワードとなる。つまりALIX設定時とまったく同じとする。
・ 次に、「ESC」ボタンを押下し、「:」(半角コロン)を押下、次に「wq」と入力し改行すると、viでの編集内容がファイルに反映され、viが終わり、root@cubox # カーソル の入力画面に戻る。
③ # のあとに mkdir /music と入力。
④ # のあとに mount -a と入力。
④ # のあとに ln -s /music /var/lib/mpd/music と入力。
これで、NASのMusicフォルダ以下のサブフォルダが表示されればOK。
私の記事 http://blog.goo.ne.jp/nyanchan63/e/57f2a7911c8dcf8fb8ba6e3b92038d02 のfstabの項目(フォルダの確認画面)を参照されたし。
5 以上で、一応の設定は終わり。CuBoxの再起動をかけ、クライアントソフトでCuBoxの設定(IPアドレスの投入等)を行って、CuBoxのMPDに接続、データベースをアップデートすれば、音楽が聴けるはず。
なお、IPアドレスの固定(ALIXの記事参照)はやっておいたほうがよさそう。やり方はALIXと同じ(ただし私のALIX該当記事のうち、jed使用の部分はvi使用に置き換える必要あり) やりかたは、梅雨入りバージョンと雛祭りバージョンでは違うようです。(雛祭りバージョンはAlixと基本同じ。梅雨入りはかなり違う。詳しくは、 http://blogs.yahoo.co.jp/smz2006jp/47667007.html を参照させていただきました。
(設定の一部追加記事あり、No.13をご覧ください)
6(追記) CuBox付属の光音声出力をOKにするには、2013年末現在、みみず工房様のイメージのうち、雛祭りバージョンを使うしかなく(梅雨入りバージョンは不可)、次のとおり工夫をする必要がある。これにより、私の環境では光経由で音が出ました。
http://www.symphonic-net.com/kubotayo/articles/articles014.html#030 (雛祭りヴァージョンダウンロード)
① vi /etc/fstab の後の入力は
//192.168.**.*/+++ /music cifs username=****,password=++++,uid=mpd,iocharset=utf8 0
つまり、uid=mpd の箇所が変更がキモ。
② vi /etc/mpd.conf と入力し、audio_outputの下のdevice "hw:1,0"の行の頭に#を追加。
※「#」を頭に入れると、その行はコメント行となる。
参照:http://www.symphonic-net.com/kubotayo/cgi-bin/read.cgi?mode=all&list=topic&no=3263
★注意 この設定の場合、USB出力は動きませんでした(光出力のみOK)ので、ご注意ください。
【CuBox設定顛末・雑記】
実際は私の場合は、viの使い方、NASマウント(結局ALIXの設定を参照するのが一番)ですごく手間取りました(計4時間程度)。viは、何遍か試行錯誤(いざとなったらCuBoxイメージファイルのディスク落とし込みまで戻ってもいいので)するしかないし、それがいやなら、上に書いてあることをそのままなぞるしかないですね。それか、迷ったらとにかくESCキーを押してとにかくコマンドモード(文字の入力ではなくカーソルの移動などが直感的動作でできる画面モード)にするか、あと、ぐちゃぐちゃになったと思ったら速攻でPuTTY自体を×印クリックで強制終了するか。とにかくvi画面の段階で、何か文字列を修正しようとかは、ど素人は一切考えないほうがよろしいようです。
また、MPDクライアントでデータベースをアップデートし、さあ音楽聞こうとすると、GMPCでエラー(problem decoding)が出て焦りました。結局CuBoxを再立ち上げして、データベースも再アップデートしたら、きちんと音が出るようになったが、なんだか訳が分からない。(2回目以降は普通にクライアントから音が出ています)要するに、何かあったら再立ち上げ(PuTTYでPoweroff→電源入れ直し)が無難でしょうか。