拙稿 No.27 で、Raspberry Pi B+ 導入(&lightMPDインストール)について書きましたが、本稿はRaspberry Pi用MPDとしてよく知られるVolumioのインストールについてです。
WindowsPCなどから、画面でどんどん進めていけるので、恐ろしく楽チンです。
ただし、拙宅ではDDCでhiFace EVOを使用していますが、素のVolumioでは使えません。ドライバを入れるやり方があるようで、研究中です。
なお、本作業については、特に次のサイトの情報が役に立ちました。感謝申し上げます。
http://nw-electric.way-nifty.com/blog/2013/12/mpdairplay-b5fd.html
http://asoyaji.blogspot.jp/2014/11/blog-post.html (下半分が該当)
1 ダウンロード
次のサイトからダウンロードファイルを落とします。

Downloadファイルは、こんな感じです(2015年2月25日現在)。

このzipを解凍すると・・・(下の図の上のimgファイルです)

こいつをDD for Windowsで、Raspberry Pi B+に入れるマイクロSDカード(FAT32でフォーマット済)に書き込みます。
DD for Wondowsのダウンロードは こちら (シリコンリナックス社提供。ダウンロードサイトのURLはまま変わるようです)。
拙稿No.25(項目3(3))にも、DD for WIndowsの使用法は書いておりますが、このプログラムの起動には、ダウンロード・インストール後、「すべてのプログラム」→「DD for WIndows」(下画面のようにexeファイルをどこかのフォルダに放り込んでおれば、そいつ)を右クリックで選択して「管理者として実行」で行う必要があります。(XPより後のWindows)
さて、FAT32でフォーマットしたマイクロSDカードをPCに認識可能な状態にしておれば、DD for WIndows起動時、下図のように、「対象ディスク」にSDカードの情報が表示されるはずです。
ならば、「ファイル選択」ボタンをポチして、ファイルを選択しますが、ファイルの種類は「All files」にしておきましょう。でないと拡張子imgファイルは表示されません。で、表示されたらさっきのimgファイルを選択します。すると、DD for WIndowsの小窓のファイル名にそいつが表示されるはずです。で、確認後、「<<書込<<」をポチして、暫し待ちます。

SDカードの中身はこんな感じ、でもこの中身は以後の操作には関係ないです。

2 Raspberry Pi B+にVolumio設定
Raspberry Pi B+のウラ(USBとかのソケットの無い面)にあるマイクロSDのスロットにマイクロSDを入れます。(接点端子を下(基板側)にして入れる)
→ とりあえず音出し設定をするため、Raspberry Pi B+ とUSB/DACをUSBで接続、LAN(当方は有線LAN接続)ケーブル接続の上、5Vの電源をON(電源用マイクロUSBから給電) → 赤LEDが点灯、緑LEDがチカチカし出すが、緑はそのうちチカチカがおさまる → 次の作業開始!
WindowsPCとかで、ブラウザのURLに http://volumio/といれると

以下の全ての作業は、この画面上で行います。Raspberry PiのIPアドレスを確認する必要もなく、各設定はこの画面の項目をいじるだけであり、訳分からんLinuxのテキストコマンドをSSHで弄る必要もなく、頗る楽チンです。
(1) NAS設定
NASを設定します。Menuにマウスポインタを合わせると・・・

Libraryをポチると、次の画面に。

NASのIPアドレスとか必要事項を入力して、最後にSAVE MOUNTをポチします。多分めんどくさいのはこのプロセスだけです。
○Source Name ~ 適当につけてOKのようです。このVolumioを運用する上でのNASの名前であり、他のアプリケーションやハードの運用との共通性は必要ありません。
○Fileshare protocol ~ 拙宅のNASはCIFS(Windowsで管理するやつ)ですので、それを選択。(以前の拙稿での設定と同じ)。
○IPアドレス ~ NASのIPアドレスを入れます。必ず必要な情報です。以前の拙稿3(4)eの例だと、192.168.23.20になります。
○Remote directory ~ NAS上の音楽フォルダの在り処です。当方では、NASの中の¥Public¥Musicの中に音楽ファイル群を収納しているので、そいつです。
○User Name と Password は、NASに自分がつけた名前、パスワードです。以前の拙稿3(4)eの例だと、それぞれabc、defになります。
○まとめると、拙稿No.20(Voyage MPD)、No.25(lightMPD)のNAS設定と同じ情報が要る、ということです。

すると、次の画面に遷移します。下のNASの項目に、今、自分が入れたSource NameやIPアドレス、NAS中の音楽ファイルの在り処が表示されます。

(2) 再起動
一旦再起動します。
Menu → Turn offをポチすると・・・

次の画面に遷移するので、Rebootをポチ

で、暫し待ちます。
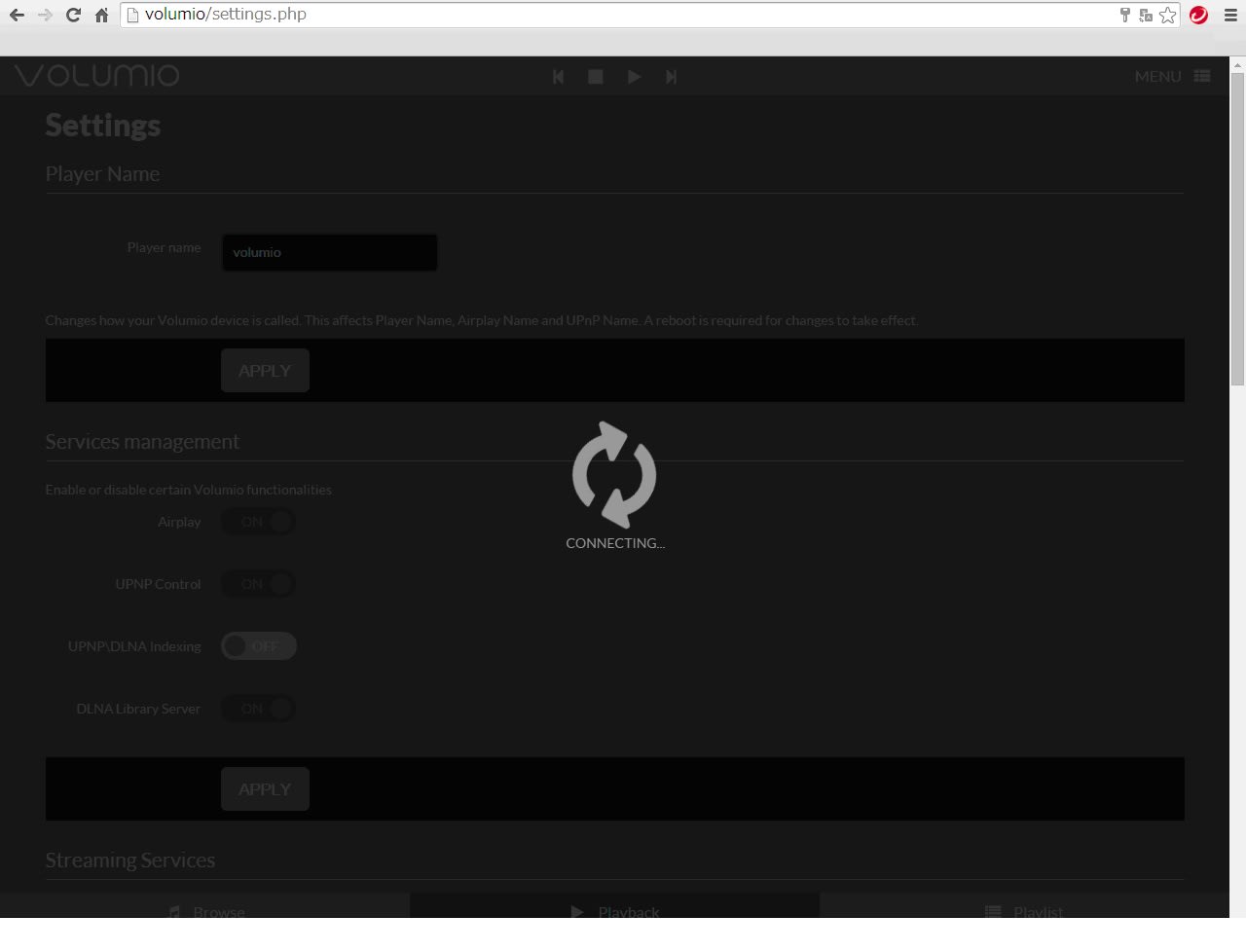
(3) 音楽ファイルデータベース更新
Volumio導入時には必要ですが、VoyageでもlightMPDでも、NASの音楽データを変更(曲の追加等)した後は、MPDのデータベースアップデートが必要なことは変わりません。
ではその手順ですが、さっきのREBOOTが終わると、そのうちVolumioが再起動して次の画面に復活するので、MENU→Libraryをポチ。

次の画面になり、NASがマウントされているのがわかります → UPDATE Libraryをポチり、暫し待つ・・・

Under Construction じゃなくて Under Updating

(4) 音出し
プレイリストとかないはずなので、フォルダから音楽ファイルを探して再生してみます。
MENU → Main で、下の画面に遷移して、左下のBrowseをポチ。

NAS をポチします。

さっきつけたNASのSource Nameが出る。こいつをポチると・・・

NASの音楽フォルダの中身(拙宅NASの¥Public¥Musicの下位フォルダの中身)が表示されました。

あとは、再生した曲(フォルダでもOK)を探してポチして、プレイをポチると音が出ます。
下の図は、上の図からさらに音楽ファイルをフォルダ下層に探しに行って出したものです。
なおこの画面右の横三本線のアイコンをポチると、小ウインドウが起きます。MPDクライアントでよく見る奴です。こいつでどの曲をPlayするかは操作すれば宜しく、要するにGMPCとかのMPDクライアントと操作方法は同じです。ちなみにこの画面は、曲のファイルが入っているフォルダが示されていますが、ファイルでも一緒ですね。

再生中は、こんな感じで動いています。
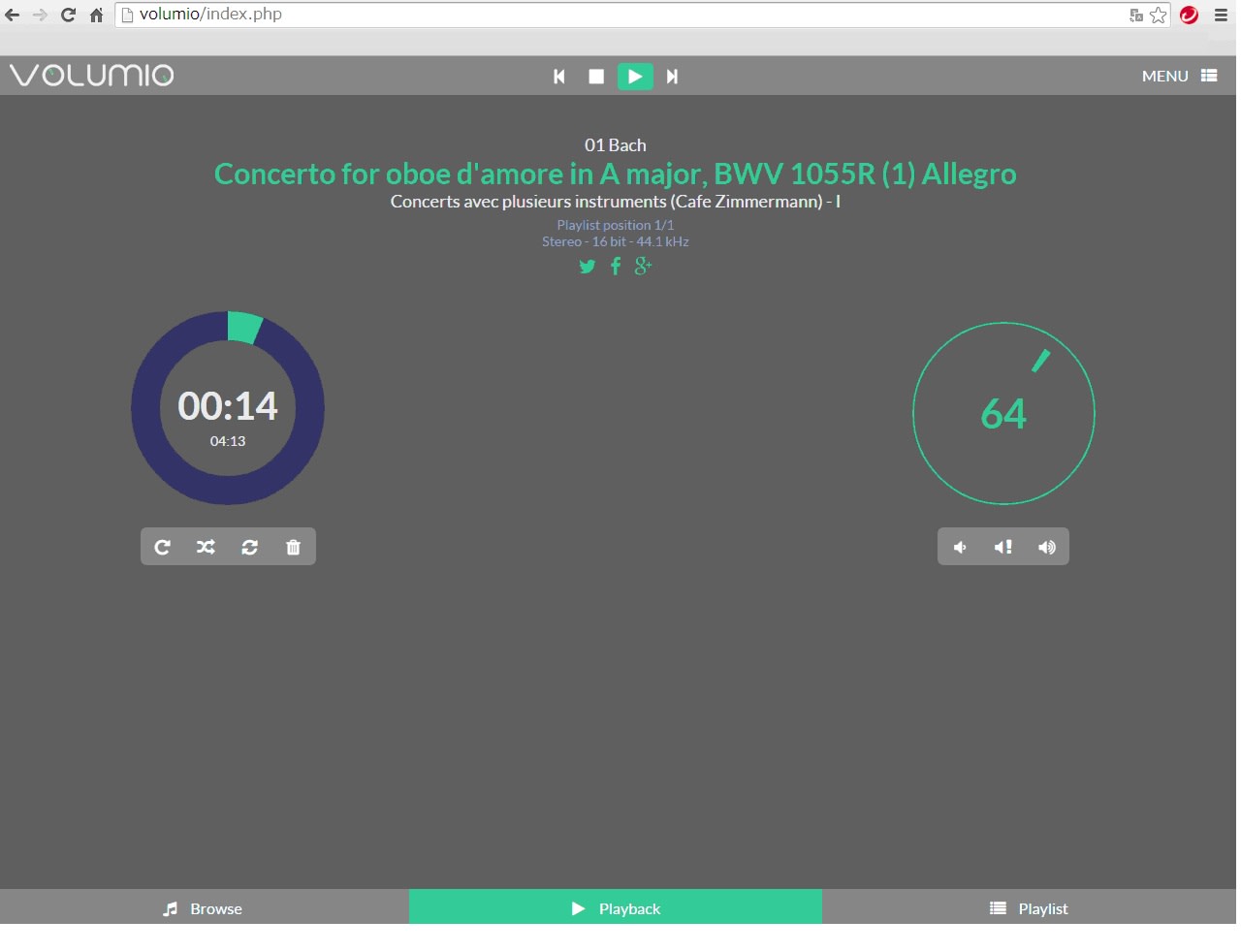
以上で、音出しまでの基本的な手順は終了です。
3 Optional設定
(1) ヴォリュームコントロールの無効化
音質追求するなら、要らないから、無しにしてしまいましょう。(拙稿No.20の2(8)参照)
トップ画面からMENU → Playbackをポチ。そうすると、次の画面に遷移します。

Volume control mixer をdisabledにして保存します。

なお、おしなべて、設定変更があったときは、最後に再起動(MENU → )するのが吉です。
こうすると、トップ画面(下図)でヴォリュームをいくらいじっても、すぐに100に戻ります。

(2) IPアドレス固定
拙稿のこれまでのAlixやCubox、APUではIPアドレスを固定しました。何故ならMPDクライアントでホストをIPアドレスで指定していたからです。
しかVolumioはホスト名「volumio」で自分で動くし、設定もURL=volumioと指定すればよいから、別にMPDサーバのIPアドレス192.168.なんたらかんたらをユーザが知っておく必要ありません。
たとえば、MPDクライアントであるGMPCの場合、次のようにホスト指定すればちゃんと動きます。VoyageとかlightMPDだとIPアドレスを192.168.うんたらかんたらを入れないといけないところです。

なので、どうしても、という事情のある方だけ必要な手順です。普通はIPアドレス固定は要りません。
なお、どうしても必要な場合は、次のようにやっていくが、IPアドレス固定後は、URL欄には「volumio」ではなく、固定したIPアドレスを直入れしないといけません。volumioとURLに入れても繋がらないし、上記のクライアントでのIP指定も同様です。
ではやり方。MENU → Networkで次の画面に遷移。で、IP adressのAutomatic(DHCP)をStaticに変える。

で、RaspberryのIPアドレスとして固定したい中身とかを指定していきます。
項目の中身は、拙稿No.25の2(4)のa-cの中身と一緒です。で、SAVEします。

ほかの設定変更なら再起動(REBOOT)だけど、IPアドレスが変わると、ブラウザ表示のURLではRaspberry piに接続できなるため、REBOOTが効かない、というか、この画面からは操作が何もできなくなるみたいです。
よって、電源をOFFして、然る後再度電源ONして再起動するしかないです。
で、URLにvolumioと入れてもつながらないので、ブラウザのURL欄にさっき指定したIP adressの192.168.うんたらかんたらを直指定して、Volumio画面を出します。拙稿No.25の2(4)cの例だと、192.168.23.30です。

(3) hiface Evo対応
デフォルトでhiface EvoにRaspberryからUSBでhiface Evoにつないでも、音が出ません。
MENU → Playback でAudio Outputをみると、デバイスはALSAのみの状態。さあどうすればいいか調査中。
こちらの記述を参考にトライしましたが、途中でエラーで止まりました(無念









