Voyage Store http://store.voyage.hk/ で販売されている Voyage MPD Starter Kit 2.0を入手しました。俗にWebではNew Alixとか言われていますが、Alixではなく、APUですね。どこがどう違うのかよくわかりませんが。まあ、私から見れば基本的には同じでしょうか。当然機能的な進化はしているようですが。
http://store.voyage.hk/KMPD3b.php?id=109
http://www.pcengines.ch/apu1c.htm
以下、導入設定の手順です(2014年5月下旬に実施)。
★こんな感じで香港から到着(予約分 2014年4月下旬頃。お値段 本体189ドル(残念ながらHKDに非ずUSDです。)、送料20ドル、計209ドル、PayPalで決済です。PayPal最初なんだこれと思いましたが、やってみると大層簡単なものです。)

★外装を開けると(ストロボ焚かずにLED読書ライトで写真撮るとえらく青くなりますね。色温度ものすごく高いんだな)

★白箱を開けると

★中味を取り出す(本当に真っ青ですね、色温度です色温度、LED読書ライトの) 茶箱にPCボード入ってます。あとケースと説明書ですね。

★茶箱の裏は・・・青いのはヒートシンク用のアルミ板です。別にアルミ板が青く写っているのはライトの所為じゃなく青いシールが貼ってあるためです。

★茶箱のほかには
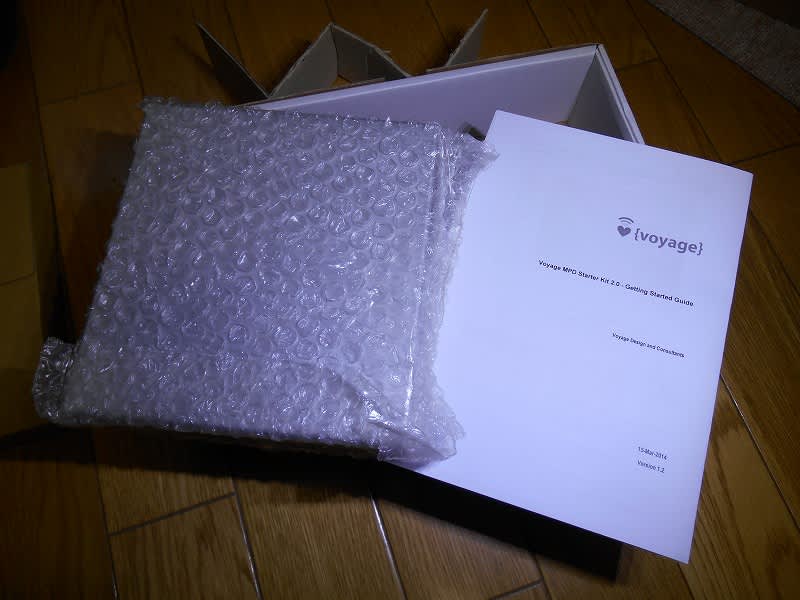
★ケースはこんな具合

★PCボードの中味 mSATA SSDとかが刺さっている方。下端は左から、シリアルポート9ピン、LAN3口、USB2口、DC電源IN(2.5mmセンタープラス)。念のためですが、Voyage-Storeの記載にもあるように(No PSU includedと書いてあります)、KitにはDC電源はついてないので、こいつは自分で別調達する必要があります。上記のとおり、プラグは一般的な2.1mmではないので、変換プラグ用意しといたほうがいいです。当方電子部品屋で2.1mm⇒2.5mm変換プラグを入手し、あわせてスイッチング電源12V1Aをあらかじめ別に準備しときました。なおVoyage StoreのKitの記述では「Suggest at least 18W (e.g. 12V 1.5A) AC-to-DC power adapter with a jack with 2.5 mm center positive connector.」と書いてありますが、PCのほうの説明サイトである http://www.pcengines.ch/apu1c.htm の記述では「About 6 to 12W of 12V DC power depending on CPU load.」とあり、要するに1Aまではいかないようで、実際計測したら電流は0.7Aくらいなので、12V1Aの電源を準備できれば、事前準備としては大丈夫でしょう。(別に1.5Aとか2AのACDCアダプタ用意しても問題はないんですが・・・。当方は1AまでのKitでDC電源を作ろうとしているので、1Aで収まってくれたら嬉しいな、という思惑があってのことでして。)

★PCボード CPUとかが見える方。

なお、紙のマニュアル(Getting Started Guide)ついていますが、版とかの関係で、Webで最新のマニュアルの版を確認しといたほうがいいです。2014年4-5月時点ではVersion2.1(15-Mar.-2014)です。
組み立ては、付属のマニュアルとおりに進めれば吉です。迷うところは基本ありません。なお、送ってくる付属マニュアルはモノクロなんで、Webの色つきの写真のほうが分かりやすいです。
基本的な組み立て手順は、 ①9ピンシリアルポートの6角螺子を外す ②すぐ上の写真の上のほう、真鍮色のボードに乗っかっている二つのチップの上に熱伝導パッドを設置(パッドのシールの片方をを剥がしてチップにそっちの面を載せる) ③熱伝導パッドの上面のシールを剥がす ④ヒートシンク用アルミ板をこいつに乗っける。アルミ板はシールのない方の面を下に。また他の部品の位置と重なる(干渉する)ことのないように ⑤アルミ板上面のシールを剥がす ⑥ボードをケース(LANポートとかの穴のないほう)に固定 ⑦ケースを組み立て ⑧LANケーブル(シリアルポートの隣のLANソケットに接続)、USB-DAC、電源の接続をして電源をONにしてみる。そのうち、LANソケットのLEDがピコピコし出すでしょう。
【導入の手順】
Voyage MPD Starter Kit 2.0は、すでにインストールはされているので、Voyage MPD Starter Kitや、Cuboxのみみず工房さん提供イメージの設定同様、あとは自分の環境に合わせた設定だけが必要。その中味は基本、拙稿No.5~No.9の手順と大違いはありません。音楽ディスクのマウント設定を除けば、定式的な手順をそのままふめばよいので、問題は発生しない、と思います。
PC(APU)をLANに繋いで電源ON、次にLANに接続した常用のPC(Windowsマシン)で、PC(APU)のIPアドレスを確認し、SSHを起動(以下の記述ではPuTTYを使用。)、上記のIPアドレスをSSHに投入し、WindowsマシンからPCに接続します。(この辺のアクセス方法は拙稿No.6参照。PCのIPアドレスはTWSNMPで探すと吉。PCの電源OFF時とON時で比べてみて、ONしたとき新しく出現したPCがそいつと推定できます。SSHからのログインはID=root、PW=voyage)
1 SSDのバックアップ(やっといたほうがいいかな?)
mSATA SSDのケースやSSD(USB)を買ってみましたが、結局うまく接続できませんでした。そのため、外部媒体として、SDカード(USB接続)を使用し、バックアップを取りました(拙稿No.05の下にあるメディアリーダを使用)。なお、USB接続SDカードからPCを起動できますので、SDにバックアップを取った後、色々設定をかえるときに、SDからPCを起動して、設定・テストしてみるのも良いかもしれません。
(1) fdiskコマンドでデバイス確認
あらかじめ、USB接続メディアリーダでSDカードを繋いでおき、SSHでPCにアクセス ⇒ # fdisk -l コマンドでディスクの接続状況を確認。

/dev/sda がmSATA SSD、/dev/sdcがUSB経由のSDカードですね。よって、/dev/sda ⇒ /dev/sdc の向きでバックアップを取ります。
(2) ddコマンドでバックアップ
上の例だと、# dd if=/dev/sda of=/dev/sdc と入力。さすれば、SSDからSDカードへまんまバックアップがなされる。当方の環境だと、すごい時間がかかる(1.5時間くらい)。
(3) SDカードの中味を更にHHDとかにバックアップ
SDカードに入れたまんまはもったいないので、WIndowsマシンにSDカードをつなぎ、DD for Windows でHDDにバックアップ。拙稿No.05を御覧ください。なお、Windows7以上の場合、DD for Windowsをダブルクリックで起動ではなく、右クリック⇒管理者権限で開く で起動しないと、SDカードが認識されません。
2 設定
以下は、大体がmustの手順となります。マストではなくリコメンデーションのステップもありますけど・・・。まあ、文章を見て必要的な手順か任意のものかは御判断ください。リコメンデーションのステップは、当然ご本人の趣味により飛ばしても、PC作動上は何の支障もありませんから。
(1) アプリケーションアップデート
やる必要性は良くわからんが、取り敢えず、です。ただ最初の # remountrw は絶対入力必要。
# remountrw
# apt-get update
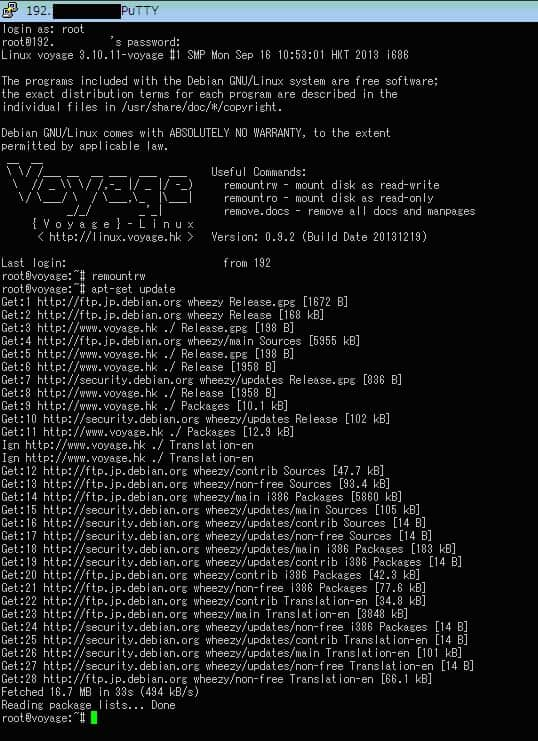
(2) Jedインストール
(viより)便利なテキストエディタJedをインストール
# apt-get install jed

(3) タイムゾーンを東京にあわせる
# dpkg-reconfigure tzdata

上記はコマンド入力後。実際の挙動は拙稿No.07を御覧ください。別画面が立ち上がるので、 Asia > Tokyo を選択。
(4) bashrc修正
remountnwコマンドをいちいち入れなくても良くする手順。
# jed ./.bashrc
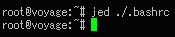
上は、bashrcファイル修正後の画面状態です。いったん上記のコマンドを入れると、次のjed画面に遷移します。
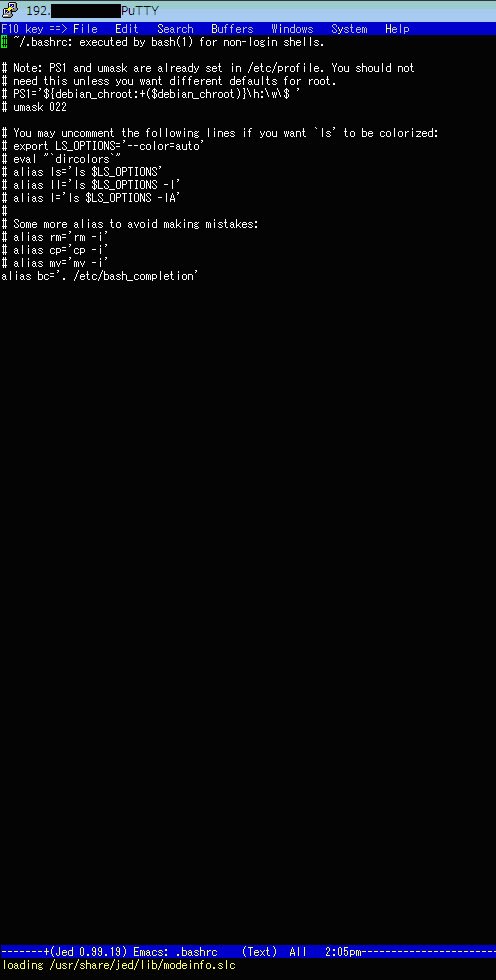
一番下の行に、 remountrw を追加(記入後、必ずリターンキー押下のこと。remountrwの記述の次にグリーンカーソルがある状態にせず、次の行にカーソルを移すこと)。
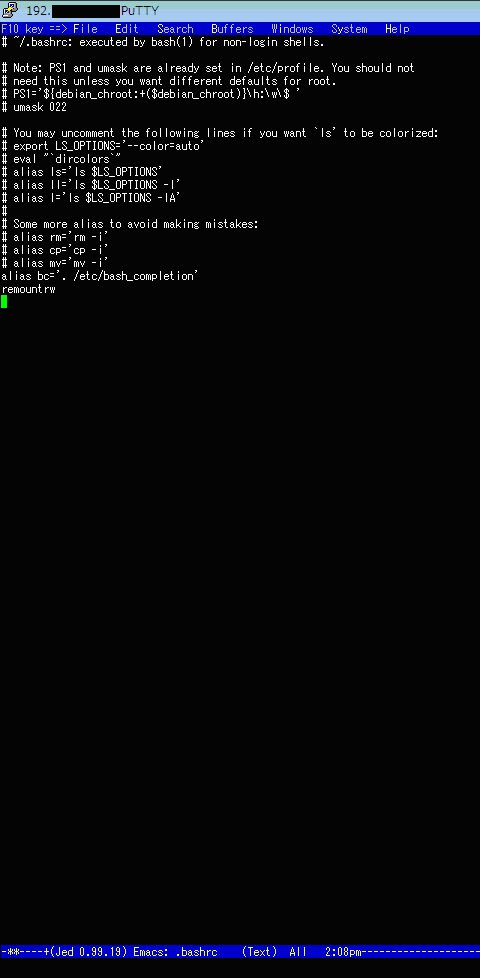
で、F10 ⇒ File ⇒ save ⇒ F10 ⇒ file ⇒ exit でファイル修正終了。
(5) IPアドレス固定
IPアドレスは固定したほうがいいですので。
# jed /etc/network/interfaces

上の画面は、IPアドレス修正のためのコマンド入力⇒Jed画面⇒修正後 の状態です。コマンドを入れると、次の画面が立ち上がります。
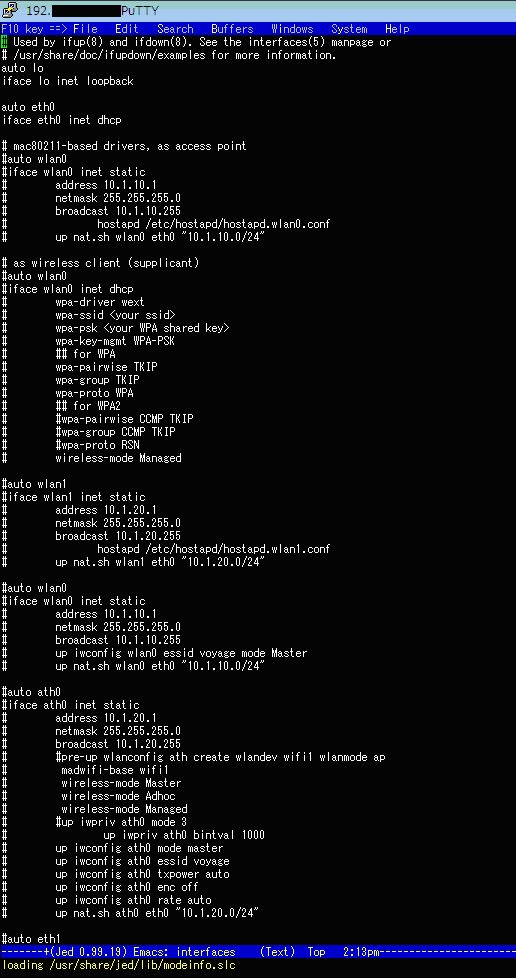
このDHCP指定のところを直します。修正後は次のとおり。

#Iface eth0 inet dhcp ⇒ 既存のこの行の頭に#を入れて、コメント行化する。
iface eth0 inet static
address 192.168.ab.cde
netmask 255.255.255.0
network 192.168.ab.0
broadcast 192.168.ab.255
gateway 192.168.ab.1
dns-nameservers 192.168.ab.1
iface eth0 inet static 以下の計7行は追加。任意の設定したいIPアドレスに固定します。これで、このPCは次回立ち上げ以降、このIPアドレスでLANに接続することになります。なお、ab,cdeはそれぞれ数字に対応。abは、現在のIPアドレスのそれと同一である必要があります。二桁とは限りません。cdeは1から254までのうち、他に使っていないアドレスであれば任意。
(6) mpd.conf設定
mpd.confファイル中のbind_to_adress "localhost"をコメント行にする。
ブラウザのURL欄に、現在のPCのIPアドレス(上記(5)処理の後再起動(# reboot)したのなら、上記(5)で指定したIPアドレス)を投入し、ログイン(ID,Passwordは上述のとおり、それぞれroot,voyage)すると、次の画面が出ますので(昔のVoyageでは出ません)、Service>Music Player Daemonとクリック。
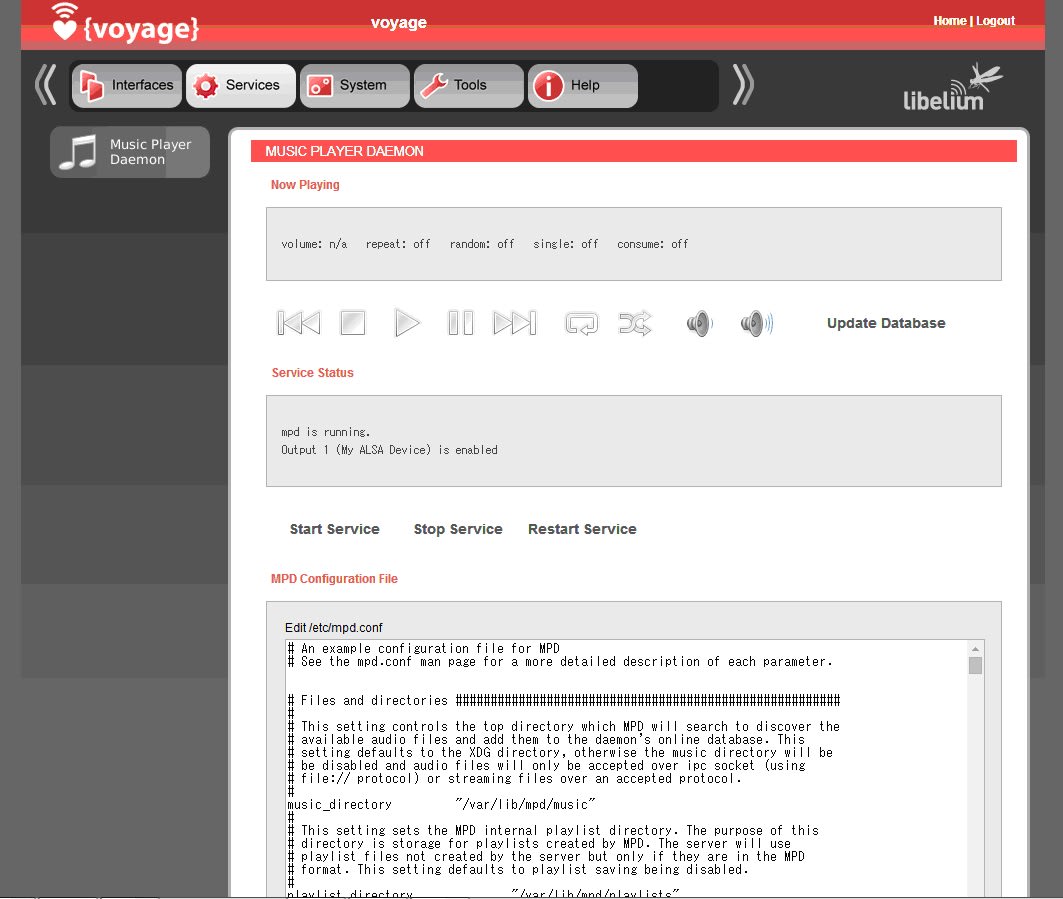
すでにコメントとなっているので、放置。

(7) 音楽データのあるNASをマウント
これは、NASをマウントする場合です。直接USB HDDとか繋ぐ場合は、たぶん面倒な手順はないんでしょうが・・・ またVoyage MPD Starter Kit 2.0 - Getting Started Guide(Version 1.2 15-Mar-2014) では、4.2 Mount to SAMBA shared drive が相当部分と思われます。基本こちらを参照しながら、この中味をモディファイして、実際にやったことを記述しています。
a) まず、ディレクトリを作ります。
# mkdir /music

上記は、mkdir前後のルートディレクトリ直下の状態を ls コマンドで表示。下のほうはmusicディレクトリが出来ている。
b) 次に、fstabファイルにマウント先のドライブを記述します。
# jed /etc/fstab で、fstabファイルを編集可能とする。以下の画面が立ち上がる。一番下が、マウントするドライブを記述した行。file_mode以下の記述は、Voyage MPD Starter Kit 2.0 - Getting Started Guide(Version 1.2 15-Mar-2014) 4.2 Mount to SAMBA shared driveの記述に拠っていますが、その前の部分は、Guideの記述とは少し異なります。

・ 行の最初の記述は、NASのマウントポイントを記述。 //192.168.***.***/+++ となります。肝は、//IPアドレス/音楽ファイルのあるディレクトリ と記述することです。IPアドレスは // (ダブルスラッシュ)ではじめること。Guideではダブルスラッシュの記述はありませんので、御注意を。(上記の私の例だと、NASの中の /Public/Music に音楽ファイルが入っているので、上記のような記述に)
・ 次の記述 /music は、PCのマウントポイントです。ここでは、上記でmkdirで作った /music がマウントポイントとなるので、このように記述しています。Guideでは、違うマウントポイントを記述しているので、混乱なき様御注意を。
・ username, passwordについては、拙稿No.08のとおりとしています。
c) NASにシンボリックリンク(別名)を貼る。
# mount -a
# ln -s /music /var/lib/mpd/music
下記は、この後、 # ls /music で、/musicディレクトリの中を見た様子までの例です。マウントされたNASの/Public/Musicディレクトリ直下の中味が書いてあります。これがちゃんと出ればOK。

d) いったん再起動 ⇒ 再起動し忘れたら、あとでc)まで戻りましょう。でないと、次の起動時、MPDのデータベースが消えてしまいます。
再起動は、# shutdown -r now または # reboot など
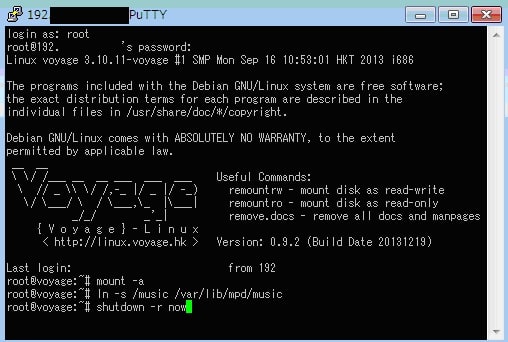
(8) 音量ソフト的操作機能の解除
どうも、音量をソフト的に(MPDクライアント上で)操作できる状態は、音質的に好ましくなく、また、デフォルトではソフト的に音量を絞っていることもあるので、この機能を解除してしまう。
http://kanchan707.blog43.fc2.com/blog-entry-266.html を参考とさせて頂きました。ありがとうございます。
ブラウザで、PCのIPアドレスを入れて、上記(6)の手順を追ってやっていくと、次の画面が立ち上がる。修正は2箇所。
まずは、このEdit /etc/mpd.confの中のmixer_type "disabled"の行のコメントを外し、生かす。
下はコメントを外す前。
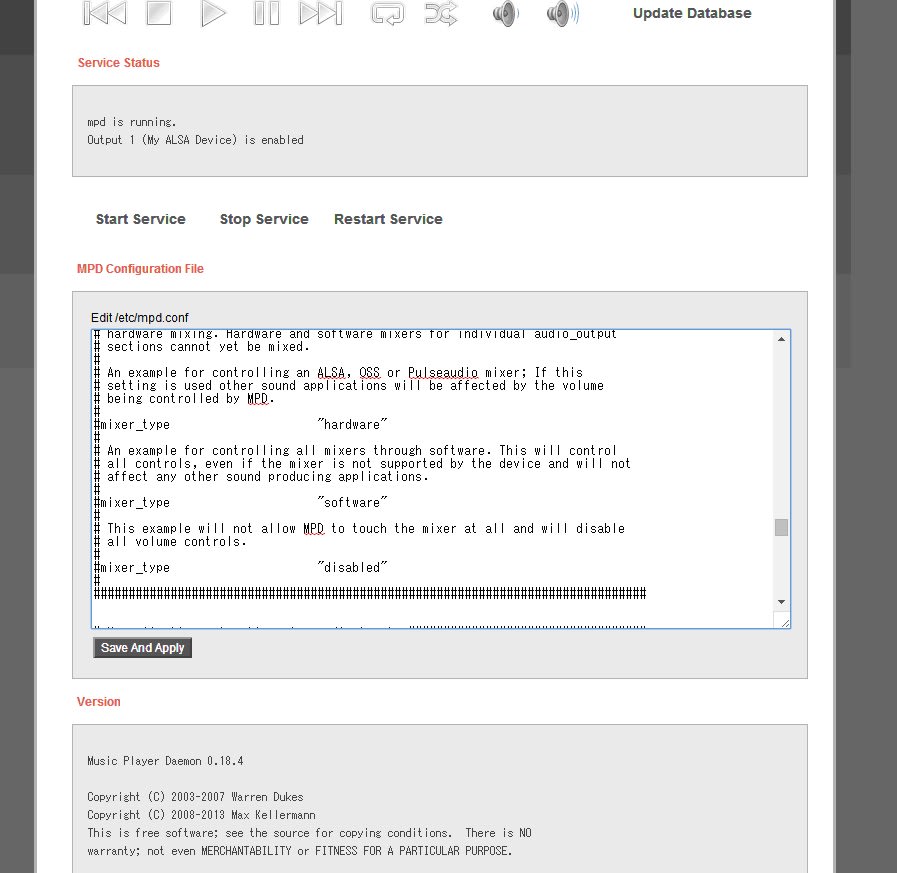
次は、コメント(#)を外した後。

次に、Edit /etc/mpd.conf の一番下を次のように修正。
下は修正前。

この mixer_type "hardware"をコメント化。
実例は次。
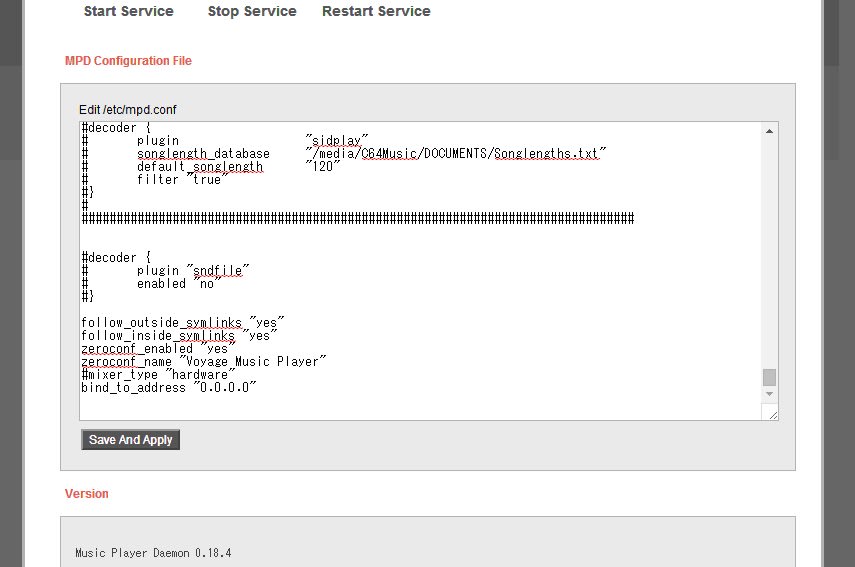
そして、SSHのコマンド入力画面で # alsamixer と入れて、上記のWebサイトのように、音量を最大にする。
(9) 電源切断時のDB保持対策
電源ぶち切りにしても、データベースを保持しとくようにしないと、えらいこと(毎回電源ONでえらい時間が・・・)になるので、次のとおり措置します。
a) # crontab -e と入力すると、次の画面が出るので、最後の */5 * * * * の行の頭の#(コメント)を取る。下は取った後。で、F10でセーブし終了。

b) # jed /etc/default/voyage-util と入力すると、(下の画面は、# crontab -e,# jed /etc/default/voyage-utilと入力後)
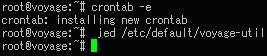
次の画面が出る。
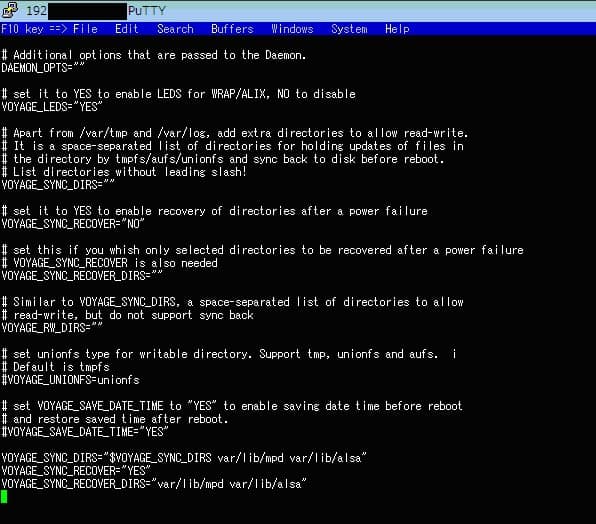
この最後に、VOYAGE_SYNC_RECOVER=”YES” VOYAGE_SYNC_RECOVER_DIRS=”var/lib/mpd” の行を追加し、リターンキーを押下。で、F10でsave⇒終了。

データベースを更新したときは、一度、PCは、#shutdown -h now などのコマンドで終了させましょう。
(データベースを更新していないときは、電源ぶち切りでも問題は生じたことがない)
以上で、Voyage MPD Starter Kit 2.0は動くと思います。
動いたら、SSDを上記1の要領でフルバックアップ取っときましょう。
上記の記述が、私の記憶と違っていて、結果、違うじゃあないかとか、やってみても動かない、とかいうときは御免なさい。
【で、肝心の音は?】
CuBoxと大きい違いはありませんが、CuBoxより滑らかな音がすると感じます。(取り敢えず First impression)
もう少しゆっくり時間を取って、電源も更新しながら聞き込んでみようかと。(なお、製造中のDC電源を試験運用してみましたが、スイッチング電源のときと音はかなり変わりました(自分的には良い方向に)。)
次のページで、こいつをM2TECH HiFACE EVOで使えるようにする手順と、DC電源作成の顛末を掲載します。
【2014.07.02追記】
拙稿No.23で記述の自作電源を使って、電流量を計測しましたが、12Vでおおむね0.6A、というところです。
(電源投入時でも0.8A以上には行かない?)
やはり、電源は1Aがあれば大丈夫のようです。
上記No.23で記述の自作電源は、1Aまでの電源キットを使用していますが、これでOK、ということですね。



















