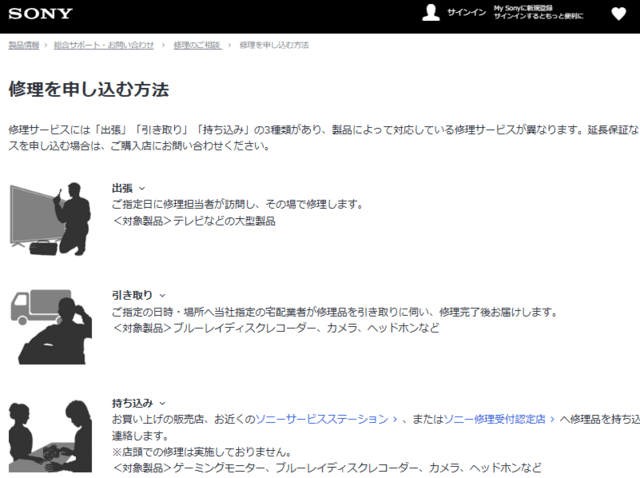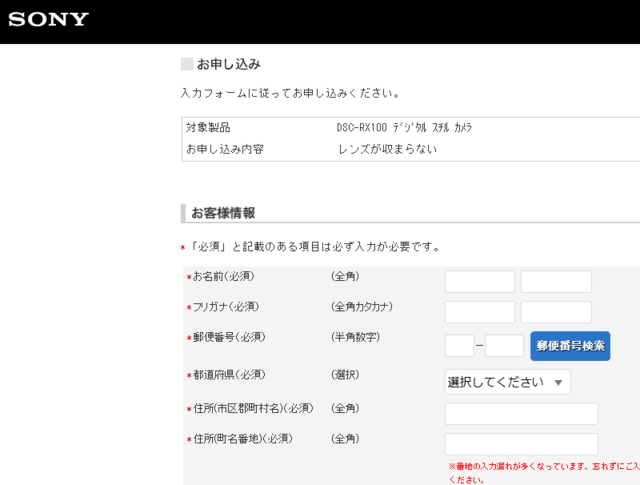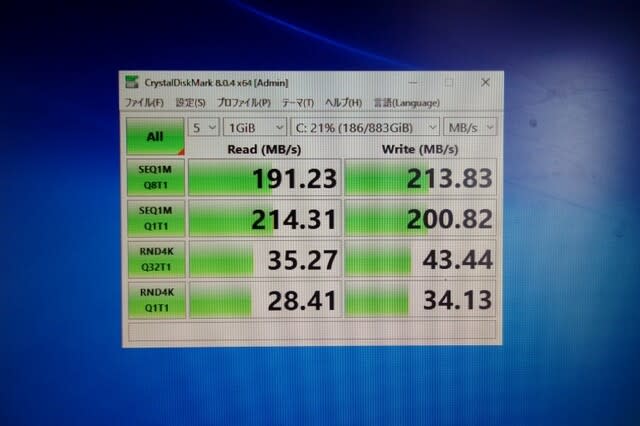これ、何だか分かりますかねぇ?
答えは「めはじき提灯(灯篭)」、お盆の時にお墓に飾るヤツです。私はこれって全国的に行われているものだとばかり思っていたんですが、調べてみるとどうもこの辺りのみでしか行われていない風習のようです。それも茨城県の那珂川以北の常陸太田市を中心とした周辺エリアと栃木県北部の一部の地域だけの狭いエリアで行われている風習のようです(海岸沿いの市町村は不明)。  めはじき提灯-1
めはじき提灯-1
小さい頃は10㎝四方の薄い板を切り、竹ひご2本を板に組合わせこれを和紙(習字紙)などで覆い手作りした記憶があります。現在は、お盆の時期になるとこの地域のスーパー、ホームセンターなどで1個100円~150円ぐらいで販売されています。  めはじき提灯-2
めはじき提灯-2
「めはじき提灯」はどうやらお盆の迎え火らしく、お盆の時にご先祖様が自宅へ帰る道を迷わないための目印、いわゆるお迎え提灯の一種のようです。「めはじき」の由来は諸説あるようですが、竹ひごを重ねて折り曲げた形が、どうも植物のメハジキを短く切ってまぶたにつっかい棒をして勢いよく目を閉じると棒が飛ぶという子供の遊びから来ている説が有力のようです。  めはじき提灯-3
めはじき提灯-3
さて明日は13日、お盆の入り、朝早めにお墓に行って御先祖様が道迷いしないよう「めはじき提灯」を飾り、墓参りをして来ようと思います。
gooブログからはてなブログに引っ越しました。
引っ越し先住所 (https://taueki.hateblo.jp/)
ブログ名 はてなブログ「田植え機に乗った元サラリーマン」













 Tシャツ
Tシャツ