 |
Macから作業を開始したが、当然のようにすぐに繋がってテスト印刷に成功!ウチのプリンタはCANONのMP600。ドライバの心配は杞憂だった。「Bonjour」という機能だが、ほとんどのプリンタは対応しているとのこと。
ただ、Macの裏、Windows Vista(Home Premium)で戸惑う。
Bonjour for Windowsのプリンタウィザードという機能で簡単にプリンタに接続できるはずなのだが・・・メニューにない! どこからアクセスすればいい?
|
 |
他のWindows機も確認してみる。まずはXP Homeのノート。これもメニューにない。次にVista Ultimateのデスクトップ。おお! これはちゃんとメニューにあるぞ。そしてプリンタウィザードを使って、あっという間にプリンタインストール完了!
「Bonjour」を再インストールしようと思い、付属のディスクを使ってみるがせっかく正常動作しているAir Macをはずすのも怖いしめんどうだし、手動でセットアップすることにした。
|
 |
まずはXPから。Vistaも手順はほぼ一緒なので、参考にする人は適宜読み替えて作業してほしい。
[コントロールパネル]→[プリンタとその他のハードウェア]→[プリンタの追加]で
プリンタ設定のウィザードを起動する。【一番上の図】(クリックで拡大)のポイントは「ネットワークプリンタ」ではなく「ローカルプリンタ」を選択すること。Air Macユーティリティをインストールすると、Time Capsuleはネットワーク機器という認識ではなくなってしまうから。
次にポートの選択では下段の「新しいポートの選択」から「TCP/IP」を選択する。【2番目の図】
すると「TCP/IPのプリンタポートの追加ウィザード」という画面に移動する。【左図】
|
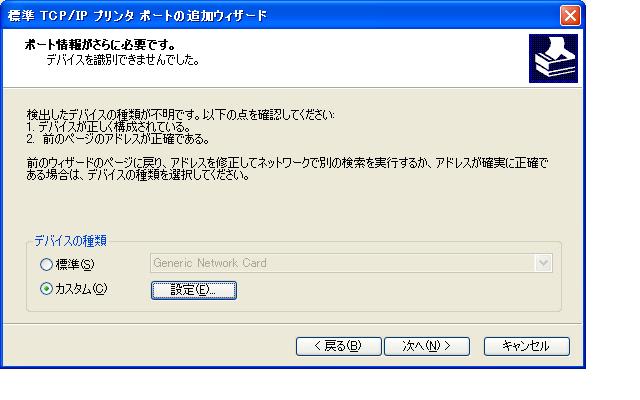 |
「コンピュータに自動選択させるか」という確認画面が出るが、[手動]を選択して次へ。【左図】では[カスタム]を選択し、先へ。
「ポート情報がさらに必要です」というメッセージも気になるし、プリンタドライバの選択も気になるところだが、男は黙ってサッポロビール、最後に選択画面が出るのでそこでチェックすればよい。
|
 |
【左図】のように「プリンタのIPアドレス」を聞いてくるので、ここで入力。なお、下の欄の「ポート名」は自動作成されるので入力する必要はない。
また、「プリンタのIPアドレス=Time CapsuleのIPアドレス」は事前にAir Macユーティリティを起動して確認しておく。
この次の画面でプリンタのメーカー・機種一覧から自分の使用している機種を選択すればプリンタのインストールは完了。テストプリントをしてみませう!
|