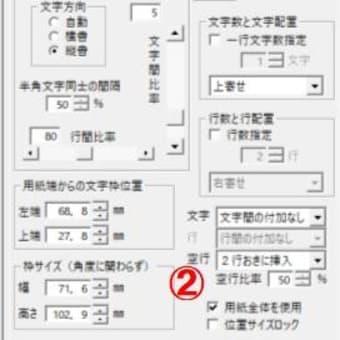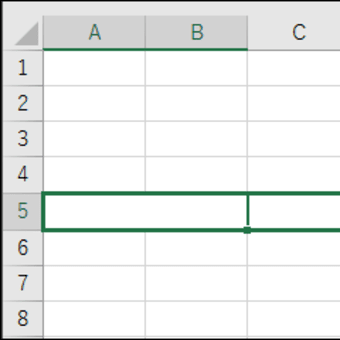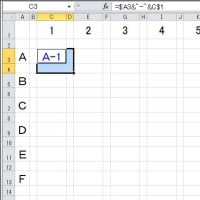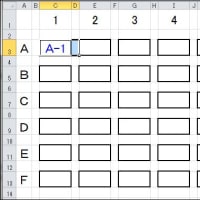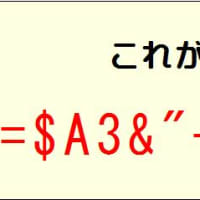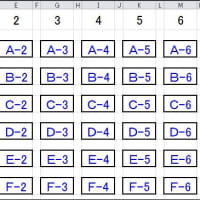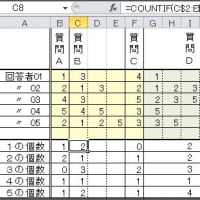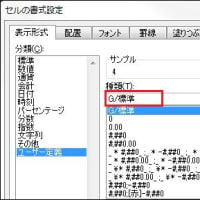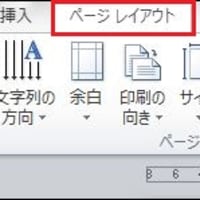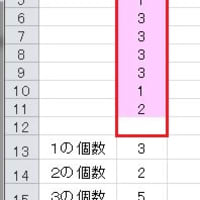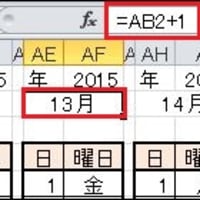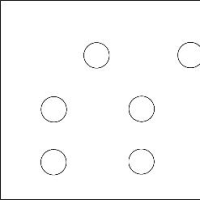前回は複数セルの範囲を指定してのコピー・貼り付けを行いました。
そのままだと列の幅が一緒にならないので「元の列幅を保持」する一手間が必要でした。
列全体をコピーして右クリックメニューの「コピーしたセルの挿入」を押すと元の列幅のままコピーが作成されます。
列全体をコピーするには列を表すアルファベットの部分を選択します。
複数列の選択はセルの選択と同じ方法です。
図の場合は「D」の部分で左ボタンを押してドラッグし、「F」の部分で放します。
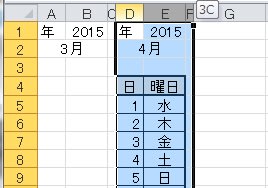
1回分だけ挿入する場合は挿入先列のアルファベットの部分を選択して右クリックメニューから指定します。
複数回分挿入する場合は、コピー元の列数の倍数の列を選択します。
今回の場合は3×11ヶ月分でG列からAM列の33列を選択することになります。
G列から数えて33番目がAM列になることはすぐにはわかりませんよね。
列単位での選択ではそれがわかります。
下図の赤い線で囲んだ部分を見てください。
33C
と表示されています。

ドラッグを開始して2列目以降になるとこのように表示されるので、何列選択しているかがすぐにわかります。
行単位の場合は
10R
のように表示されます。
「C」は列の「COLUMN」で、「R」は行の「ROW」ですね。
列の一部だけをコピーしたい場合とか、コピー先より右に入力済みのセルがある等、状況によって使い分ける必要がありますが、新規に作成する場合は列単位でのコピーが便利だと思います
上図のコピー前のサンプルファイルをダウンロードできます(サンプルファイルについて)。
「sample_150414.xlsx」をダウンロード
「レイアウトワープロ はりの助」公式ホームページ
この記事が参考になったら、右下の「いいね!」を押してください。
<前へ> <目次へ> <次へ>