東芝からGoogle ChromeOS搭載のパソコンが発売になるそうなので、興味本位で試してみたいなと思いました。
本体HDDインストールではなく、USBにBoot仕様でインストールし、あわよくばレスキューい使えればな、という思いもありました。
使った感じ・・・はっきりいって微妙です。起動して、まずネットワーク環境がなければ使い物になりません。ネットワーク環境がないとデスクトップ環境すら呼び出せませんから。。。
また、ログインできても、待っているのはスッカラカンの中身(笑
以下が写真です。

これがデスクトップ画面。

アプリ画面です。Googleのアプリを多用してる人だと、ここにアプリが並ぶかと思います。

音量などの設定画面。

一応の、ヘルプ画面です。
基本的に、ChromeやGoogleのアプリを多用してる人向けのもので、かつWindowsのような思いOSは使いたくなく、ネット環境も完備してるよ!他の事は皆無といっていいほどしないよ!Chromeさえあれば何もいらないよ!って人のためのOSな気がします。
はたしてどれだけの需要があるのか。少なくとも、最大の利点はOSが無料であること、でしょうか。
でも、だったら私ならLinux系の何かを使います・・・(笑
こんなネガティブキャンペーンをしつつも、以下が導入までの道筋です。
よかったら試してみてください。
自己責任でお願いします。
■ChromeOS 導入までの道のり
以下がChromeOSのUSBインストール版を提供してくれている「Vanilla」というサイト。
http://chromeos.hexxeh.net/index.php
開いたページで、自分のOSのマークを選択。WindowsならWindowsマークを。
で、インストールの手順が書かれているので一応簡単に眺めつつ、下にいくと「Build」としてナンバーがふられています。
これの一番上にあるのが最新なので、ここのUSBマークを選択。
すると、チョメチョメと書かれているので、簡単に読みつつチェックして「Download」を押下。
すると、ダウンロードが開始されるかと思います。
ダウンロードされたzipファイルを手順に従えば「WinRAR」または「7zip」で解凍するように、との指示がありますが、私のWinodws7 Pro 64bitマシンだと標準ので普通に解凍できました。ただ、他のサイトを見ていると、標準のでは失敗するようなことも書かれているので、標準のでエラーが出るようであれば、上記のどちらかで解凍をお試しいただければと思います。
解凍できたら、今度はUSBのイメージを書き込むためのソフトです。
「Windows Image Writer」を使え、との指示がありますので、これに従います!
Image Writer for Windows
https://launchpad.net/win32-image-writer/
開いたページの上にまず数行でチョメチョメと書かれていますが、この下にある地球(っぽい)アイコンの「External downloads」を押下するとダウンロードページに遷移できます。
ダウンロードが完了したら「win32diskimager-v0.9-binary.zip」を解凍し、解凍後のファイルで「Win32DiskImager.exe」が実行ファイルとなります。
あとはダウンロードしたイメージファイルを指定し、bootに使用するUSBを指定すれば「Write」を押して待つだけです。
完了後は起動したいパソコンにBoot用USBを差し込み、電源投入後BIOS画面を開き、bootの順位でUSBを優先にしてセーブして終了をさせれば起動できるかと思います。
本体HDDインストールではなく、USBにBoot仕様でインストールし、あわよくばレスキューい使えればな、という思いもありました。
使った感じ・・・はっきりいって微妙です。起動して、まずネットワーク環境がなければ使い物になりません。ネットワーク環境がないとデスクトップ環境すら呼び出せませんから。。。
また、ログインできても、待っているのはスッカラカンの中身(笑
以下が写真です。

これがデスクトップ画面。

アプリ画面です。Googleのアプリを多用してる人だと、ここにアプリが並ぶかと思います。

音量などの設定画面。

一応の、ヘルプ画面です。
基本的に、ChromeやGoogleのアプリを多用してる人向けのもので、かつWindowsのような思いOSは使いたくなく、ネット環境も完備してるよ!他の事は皆無といっていいほどしないよ!Chromeさえあれば何もいらないよ!って人のためのOSな気がします。
はたしてどれだけの需要があるのか。少なくとも、最大の利点はOSが無料であること、でしょうか。
でも、だったら私ならLinux系の何かを使います・・・(笑
こんなネガティブキャンペーンをしつつも、以下が導入までの道筋です。
よかったら試してみてください。
自己責任でお願いします。
■ChromeOS 導入までの道のり
以下がChromeOSのUSBインストール版を提供してくれている「Vanilla」というサイト。
http://chromeos.hexxeh.net/index.php
開いたページで、自分のOSのマークを選択。WindowsならWindowsマークを。
で、インストールの手順が書かれているので一応簡単に眺めつつ、下にいくと「Build」としてナンバーがふられています。
これの一番上にあるのが最新なので、ここのUSBマークを選択。
すると、チョメチョメと書かれているので、簡単に読みつつチェックして「Download」を押下。
すると、ダウンロードが開始されるかと思います。
ダウンロードされたzipファイルを手順に従えば「WinRAR」または「7zip」で解凍するように、との指示がありますが、私のWinodws7 Pro 64bitマシンだと標準ので普通に解凍できました。ただ、他のサイトを見ていると、標準のでは失敗するようなことも書かれているので、標準のでエラーが出るようであれば、上記のどちらかで解凍をお試しいただければと思います。
解凍できたら、今度はUSBのイメージを書き込むためのソフトです。
「Windows Image Writer」を使え、との指示がありますので、これに従います!
Image Writer for Windows
https://launchpad.net/win32-image-writer/
開いたページの上にまず数行でチョメチョメと書かれていますが、この下にある地球(っぽい)アイコンの「External downloads」を押下するとダウンロードページに遷移できます。
ダウンロードが完了したら「win32diskimager-v0.9-binary.zip」を解凍し、解凍後のファイルで「Win32DiskImager.exe」が実行ファイルとなります。
あとはダウンロードしたイメージファイルを指定し、bootに使用するUSBを指定すれば「Write」を押して待つだけです。
完了後は起動したいパソコンにBoot用USBを差し込み、電源投入後BIOS画面を開き、bootの順位でUSBを優先にしてセーブして終了をさせれば起動できるかと思います。










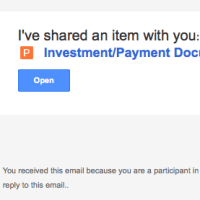

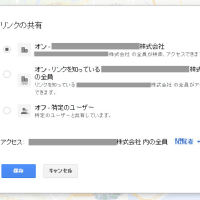


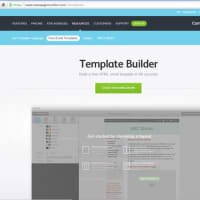
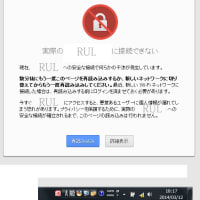



※コメント投稿者のブログIDはブログ作成者のみに通知されます