先日、Thanderbirdをアンインストールして再び再インストールしたら、アンインストールする前の古いデータが残ってました。
たぶん、新バージョンにアップデートするとき用にメールや住所録等の古いデータが消されずに残ってしまうのがデフォルト設定になっているみたい…。
とにかく普通にアンインストールしたのでは、プログラムファイルにインストールされた部分しかアンインストールされないようです。
なので、Thanderbirdのデータを完全にアンインストールするために、プログラムファイル以外の場所に残っているそれらのファイルを手動で削除しなくてはなりません。
プログラムファイル以外の場所に残っているそれらのファイルは、以下の場所に置いてある「Thunderbird」フォルダに含まれています。
(Windows XP/2000の場合)
C:\Documents and Settings\<username>\Application Data\Thunderbird\Profiles\xxxxxxxx.default\
(Windows 7/Vistaの場合)
C:\Users\<username>\AppData\Roaming\Thunderbird\Profiles\xxxxxxxx.default\
※なお、上記の <username> の部分は、Windows のユーザアカウント名になります。
「Thunderbird」フォルダには「Profiles」フォルダが入ってて、「Profiles」フォルダには、バックアップのプロファイルフォルダ (xxxxxxxx.default) があります。
※ちなみに、プロファイルフォルダ (xxxxxxxx.default) は、メールデータやユーザ名とパスワード情報、個人用アドレスなどに関するファイルが含まれていますので、もし手動でバックアップしたいときはこれらのファイルをUSBメモリ等に保存しとけば後で復活することが可能です。
そこで、Thunderbirdのデータをすべて完全にアンインストールするために、上記の場所にある「Thunderbird」フォルダを以下の手順で丸ごと削除します。
≪XPの場合≫
1.ファイル表示オプションで隠しフォルダや隠しファイルを表示するように設定します。この設定方法は、次のようにしてします。
(1)「マイコンピュータ」を開き、メニューバーにある「ツール」を左クリックし“フォルダオプション”を選択します。
(2)「フォルダオプション」の窓が表示されたら、“表示”タブを左クリックします。
(3)“詳細設定”の中の“すべてのファイルとフォルダを表示する”にチェックを入れ、「適用」を左クリックし、最後に「OK」を左クリックします。
2.「マイコンピュータ」から「Cドライブ」→「Documents and Settings」→「ユーザー」→「(ユーザーアカウント名のフォルダ)」→「Application Data」という順にフォルダを開いていきます。
3.「Application Data」フォルダの中に「Thunderbird」フォルダがあるので、その「Thunderbird」フォルダを削除します。
4.最後に、先ほどの1で行ったファイル表示オプションで隠しフォルダや隠しファイルを表示するを“隠しファイルおよび隠しフォルダを表示しない”にチェックして元に戻せば完了です。
≪Windows7の場合≫
1.ファイル表示オプションで隠しフォルダや隠しファイルを表示するように設定します。この設定方法は、次のようにしてします。
(1)「コンピュータ」を開き、メニューバーにある「整理」を左クリックし“フォルダと検索のオプション”を選択します。
(2)「フォルダオプション」の窓が表示されたら、“表示”タブを左クリックします。
(3)“詳細設定”の中の“隠しファイル、隠しフォルダ、および隠しドライブを表示する”にチェックを入れ、「適用」を左クリックし、最後に「OK」を左クリックします。
2.「コンピュータ」から「Cドライブ」→「ユーザー」→「(ユーザー名のフォルダ)」→「AppData」→「Roaming」という順にフォルダを開いていきます。
3.「Roaming」フォルダの中に「Thunderbird」フォルダがあるので、その「Thunderbird」フォルダを削除します。
4.最後に、先ほどの1で行ったファイル表示オプションで隠しフォルダや隠しファイルを表示するを“隠しファイル、隠しフォルダ、または隠しドライブを表示しない”にチェックを入れて元に戻せば完了です。
以上で、Thanderbirdを完全にアンインストールすることができます。
ちなみに、隠しフォルダや隠しファイルを表示するように設定する方法については、コントロールパネルから開く方法もあります。参考までにWindows7、Windows8の場合について書いておきます。
(1)「コントロールパネル」から“デスクトップのカスタマイズ”→“フォルダーオプション”の順にクリック。
(2)「フォルダーオプション」の窓を開いたら、“表示”タブを左クリック。
(3)“詳細設定”の中にある“隠しファイル、隠しフォルダ、および隠しドライブを表示する”にチェックを入れ、「適用」を左クリックし、最後に「OK」を左クリックします。
★★★ 補足 ★★★
まだThunderbirdをアンインストールしていない状況で、Thanderbirdを完全にアンインストールするには、以下の手順で可能です。
(Windows7とXPの場合)
1.もしThunderbirdを起動してたら、Thunderbirdを完全に終了させる。
2.Windows のスタートボタンを左クリックし、検索ボックスに下記のコマンドを入力してください。
(WindowsXPの場合は [ファイル名を指定して実行...] を左クリックします)
%ProgramFiles%\Mozilla Thunderbird\thunderbird.exe -p
3.下図のような"ユーザプロファイルの選択" ウィンドウが表示されるので、右側のリストから削除するプロファイルを選択し、左側にある[プロファイルを削除] を左クリックする。

4.確認ダイアログが表示されたら [ファイルもすべて削除する] を左クリック。

5.続いて、「終了」を左クリックして "ユーザプロファイルの選択" ウィンドウを閉じます。
6.再び、Windows のスタートボタンをクリックし、[コントロール パネル] を選択し、[プログラムのアンインストール] をクリックします。
※WindowsXPの場合、[コントロール パネル] を選択し、[プログラムの追加と削除] をダブルクリックします。
7.次にアンインストールする"Mozilla Thunderbird" を選択し、[アンインストール] (XPの場合は[削除])を左クリック。
8."Mozilla Thunderbird のアンインストール" ウィンドウが開くので[次へ] を選択し、続いて[削除] をクリックしてアンインストールする。
(XPの場合は、プログラムの削除を確認するメッセージが表示されたら[はい] をクリックして、アンインストールする。)
以上でThanderbirdを完全にアンインストールすることができます。
たぶん、新バージョンにアップデートするとき用にメールや住所録等の古いデータが消されずに残ってしまうのがデフォルト設定になっているみたい…。
とにかく普通にアンインストールしたのでは、プログラムファイルにインストールされた部分しかアンインストールされないようです。
なので、Thanderbirdのデータを完全にアンインストールするために、プログラムファイル以外の場所に残っているそれらのファイルを手動で削除しなくてはなりません。
プログラムファイル以外の場所に残っているそれらのファイルは、以下の場所に置いてある「Thunderbird」フォルダに含まれています。
(Windows XP/2000の場合)
C:\Documents and Settings\<username>\Application Data\Thunderbird\Profiles\xxxxxxxx.default\
(Windows 7/Vistaの場合)
C:\Users\<username>\AppData\Roaming\Thunderbird\Profiles\xxxxxxxx.default\
※なお、上記の <username> の部分は、Windows のユーザアカウント名になります。
「Thunderbird」フォルダには「Profiles」フォルダが入ってて、「Profiles」フォルダには、バックアップのプロファイルフォルダ (xxxxxxxx.default) があります。
※ちなみに、プロファイルフォルダ (xxxxxxxx.default) は、メールデータやユーザ名とパスワード情報、個人用アドレスなどに関するファイルが含まれていますので、もし手動でバックアップしたいときはこれらのファイルをUSBメモリ等に保存しとけば後で復活することが可能です。
そこで、Thunderbirdのデータをすべて完全にアンインストールするために、上記の場所にある「Thunderbird」フォルダを以下の手順で丸ごと削除します。
≪XPの場合≫
1.ファイル表示オプションで隠しフォルダや隠しファイルを表示するように設定します。この設定方法は、次のようにしてします。
(1)「マイコンピュータ」を開き、メニューバーにある「ツール」を左クリックし“フォルダオプション”を選択します。
(2)「フォルダオプション」の窓が表示されたら、“表示”タブを左クリックします。
(3)“詳細設定”の中の“すべてのファイルとフォルダを表示する”にチェックを入れ、「適用」を左クリックし、最後に「OK」を左クリックします。
2.「マイコンピュータ」から「Cドライブ」→「Documents and Settings」→「ユーザー」→「(ユーザーアカウント名のフォルダ)」→「Application Data」という順にフォルダを開いていきます。
3.「Application Data」フォルダの中に「Thunderbird」フォルダがあるので、その「Thunderbird」フォルダを削除します。
4.最後に、先ほどの1で行ったファイル表示オプションで隠しフォルダや隠しファイルを表示するを“隠しファイルおよび隠しフォルダを表示しない”にチェックして元に戻せば完了です。
≪Windows7の場合≫
1.ファイル表示オプションで隠しフォルダや隠しファイルを表示するように設定します。この設定方法は、次のようにしてします。
(1)「コンピュータ」を開き、メニューバーにある「整理」を左クリックし“フォルダと検索のオプション”を選択します。
(2)「フォルダオプション」の窓が表示されたら、“表示”タブを左クリックします。
(3)“詳細設定”の中の“隠しファイル、隠しフォルダ、および隠しドライブを表示する”にチェックを入れ、「適用」を左クリックし、最後に「OK」を左クリックします。
2.「コンピュータ」から「Cドライブ」→「ユーザー」→「(ユーザー名のフォルダ)」→「AppData」→「Roaming」という順にフォルダを開いていきます。
3.「Roaming」フォルダの中に「Thunderbird」フォルダがあるので、その「Thunderbird」フォルダを削除します。
4.最後に、先ほどの1で行ったファイル表示オプションで隠しフォルダや隠しファイルを表示するを“隠しファイル、隠しフォルダ、または隠しドライブを表示しない”にチェックを入れて元に戻せば完了です。
以上で、Thanderbirdを完全にアンインストールすることができます。
ちなみに、隠しフォルダや隠しファイルを表示するように設定する方法については、コントロールパネルから開く方法もあります。参考までにWindows7、Windows8の場合について書いておきます。
(1)「コントロールパネル」から“デスクトップのカスタマイズ”→“フォルダーオプション”の順にクリック。
(2)「フォルダーオプション」の窓を開いたら、“表示”タブを左クリック。
(3)“詳細設定”の中にある“隠しファイル、隠しフォルダ、および隠しドライブを表示する”にチェックを入れ、「適用」を左クリックし、最後に「OK」を左クリックします。
★★★ 補足 ★★★
まだThunderbirdをアンインストールしていない状況で、Thanderbirdを完全にアンインストールするには、以下の手順で可能です。
(Windows7とXPの場合)
1.もしThunderbirdを起動してたら、Thunderbirdを完全に終了させる。
2.Windows のスタートボタンを左クリックし、検索ボックスに下記のコマンドを入力してください。
(WindowsXPの場合は [ファイル名を指定して実行...] を左クリックします)
%ProgramFiles%\Mozilla Thunderbird\thunderbird.exe -p
3.下図のような"ユーザプロファイルの選択" ウィンドウが表示されるので、右側のリストから削除するプロファイルを選択し、左側にある[プロファイルを削除] を左クリックする。

4.確認ダイアログが表示されたら [ファイルもすべて削除する] を左クリック。

5.続いて、「終了」を左クリックして "ユーザプロファイルの選択" ウィンドウを閉じます。
6.再び、Windows のスタートボタンをクリックし、[コントロール パネル] を選択し、[プログラムのアンインストール] をクリックします。
※WindowsXPの場合、[コントロール パネル] を選択し、[プログラムの追加と削除] をダブルクリックします。
7.次にアンインストールする"Mozilla Thunderbird" を選択し、[アンインストール] (XPの場合は[削除])を左クリック。
8."Mozilla Thunderbird のアンインストール" ウィンドウが開くので[次へ] を選択し、続いて[削除] をクリックしてアンインストールする。
(XPの場合は、プログラムの削除を確認するメッセージが表示されたら[はい] をクリックして、アンインストールする。)
以上でThanderbirdを完全にアンインストールすることができます。












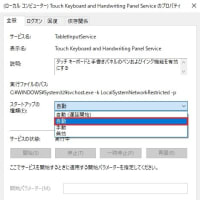
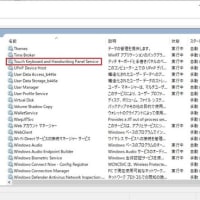
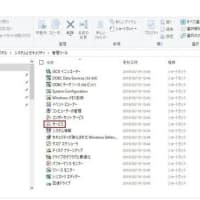
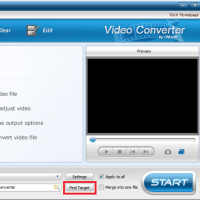
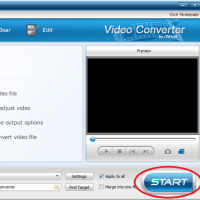
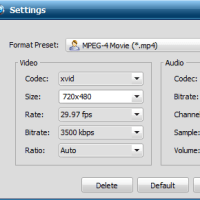
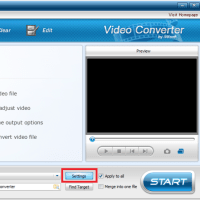
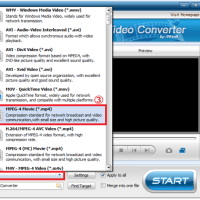





※コメント投稿者のブログIDはブログ作成者のみに通知されます