デスクトップ上で右クリックし、「新規作成」-「ショートカット」をクリック。
[項目の場所を入力してください]のところに、
c:\Windows\system32\rundll32.exe DwmApi #105
のパス名を入力し、「次へ」をクリック。
[このショートカットの名前を入力してください]のところで、「ウィンドウを切り替える」または「Windows フリップ 3D」の名前を入力し、「完了」をクリック。
デスクトップ上に作成されたショートカットを右クリックし、プロパティを選択。
次に、「アイコンの変更」を選択し、[このファイル内のアイコンを検索]のところに
%windir%\explorer.exe
のパス名を入力し、「OK」をクリック。
[下の一覧からアイコンを選択]の画面で下記のアイコン(赤丸のアイコン)を選択し、「OK」を押す。

次に、ショートカットのプロパティのダイアログ画面の「適用」をクリックして「OK」を押して画面を閉じる。
フォルダのオプション設定で「隠しファイル、隠しフォルダー、および各ドライブを表示する」を選択し、隠しフォルダが見える状態にして、
「Cドライブ」→「ProgramData」→「Microsoft」→「Windows」→「スタートメニュー」を開き、そこにある「プログラム」フォルダの中に、先ほどデスクトップ上で作成したショートカットを移動する。
すると、「スタート」-「すべてのプログラム」に作成したショートカットが表示されているので、右クリックして「タスクバーに表示する」を選択する。
以上で、「Windows フリップ 3D(ウィンドウを切り替える)」をタスクバーに設置することができる。
[項目の場所を入力してください]のところに、
c:\Windows\system32\rundll32.exe DwmApi #105
のパス名を入力し、「次へ」をクリック。
[このショートカットの名前を入力してください]のところで、「ウィンドウを切り替える」または「Windows フリップ 3D」の名前を入力し、「完了」をクリック。
デスクトップ上に作成されたショートカットを右クリックし、プロパティを選択。
次に、「アイコンの変更」を選択し、[このファイル内のアイコンを検索]のところに
%windir%\explorer.exe
のパス名を入力し、「OK」をクリック。
[下の一覧からアイコンを選択]の画面で下記のアイコン(赤丸のアイコン)を選択し、「OK」を押す。

次に、ショートカットのプロパティのダイアログ画面の「適用」をクリックして「OK」を押して画面を閉じる。
フォルダのオプション設定で「隠しファイル、隠しフォルダー、および各ドライブを表示する」を選択し、隠しフォルダが見える状態にして、
「Cドライブ」→「ProgramData」→「Microsoft」→「Windows」→「スタートメニュー」を開き、そこにある「プログラム」フォルダの中に、先ほどデスクトップ上で作成したショートカットを移動する。
すると、「スタート」-「すべてのプログラム」に作成したショートカットが表示されているので、右クリックして「タスクバーに表示する」を選択する。
以上で、「Windows フリップ 3D(ウィンドウを切り替える)」をタスクバーに設置することができる。












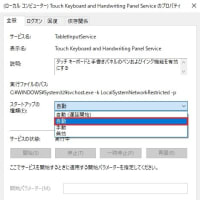
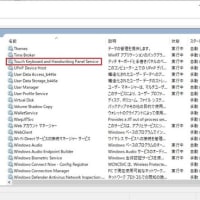
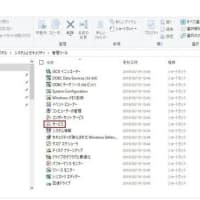
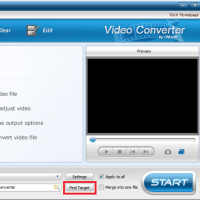
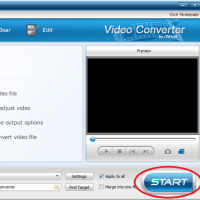
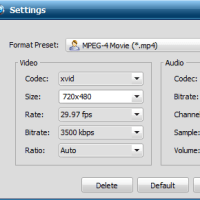
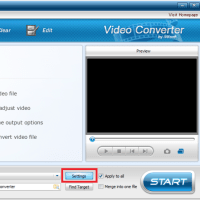
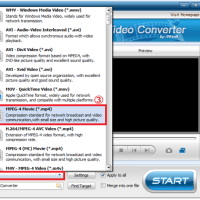






※コメント投稿者のブログIDはブログ作成者のみに通知されます