前に、
プロジェクトの完了日、クリティカルパスを、シミュレーションで確率的に求める方法
http://blog.goo.ne.jp/xmldtp/e/705c8c55a64818f6486db5582a18787f
というのを書いて、
このソフトを使って話をきいてきたんだけど、そのまえに、Oracle Crystal Ballの話
をしないといけなくて、それはちょっと長くなりそうなので、ここできる。
で話を終わらせてしまった。今回は、この話。
この話が終わると、
プロジェクトの見積もりは、単純に作業期間を積み上げたものより、長くなりがちの証明
http://blog.goo.ne.jp/xmldtp/e/e4f9dd5a05fb2f74fdd678d940d2de8f
が、証明ではなく、Crystal Ballを使ったシミュレーションで求められる。
話の内容は、
株価や販売予測を行う手順
http://blog.goo.ne.jp/xmldtp/e/0db4704b9d0c5337c898249c8cf6d8e2
に沿って、
・予測の元(入力)となる不確定なデータを発生させる
・不確定なデータをもちいて、予測したいデータ(出力)を導くモデルを作成
・予測したいデータ(出力)を設定
・シミュレーション実行
・結果の表示
の順で行います。
■予測の元(入力)となる不確定なデータを発生させる
今回は、「分布がわかっている」場合、つまり、「その分布をもとに、乱数を発生させる」ことを行います。分布は三角分布とし、最短、標準、最長の期間は、以下のようにします(単位:週)。

乱数を発生させる場合、標準のところのセルをクリックし、一番左の緑グラフアイコンをクリック。

というダイアログが出てきます。三角分布をクリック
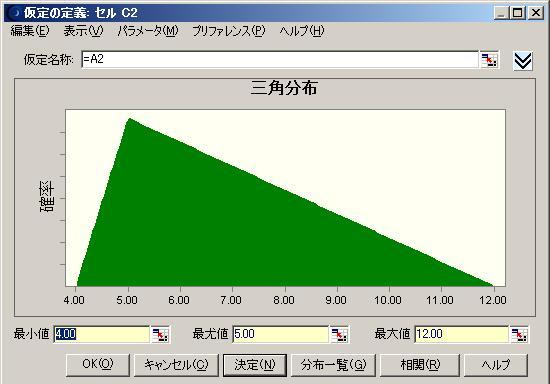
というダイアログになります。ここで、最小値、最尤値、最大値を数値入力してもいいのですが、
そうではなく、数字の横にある、セルっぽいボタン(青白赤があるグリッドのボタン?)をクリックします。そうすると、セルから選べるので、それぞれ最小、標準(=最尤)、最大を選びます。
そうすると、標準が緑になります。これを全工程行います。
(標準が全部緑になります)
■不確定なデータをもちいて、予測したいデータ(出力)を導くモデルを作成
プロジェクトの期間を求める場合、
プロジェクトの開始から終了まで、いくつかのパスがあると思います。
そのパスをパス1、パス2、パス3、パス4であらわしています。
そこは、数字を直接入れているのではなく、セルの足し算で表現しています。
総期間は、それらのパスの最大値を数式で(maxで)求めています。
乱数で値が変わるので、数字を入れるのではなく、すべて式で表現します。
■予測したいデータ(出力)を設定
上の操作を行うと、下の図のようになっているはずです。

緑で指定してあって、パスや総期間は数式が入っている
(クリティカルパスの求め方はめんどっちいので省略)
そうしたら、総期間のセルを選択して、
左から3番目の赤と青の度数分布のグラフアイコンを選択

というダイアログが出る。
予測名称の入力欄の横の「セルっぽいアイコン」をクリックして、名称が
入ったセルを選ぶ(直接入力でもいいかな?)
セルが水色になる。
■シミュレーション実行
以下のように、緑と水色になったら、

緑の三角形アイコンをクリックして、実行する
■結果の表示
結果が、以下のように表示される。

度数分布に切り替えた場合。

いろいろな見方があるので、今後、それはおいおい説明していく。
基本的な流れは、こんなかんじ
プロジェクトの完了日、クリティカルパスを、シミュレーションで確率的に求める方法
http://blog.goo.ne.jp/xmldtp/e/705c8c55a64818f6486db5582a18787f
というのを書いて、
このソフトを使って話をきいてきたんだけど、そのまえに、Oracle Crystal Ballの話
をしないといけなくて、それはちょっと長くなりそうなので、ここできる。
で話を終わらせてしまった。今回は、この話。
この話が終わると、
プロジェクトの見積もりは、単純に作業期間を積み上げたものより、長くなりがちの証明
http://blog.goo.ne.jp/xmldtp/e/e4f9dd5a05fb2f74fdd678d940d2de8f
が、証明ではなく、Crystal Ballを使ったシミュレーションで求められる。
話の内容は、
株価や販売予測を行う手順
http://blog.goo.ne.jp/xmldtp/e/0db4704b9d0c5337c898249c8cf6d8e2
に沿って、
・予測の元(入力)となる不確定なデータを発生させる
・不確定なデータをもちいて、予測したいデータ(出力)を導くモデルを作成
・予測したいデータ(出力)を設定
・シミュレーション実行
・結果の表示
の順で行います。
■予測の元(入力)となる不確定なデータを発生させる
今回は、「分布がわかっている」場合、つまり、「その分布をもとに、乱数を発生させる」ことを行います。分布は三角分布とし、最短、標準、最長の期間は、以下のようにします(単位:週)。

乱数を発生させる場合、標準のところのセルをクリックし、一番左の緑グラフアイコンをクリック。

というダイアログが出てきます。三角分布をクリック
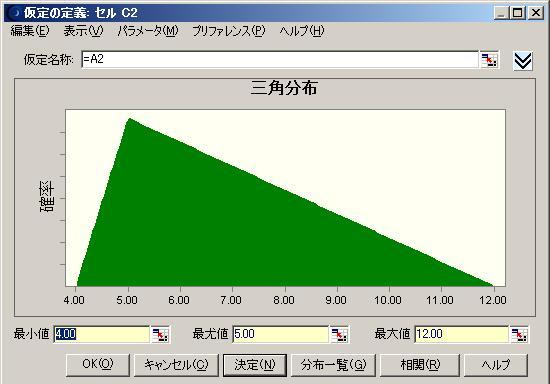
というダイアログになります。ここで、最小値、最尤値、最大値を数値入力してもいいのですが、
そうではなく、数字の横にある、セルっぽいボタン(青白赤があるグリッドのボタン?)をクリックします。そうすると、セルから選べるので、それぞれ最小、標準(=最尤)、最大を選びます。
そうすると、標準が緑になります。これを全工程行います。
(標準が全部緑になります)
■不確定なデータをもちいて、予測したいデータ(出力)を導くモデルを作成
プロジェクトの期間を求める場合、
プロジェクトの開始から終了まで、いくつかのパスがあると思います。
そのパスをパス1、パス2、パス3、パス4であらわしています。
そこは、数字を直接入れているのではなく、セルの足し算で表現しています。
総期間は、それらのパスの最大値を数式で(maxで)求めています。
乱数で値が変わるので、数字を入れるのではなく、すべて式で表現します。
■予測したいデータ(出力)を設定
上の操作を行うと、下の図のようになっているはずです。

緑で指定してあって、パスや総期間は数式が入っている
(クリティカルパスの求め方はめんどっちいので省略)
そうしたら、総期間のセルを選択して、
左から3番目の赤と青の度数分布のグラフアイコンを選択

というダイアログが出る。
予測名称の入力欄の横の「セルっぽいアイコン」をクリックして、名称が
入ったセルを選ぶ(直接入力でもいいかな?)
セルが水色になる。
■シミュレーション実行
以下のように、緑と水色になったら、

緑の三角形アイコンをクリックして、実行する
■結果の表示
結果が、以下のように表示される。

度数分布に切り替えた場合。

いろいろな見方があるので、今後、それはおいおい説明していく。
基本的な流れは、こんなかんじ


























