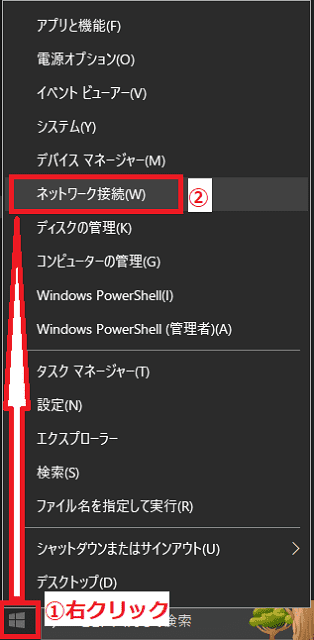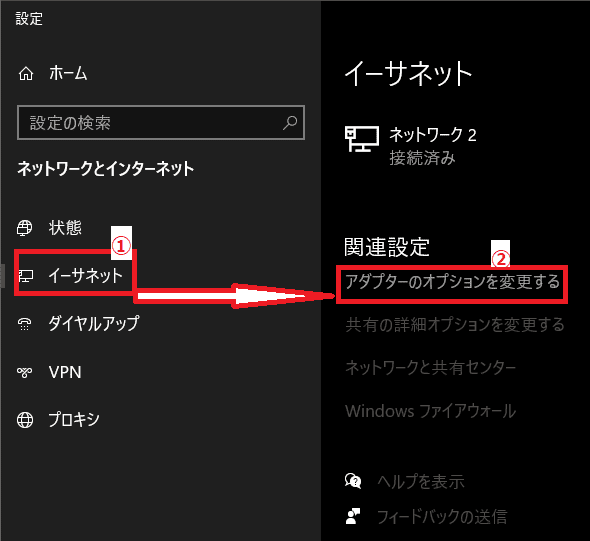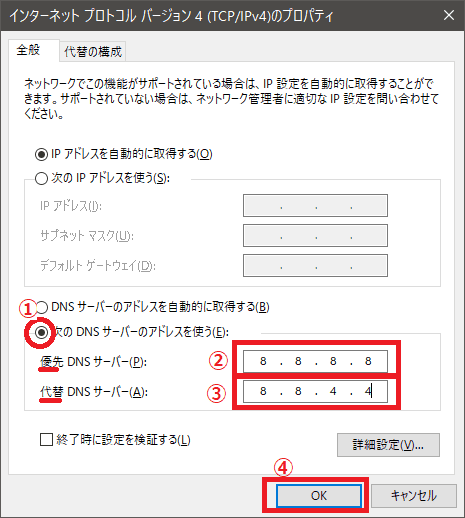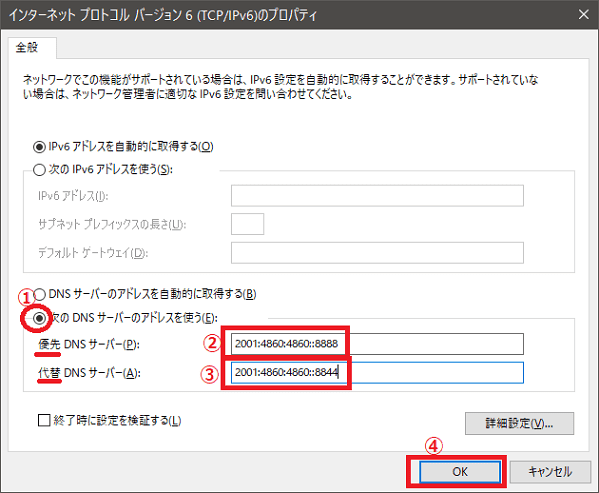日々のパソコン案内板
【Excel関数】 No.1(A~I) No.2(J~S) No.3(T~Y)
【Excelの小技】 【HTMLタグ&小技】
【PDFの簡単セキュリティ】
【複数フォルダーを一括作成するんならExcelが超便利だよ!!】
【アップデートが終わらない!? Windowsの修復ツールを使ってみる方法】
【削除してしまったファイルやデータを復元する方法ー其の一(以前のバージョン)】
【削除ファイルやデータを復元する方法ー其の二(ファイル履歴)】
【Excel振替伝票の借方に入力したら貸方に対比する科目を自動記入】
【手書きで書くように分数表記する方法】
【Web上のリンクさせてある文字列を選択する方法】
【Excel2010以降は条件付き書式設定での文字色にも対応!】
【Windows10のWindows PowerShellでシステムスキャンの手順】
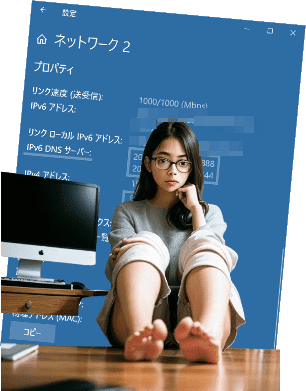
ブラウザのWeb表示が文字だけになったりするので…
Google Public DNSに変更したらええ感じやん!!
PCの寿命かな…と考えてた!?
最近、ChromeでWebサイト、特にGooブログなどを開くとCSS(スタイルシート)が利いていないのか単なる文字列が表示されることが頻繁やったんで…毎回、ブラウザの更新ボタンやF5キーを押したりしてキャッシュを削除して表示させていたんですね…だから、いよいよ、PCの寿命かも…なんて考えていました。今日は、Windows11は持っていないのでWindows10でも設定方法を書いて置こうと思います。
しかし、諦めの悪い私目はブラウザを快適にする方法を検索し続けていたんです…すると!!Googleが運営するパブリックDNSサービス(Google Public DNS)なるものの存在を知りました。
DNSサーバーのアドレスを自分のPCに設定す ると、ブラウジングの速度が向上、セキュリティもアップするとのことなので、早速、設定してみたところ大丈夫そうな感じですね。
【Googleが無料提供しているDNSサーバーのIPアドレス】
| IPv4 | 優先DNS | 8.8.8.8 |
| 代替DNS | 8.8.4.4 | |
| IPv6 | 優先DNS | 2001:4860:4860::8888 |
| 代替DNS | 2001:4860:4860::8844 |
- 【DNSサーバーの割り当て手順】
- 先ず、PCのタスクバーのの『Windows(スタート)』を『右クリック』します。
- 開いたメニューの中から『ネットワーク接続』を選択します。
- ネットワークとインターネットの設定画面が開いたら、左側の項目の『イーサネット』を選択します。
- 次に右側に開いたメニューの関連設定項目の『アダプターのオプションを変更する』をクリックします。
- インターネット接続のダイアログが開いたら『イーサネット』を選択して『右クリック』します。
- メニューの中から『プロパティ』を選択します。
- すると、イーサネットのプロパティダイアログが表示されますので『インターネットプロトコルバージョン4(TCP/IPv4)』を選択します。
- そして、『プロパティ』をクリックします。
- するとインターネット プロトコル バージョン4(TCP/IPv4)ダイアログが開きますので『次のDNSサーバーのアドレスを使う』を選択します。
- そして、優先DNSサーバーの欄に『8.8.8.8』と入力します。
- 次に、代替DNSサーバーの欄に『8.8.4.4』と入力します。
- 最後に『OK』ボタンをクリックして終了します。
- 次に、イーサネットプロパティダイアログに戻って『インターネット プロトコル バージョン6(TCP/IPv6)』にチェックが入っていたら使用していますので選択します。
- 次に『プロパティ』をクリックします。
- するとインターネット プロトコル バージョン6(TCP/IPv6)ダイアログが開きますので『次のDNSサーバーのアドレスを使う』を選択します。
- そして、優先DNSサーバーの欄に『2001:4860:4860::8888』と入力します。
- 次に、代替DNSサーバーの欄に『2001:4860:4860::8844』と入力します。
- 最後に『OK』ボタンをクリックして終了します。
- イーサネットのプロパティを確認してみたら、設定したとおりに表示されていました。
私のように、ブラウザが変な表示になって、何時も更新ボタンやF5キーを押さなければまともに表示できなくてイライラが募ってらっしゃる方はチャレンジされたら如何でしょうか!?