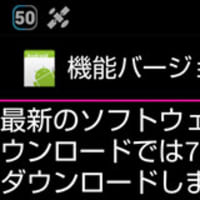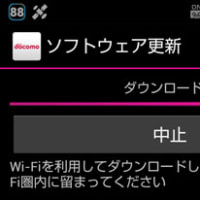ワイヤレスによるファイルの転送方法はWi-FiダイレクトやNFC/FeliCa、クラウドサービスの利用などいくつか手段が考えられるが、DLNA(Digital Living Network Alliance)の機能を使ってELUGA XとWindowsパソコンとの間でファイルをやり取りしてみることにした。DLNAは異なるメーカー間で家電やパソコン、スマートフォンなどをLAN環境で相互接続できるガイドラインで、ここ数年のテレビやHDDレコーダー等の多くが対応している。
ELUGA XでDLNA機能を使うには標準でインストールされている「ELUGA Link」というアプリを使う。
このアプリの名前やメニュー画面を一見する限りではパナソニック製家電との接続のみに使えるように見えてしまうが、「ELUGAの画面をVIERAに映す」を選ぶとMiracast機能が起動するようにDLNAやMiracastを含む外部機器とのデータやり取り全般に利用できるアプリだ。ELUGA Xに保存された画像や動画、音楽などを共有するには「VIERA/DIGAと連携する」を選ぶ。この項目名に括弧書きでも良いので「DLNA」と記載があれば、今よりはわかりやすくなるだろう。


「VIERA/DIGAと連携する」を選ぶと、ようやく「DLNA」の文字が大きく表示される。最初に表示される「かんたんメニュー」はそれこそVIERAやDIGAなどパナソニック製のAV機器用の簡易設定だけを行うことができるメニューなので、画面下から「詳細メニュー」をタップする。
上から3つめの「DLNAサーバー」がELUGA X内のデータを他のDLNA機器からアクセス可能にする機能だ。


「DNLAサーバー」をタップすると起動準備が始まり、「起動準備中 ファイルを読み込んでいます」と5秒ほど表示がされた後「起動中」の表示に変わる。これだけでファイルを共有する準備は完了だ。

この状態で、同じネットワーク内のWindows8パソコンからELUGA Xにアクセスしてみると、オーディオ、ピクチャ、ピクチャ、持ち出し番組の4つのフォルダにアクセスできた。
ピクチャを開くとELUGA Xのカメラで撮影した画像と保存したスクリーンショットが表示された。もちろんパソコンへのファイルコピーも可能だが、あくまで再生のみであり、ELUGA X側のファイルを編集したり削除したりはできない。

このように同じネットワーク内からのアクセスであれば、ELUGA X内のファイルへのアクセスができるのが初期の設定値だ。ちょっと緩い気もするが、わかりやすいのは確かだ。アクセス制御は設定メニューの「アクセス設定」から変更できる。一度アクセスした実績のある端末のMACアドレスが「接続設定」に表示されるので、端末ごとに許可または拒否を設定すればよい。
また、他のスマートフォンでは、DLNAサーバーが起動している間はディスプレイが消灯しない仕様になっていたり、ディスプレイが消灯するとサーバー機能が停止する初期設定になっている機種もあるが、ELUGA Xでは特段の制限はないのも使いやすいところだ。一方で、DLNAサーバーを起動させたまま忘れて放置してしまう可能性もあるので注意しておきたい。


もちろん、DLNAの詳細メニューから「DLNA機器のデータ操作」を選択すれば、ELUGA Xを今度はプレイヤーにして他のDNLA機器のデータを再生することもできる。
試しに、Disney Mobile on docomo N-03EをDLNAサーバーに設定しアクセスしてみると、確かにN-03Eの端末内に保存された画像にアクセスできた。

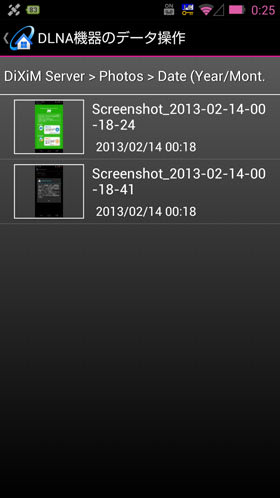
DLNA機能を頻繁に利用するなら、ELUGA Linkの起動メニューから「ショートカットを作成」を選んで、「VIERA/DIGAと連携する」をタップすればホーム画面にDLNAメニューへ直接アクセスするショートカットを作成することができる。


これで、ELUGA X内のファイルを転送するために外部接続端子のキャップをを開けてmicroUSBケーブルを抜き差しする必要は無くなった。
今後は、外部接続端子のキャップをできる限り開けないことに努めていきたい。←ホントか?

【参考】
- ELUGA XとワイヤレススクリーンボックスN01でMiracast接続を試してみる (2013/2/10)
- ELUGA Xでワイヤレス充電機能「おくだけ充電」を謳歌する (2013/2/4)