Windows Embedded Standard 7 SP1がリリースされたばかりですが、
このWES7 SP1をベースにした、シンクライアント用OSがあります。
その名も「Windows Thin PC」。
上記製品のMicrosoftのサイトを見ると、
「既存のPCをThin Client用に転用できる、
フットプリントの小さい、Windows 7の機能限定版OS」(ほぼ直訳 )
)
ということですが・・・。
Microsoft Connectから、
このWindows Thin PCのRC版(Release Candidate=製品候補版)が
ダウンロードできます。
(いつも通りWindows Live IDが必要です)
このRC版は、
・インストール後3日以内にアクティベーションすれば、90日間の評価が可能
・インストール後3日以内にアクティベーションしなければ、30日間の評価が可能
とのことです。
というわけで、早速ダウンロードしてインストールしてみることに。
空いているPCが無かったので、
ターゲットはVirtual PC(Memory:1GByte、Virtual HDD:8GByte)としました。
①ダウンロードしたisoイメージをVirtual PCのディスクドライブにセットし、
仮想マシンを起動し、DVDブートさせると・・・こんな画面が出ます。
なお、[Language to install]は英語しか選べません(笑)。

②インストールするか確認されるので、「Install Now」をクリックし、
インストールを継続します。

③すると、以下のような画面が。
どっかで見たことある・・・って、Windows Embedded Standard 7で
IBWでOSイメージを作成しているときに
同じ背景画像が使われていますよね(笑)

④ライセンス確認画面がでるので、[I accept ...]をクリックし、
次に進みます。

⑤インストール先のディレクトリを指定します。

⑥インストールが始まるので、しばらく待ちます。

⑦ファイルのコピー等インストールが終わると、OOBEフェーズに移ります。
コンピュータ名を適当にセットし、次へ進みます。

⑧パスワードも適当にセットし、次へ進みます。
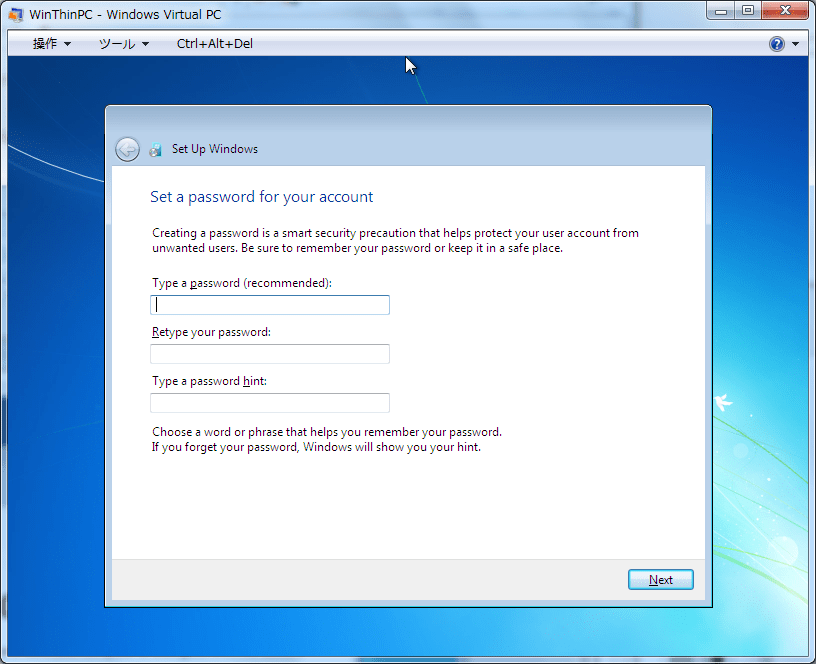
⑨アップデート設定が選択できますので、
適当に選択し次へ進みます。

⑩時刻設定が表示されるので、タイムゾーンや時刻を合わせ
次へ進みます。

⑪ネットワーク設定が表示されます。
接続環境に合わせて設定を行い、次へ進みます。

⑫以上でOOBEフェーズは完了です。
最終設定が完了すると、デスクトップ画面が表示されます!
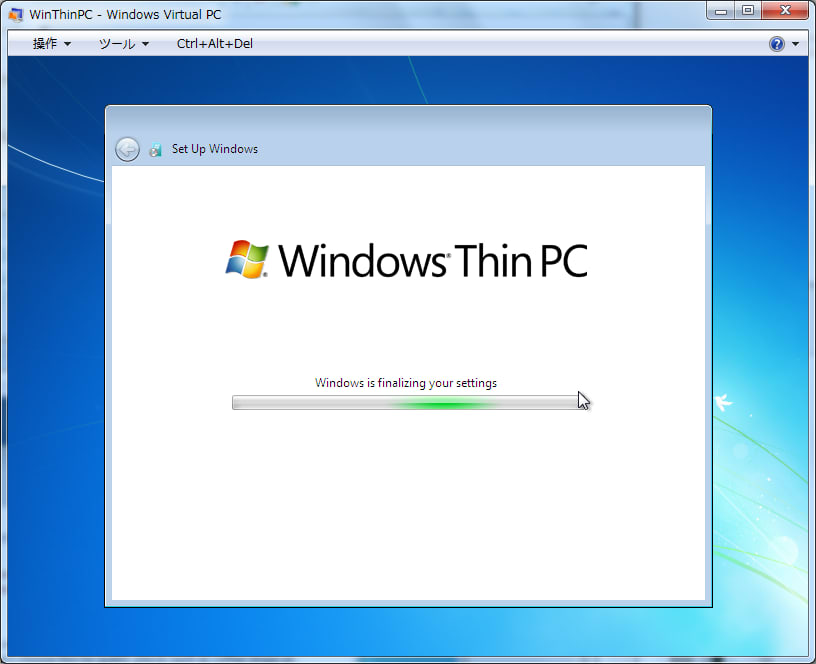
⑬これがノーマルのWindows Thin PCのデスクトップ画面

次回は、OSをいろいろ動かし、
構成の確認等を行ってみます♪
このWES7 SP1をベースにした、シンクライアント用OSがあります。
その名も「Windows Thin PC」。
上記製品のMicrosoftのサイトを見ると、
「既存のPCをThin Client用に転用できる、
フットプリントの小さい、Windows 7の機能限定版OS」(ほぼ直訳
 )
)ということですが・・・。
Microsoft Connectから、
このWindows Thin PCのRC版(Release Candidate=製品候補版)が
ダウンロードできます。
(いつも通りWindows Live IDが必要です)
このRC版は、
・インストール後3日以内にアクティベーションすれば、90日間の評価が可能
・インストール後3日以内にアクティベーションしなければ、30日間の評価が可能
とのことです。
というわけで、早速ダウンロードしてインストールしてみることに。
空いているPCが無かったので、
ターゲットはVirtual PC(Memory:1GByte、Virtual HDD:8GByte)としました。
①ダウンロードしたisoイメージをVirtual PCのディスクドライブにセットし、
仮想マシンを起動し、DVDブートさせると・・・こんな画面が出ます。
なお、[Language to install]は英語しか選べません(笑)。

②インストールするか確認されるので、「Install Now」をクリックし、
インストールを継続します。

③すると、以下のような画面が。
どっかで見たことある・・・って、Windows Embedded Standard 7で
IBWでOSイメージを作成しているときに
同じ背景画像が使われていますよね(笑)

④ライセンス確認画面がでるので、[I accept ...]をクリックし、
次に進みます。

⑤インストール先のディレクトリを指定します。

⑥インストールが始まるので、しばらく待ちます。

⑦ファイルのコピー等インストールが終わると、OOBEフェーズに移ります。
コンピュータ名を適当にセットし、次へ進みます。

⑧パスワードも適当にセットし、次へ進みます。
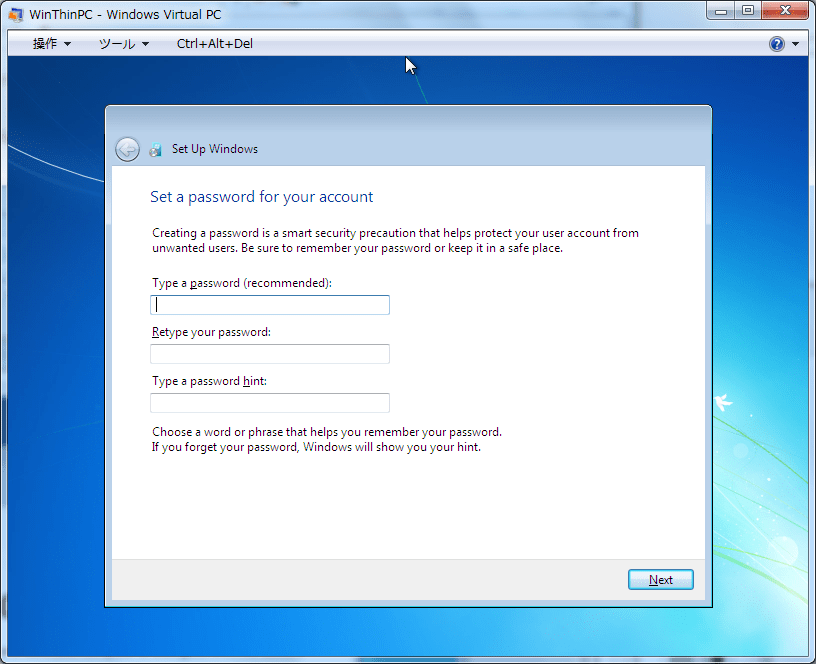
⑨アップデート設定が選択できますので、
適当に選択し次へ進みます。

⑩時刻設定が表示されるので、タイムゾーンや時刻を合わせ
次へ進みます。

⑪ネットワーク設定が表示されます。
接続環境に合わせて設定を行い、次へ進みます。

⑫以上でOOBEフェーズは完了です。
最終設定が完了すると、デスクトップ画面が表示されます!
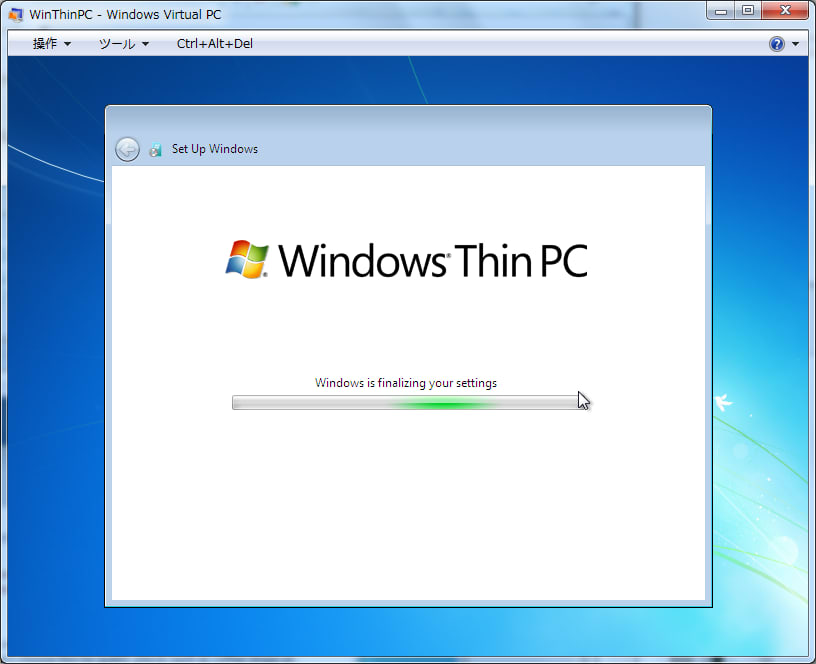
⑬これがノーマルのWindows Thin PCのデスクトップ画面

次回は、OSをいろいろ動かし、
構成の確認等を行ってみます♪










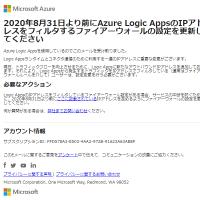
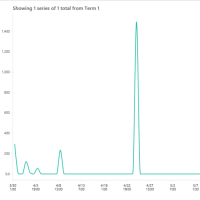
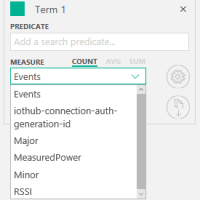
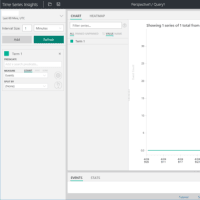
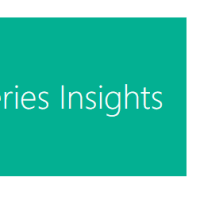
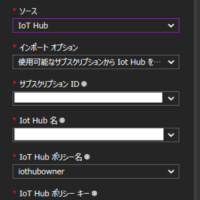
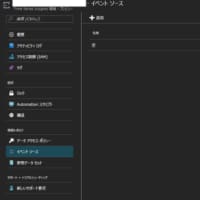
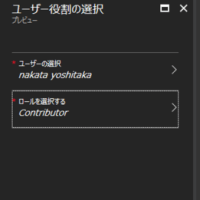
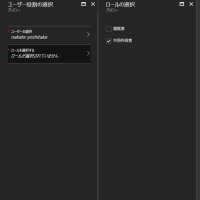
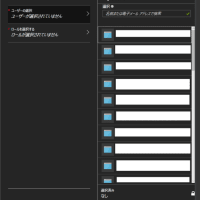
※コメント投稿者のブログIDはブログ作成者のみに通知されます