ファイアウォール (Fire Wall) とは 防火壁の意味。
ネットワークの外側からの攻撃や侵入を防ぐための
仕組みのことを、防火壁にたとえてこう呼びます。
ファイアウォール は、
ハードウェアやソフトウェアのそれぞれがあります。
特定の通信を遮断するソフトウェアや、
特定の通信しか通さない機械をインターネットと
社内のネットワークのような 2 つのネットワークの
間に配置することで、
外部からの不正なアクセスを防ぐことができます。
大阪弁講座
昨日の答えは、
「間違って ごめんね。」
今日の言葉は
「おいど どろまみれよ~」
大阪弁は 楽しいでしょ・・・
答えは 明日ね。

↑クリックして応援してね。














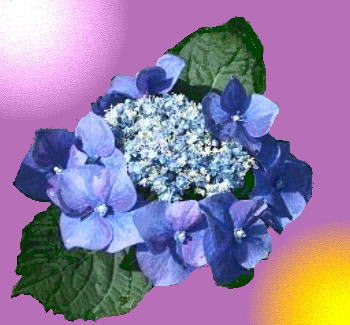

















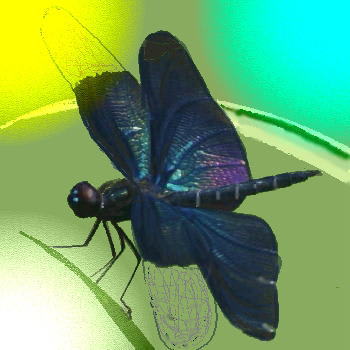















 クリックして見てね
クリックして見てね




