↓下の「ここに文字列」の所にカーソルを合わせるとはてながでるはず・・・
ここに文字列
↓タグはこんな感じになるらしい。
<font style="cursor:help">ココ時文字列</font>
ここに文字列
↓タグはこんな感じになるらしい。
<font style="cursor:help">ココ時文字列</font>



 をクリックしてからマウスで範囲を指定する。
をクリックしてからマウスで範囲を指定する。
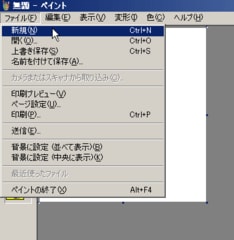



| 記事と無関係な質問で恐縮です (ふる) 2006-09-07 19:23:03 今回の記事ですと、 ルナスケープの画像の上にマウスを持ってくると、 「タブブラウザLunascapeをゲット!」 あるいは、逗子市議の記事だと 「クリックで大きな画像」 というテキストが表示されます。 これはどうやっているのでしょうか? もし構わなければ教えていただくととってもありがたいです。 以前にトライしたときは、JavaScriptのマウスオーバーがそれに当たるとかでやってみたのですが、ここgooではJavaScriptが使えないそうで機能しませんでした(涙) |


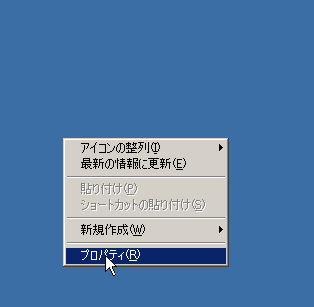





 こんな感じでFavicon(=ファビコン、favorite iconの略)を使っていました。
こんな感じでFavicon(=ファビコン、favorite iconの略)を使っていました。 のFaviconが付いているんですね。。
のFaviconが付いているんですね。。| noharmさんの技法で、 枠の中に字を入れる方法はどのようにされているのでしょうか。ご教示願えたらありがたいです♪ |
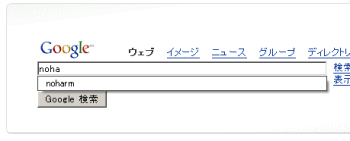


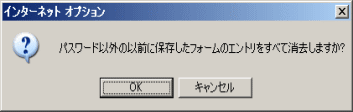

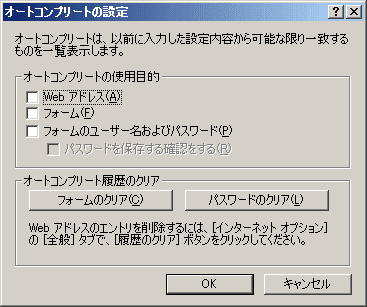
| 項目:チェックボックスをオンにすると有効。オフにすると無効デス webアドレス:アドレスバー=アドレス(D)に入力したURL フォーム:掲示板や検索エンジンなどの入力フォームへの文字列入力全般 フォームのユーザー名およびパスワード:ユーザー名(ID)やパスワード (フォームのユーザー名およびパスワードにチェックを入れる場合は、パスワードを保存する確認をするのチェックもすることをオススメします。) |

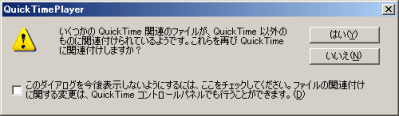
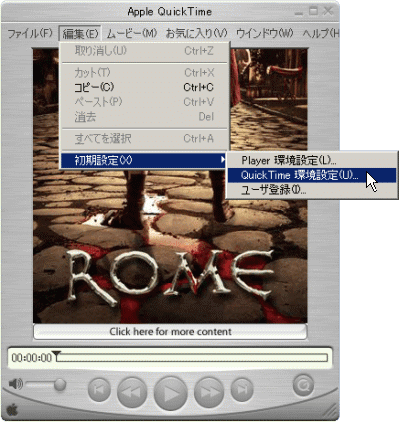
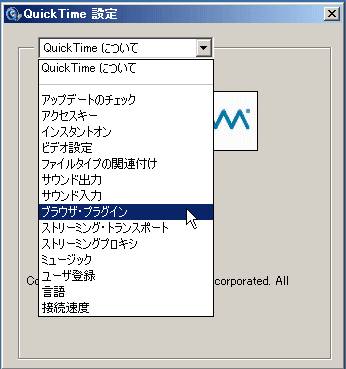
 (チェック)を外す
(チェック)を外す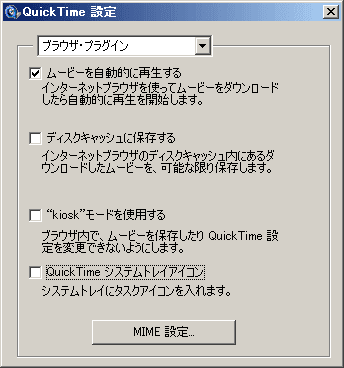
 (チェックが外れた状態)になったら『×』を押して完了。QuickTimeを終了させます。
(チェックが外れた状態)になったら『×』を押して完了。QuickTimeを終了させます。| 通常、タスクバーの右端、時計の表示がある辺りが「タスクトレイ」。ここでアイコン(起動されているソフト)が多すぎるとシステムリソースが不足がちになるらしい・・なので、いらないものは立ち上げない方がいいとのこと。なので、消してみました。(笑) |
| Windows Media Technologies このバージョンの Windows Media Technologies は、このバージョンの Windows と互換性があります。詳細については、マイクロソフト Web サイトの情報を参照してください。 |




| <コンポーネント転送エラー>エラー: -1603 インストール中に重大なエラーが発生しました。詳細を Windows のインストール ヘルプ(Msi.chm) か、MSDN で参照してください。 |