2024年の福箱とお楽しみ袋とを合わせるとマイコンボードがたくさん入っていました。これまで扱ったことはありませんが、面白そうなマイコン達なので順番に動かしていこうと思います。今回はLow-Power Application Kit (Oryx)をいじってみます。


綺麗なボードですね。秋月では1,490円で販売されています。このボードの詳細はメーカーのサイトで確認できました。Arm Cortex-M0プロセッサベースのNPX製LPC11U37を搭載していて、8個のタッチセンサーとシャープのメモリ液晶(96×96ドット モノクロ)が付いています。メモリ液晶は低消費電力とハイコントラストが特徴のようで、付属のmini-B USBケーブルをJ9端子(電池ソケット側にあるUSBコネクタ)につないで通電すると、美しい液晶表示を確認することが出来ます。
単体で楽しめそうなボードです。何が出来るのか早く知りたいので、さっそく開発環境を構築していきましょう。
まずは上記のメーカーサイトでResourcesのタブを選択して、ドキュメントとサンプルプログラムをダウンロードしておきます。
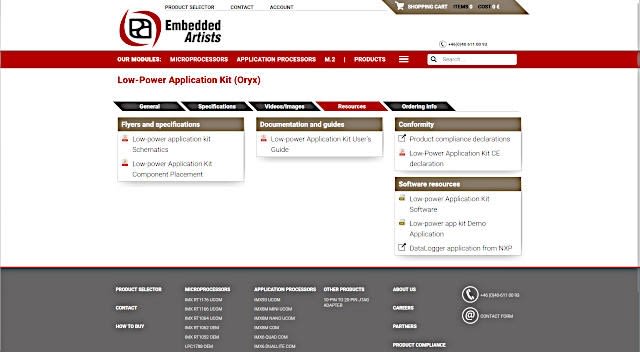
ダウンロードしたマニュアルでは開発環境としてLPCXpresso IDEを利用していますが、今はMCUXpresso IDEになっています。ダウンロードはこちらのサイトから。ただし、アカウントを作成しなければなりませんし、個人情報も登録しなければならずちょっと厄介です。
実はこちらから同じものを直接ダウンロードすることができます。ここのMCUXpresso IDEが安全な物かどうかわからなかったので、本家NPXのサイトにユーザー登録して正規の物をダウンロードしたのですが、両方のサイトのバイナリを比較したところまったく同じでした。NPXにユーザー登録したくない場合は、上記サイトから入手してもいいかもしれません。ただし法的にどうなのか不明なので自己責任でお願いします。
ダウンロードするのはMCUXpressoIDE_11.8.1_1197.exe(Windowsの場合)です。
インストールは何も変更せずデフォルトのまま進めました。インストールが終了したら上記のLow-Power Application Kitのサイトからダウンロードしたデモアプリケーションを書き込んでみます。必要なファイルはLow-power_Application_Kit_20120829_sw_2_01.zipで、解凍せずにそのまま使います。
それでは書き込み手順です。
まず、MCUXpresso IDEを起動するとワークスペースの場所を確認してくるので、そのまま"Launch"ボタンを押します。"Welcom"メッセージのタブが表示されますが、左上の×印を押してタブは閉じてしまいましょう。この間、ネットワークアクセス許可などのダイアログが表示されてくると思いますが、全て許可しておきます。

メインの画面が表示されたら、左下の"▼Create or import a project"にある"import project(s) from file system..."を選択します。

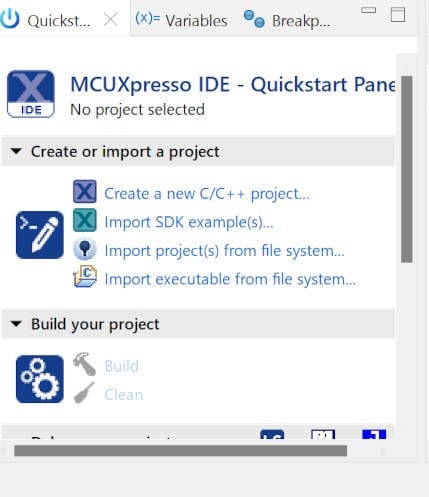
ダイアログが表示されたら"Archive"の項目の"Browse"をクリックして上記メーカーサイトからダウンロードしたLow-power_Application_Kit_20120829_sw_2_01.zipを選択します。続いて"Next>"ボタンを押します。
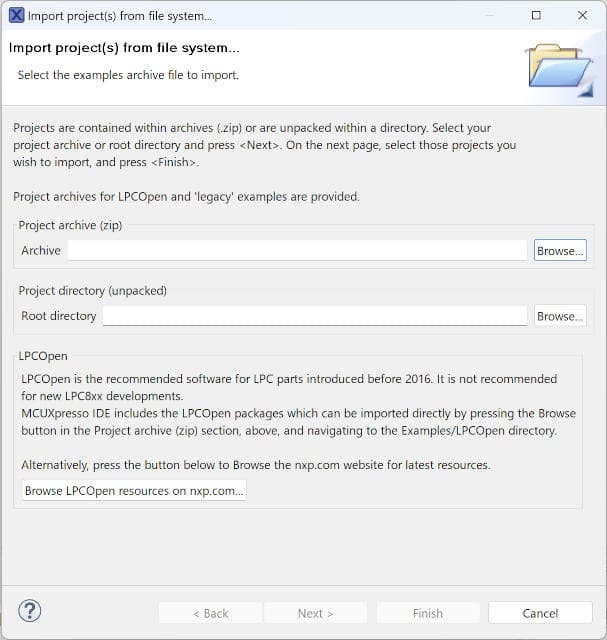
表示されるダイアログでプロジェクトが選択されているのを確認したら"Finish"ボタンを押します。

ボードを付属のmini-B USBケーブルでPCとつないだら、ボード上の"reset"(SW1)と"ISP enable"(SW3)を同時に押して"reset"、"ISP enable"の順に指を離します。右上のLEDが赤く点灯したらOKです。


MCUXpresso IDEの左にある"Project Explorer"で"DemoAPP"を選択して開いたら、上部アイコンの"GUI Flash Tool" を選択します。
を選択します。
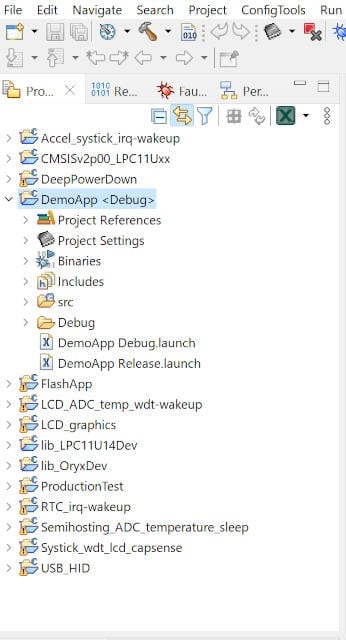
ダイアログが表示されたらOKボタンを押します。
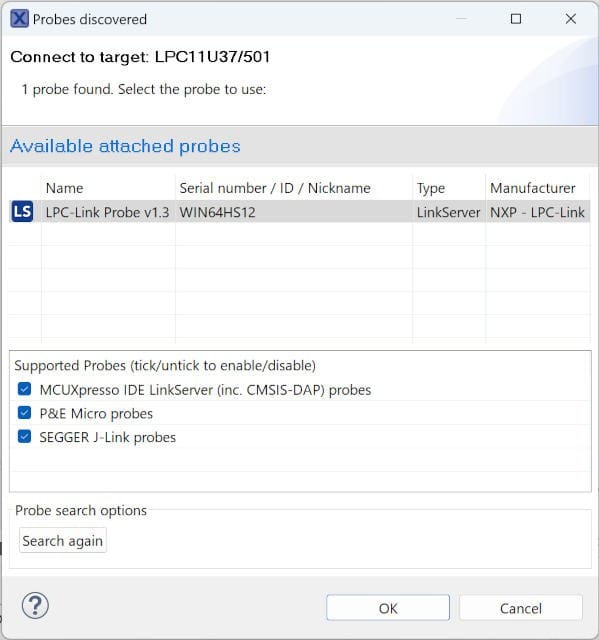
GUI Flash Toolのダイアログか表示されたら"RUN"ボタンを押します。
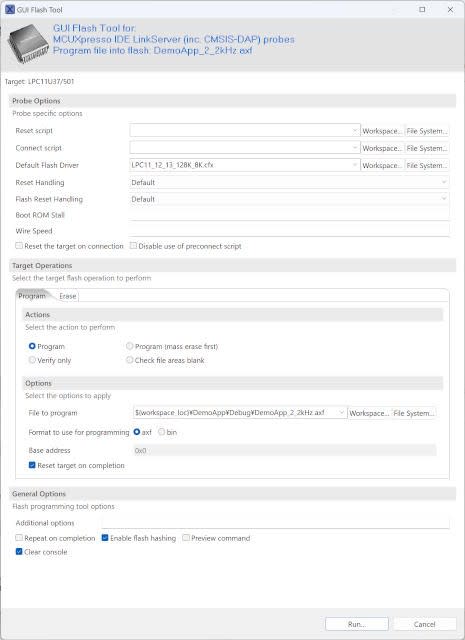
これでデモプログラムがボードに書き込まれます。



デモプログラムの操作はメモリ液晶の近くに並んでいる0~7のタッチセンサーで行います。3と2が"カーソル移動"で7が"選択"です。各デモからメインメニューに戻るときには"wakeup"(SW2)を押す場合もあります。リセットしたいときはSW1の"reset"を押します。
時計表示のデモがありますが、時計の設定をしても設定内容はすぐに消えてしまいます。コイン型のリチウムイオン充電池LIR2032を入れておかないとだめなのかもしれません。
このデモ以外にもLCD_graphicsなど液晶表示のデモプログラムが入っているので書き込んでみるといいでしょう。






"DeepPowerDown"などのデモでスリープ状態になったときは"wakeup"(SW2)と"ISP enable"(SW3)同時押しでプログラム書き込み可能になります。
ここまではコンパイル済みのバイナリファイルを書き込んだだけなので、次はプログラムをコンパイルして作成したバイナリファイルをボードに書き込んでみたいですよね。でもインポートしたApplication Kitのソースが古すぎるのか、ライブラリの一部はコンパイル時にエラーが発生してしまいバイナリが作れません。
対策としてはライブラリの修正しかないのですが、長くなりそうなので次回に説明します。












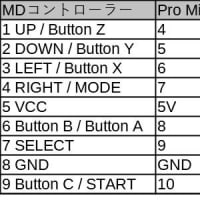







※コメント投稿者のブログIDはブログ作成者のみに通知されます