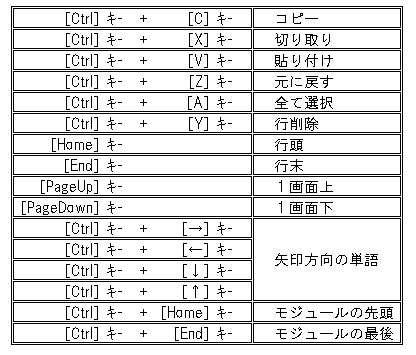Excel2002 VBAエキスパート試験(ベーシック)
合格を目指すわたし。
「マクロの記録」で作成したものをちょこっと修正する程度しか、まだやったことがありません。なんとなぁくわかるかなって程度。
でも成せばなるはず!だってベーシックだしぃ。。。
途中でだらけそうなので、ブログに記録を残すことにしました。
なので内容は誤っているかもしれません。

 ここから、日本VBA協会コメントより抜粋―――
Excel 2002 VBA ベーシック出題範囲
ここから、日本VBA協会コメントより抜粋―――
Excel 2002 VBA ベーシック出題範囲
「マクロとは何か」を理解した上で、マクロの自動記録、登録、実行ができるかを診断し、さらに自分でマクロを作ることはできないが、簡単なマクロなら読んで意味が理解でき、それをVisual Basic Editorで編集できるかを診断します。
「簡単なマクロ」には、マクロの自動記録では作成できない変数、条件分岐、ループなども含まれますが、プロパティ、メソッドといった基本文法を理解することは必須ではありません。
―――ここまで、日本VBA協会コメントより抜粋
うん、何とかなりそうな気がしてきた!
なにはともあれ、がんばるぞぉ






VBA = Visual Basic for Applications
プログラム言語の一種。
標準インストールでインストールされるもの(Office共通機能)。
Visual BasicはVBAの元ではあるが、違うもの。
VBAで記述したプログラムが、いわゆる「マクロ」。
マクロを使えば、
・定型処理を自動化することができる。
・ユーザー定義関数を作ることができる。これは[関数の挿入]ダイアログボックスからも入力できる。
・ユーザーフォームを作ることができる。←Accessのフォームみたいなの。
・ユーザーの特定の操作に応じてマクロを起動させることができる。
マクロ作成の方法:2種類
1)マクロの記録機能を使う
2)VBE=Visual Basic Editorを使ってVBAプログラムを記述する
マクロの記録
[ツール]メニュー→[マクロ]→[新しいマクロの記録]
・・・または[Visual Basic]ツールバー→[マクロの記録]

[マクロの記録]ダイアログボックスに必要事項を入れて、[OK]
―記録が開始される―
[ツール]メニュー→[マクロ]→[記録終了]
・・・または[記録終了]ツールバーが表示されるので、記録を終わらせるときに[記録終了■]をクリックする。(もしくは[Visual Basic]ツールバーの同ボタン)
*規定は絶対参照。[記録終了]ツールバーで[相対参照]ボタンをクリックすると相対参照で記録される(=アクティブセルを基準としての操作が記録される)。Excelを終了orもう一度[相対参照]ボタンをクリックするまで、マクロは相対参照で処理される。
基本的には操作が何らかの結果を伴う場合にマクロに記録される。
プロパティの変更、スクロール、ウィンドウのサイズ変更、ツールバーをとじるなどは記録される。絶対参照⇔相対参照の切り替えも記録される。
ダイアログボックスを開くだけ、キャンセルするなど変更が伴わない場合の操作は記録されない。ツールバーの移動も記録されない。
[元に戻す]ボタンで取り消すことの出来る操作であれば、マクロの記録も取り消すとこが出来る。
[マクロの記録]ダイアログボックスとは?

・マクロ名
初期値は「Macro1」とか。 *1
・ショートカットキー
Ctrl+(Shift+)アルファベットキー(半角)で構成。数字は×。
規定のショートカットキーと重複した場合、マクロの実行が優先される。
・マクロの保存先
①個人用マクロブック:開いてるブックに関係なく、どのブックからも実行可。 *2
②作業中のブック:このブックを開いてるときのみ実行可。初期値。
③新しいブック:新しいブックを開いてるときのみ実行可。
・説明
初期値は「マクロの記録日」と「ユーザー名」。
マクロの冒頭にコメントとして記述される。
*1 マクロの名付け規則
・先頭に数字・記号は使えない。アルファベット、ひらがな、漢字を指定すること。
・スペースは使えない。_を使え。
・,.#$&?!@など使えない記号(結構多い)がある。
・長さは半角255文字まで(その範囲で全角日本語も使用可)。
・大文字/小文字の区別はない。
・同じモジュール内で同じ名前のマクロは作成できない。
・VBAの予約語(If,Sub,Loop,Function,End,Rangeなど)は使えない。
*2 個人用マクロブック
・最初に個人用マクロブックに保存したときに自動的に作成される。
・起動フォルダ[XLSTART]に[PERSONAL.xls]という名前で保存される。
・通常非表示。
マクロ記録できない処理:3つ
1)ダイアログボックスを表示/非表示する操作
ただし、そのダイアログボックスで設定した操作は記録される。
2)日本語を変換する操作
確定した文字がセルに入力された、という内容が記録される。
3)Excel2002以外の操作
Wordに切り替えた、などの操作は記録されない。
マクロ記録だけではできない処理:2つ
VBAを使って記述する必要がある
1)条件判断の必要な操作
2)繰り返し処理