
【MySQLP編】
今回はMySQLのインスト―ルです。
まずはMySQLのダウンロードです。
(1)ここhttp://www-jp.mysql.com/downloads/のページに行って、そこから辿って行きます。

(2)フリーの「MySQL Community Edition」を選びます

(3)「MySQL Community Server」を選びます。

(4)「Windows(x86,64-bit),MySQL Installer MSI」を選びます。

(5)Select Platform項目で「Microsoft Windows」を選択し、「Windows(x86,32-bit),MSI,installer」を選択します。32-bitになっていますが64-bitも含まれていますので大丈夫です。

(6)最終的に、ここhttp://dev.mysql.com/downloads/file.php?id=455549に行きつきますので、「No thanks, just start my dawnload」をクリックしてダウンロードします。

ダウンロードした「mysql-installer-community-5.6.23.0.msi」というインストーラーファイルを実行してMySQLをンストールします。このインストーラーファイルには「MySQL Workbench」や「MySQL Notifier」等も含まれています。インストール自体はインストーラーのガイダンスに従っていけば特に難しくはありませんが、英語表記ですので若干戸惑うかもしれません。これに関しては少し記述するに留めます。
インストーラーが起動した後の最初のWelcome画面で「install MySQL Products」を選択して次に進みます。次の画面からは左ペインの各ステップ順に実行していきます
- [License Information]ステップ
- ライセンスの確認です。「I accept the license terms」の左側にあるチェックボックスをチェックして「Next」ボタンをクリックして下さい。
- [Find Latest Products]ステップ
- 最新版のMySQLの確認を行うどうかの画面です。今回は「Skip the check fot updates」の左側にあるチェックボックスをチェックして省略します。チェックしたら「Next」ボタンをクリックして下さい。
- [Setup Type]ステップ
- セットアップタイプの選択です。今回は「Full」を選択します。
- また画面右側でMySQLをインストールするディレクトリとMySQLで使用するデータを格納するデータディレクトリを指定することができます。必要であれば変更を行って下さい。今回は初期値のままで「Next」ボタンをクリックして下さい。
- [Check Requirement]ステップ
- これからインストールする機能を使うために必要な外部プロダクトのリストがチェックされて表示されます。ここに表示されているプロダクトを使われる方は後からインストールして下さい。「Next」ボタンをクリックして下さい。
- [Installation]ステップ
- 問題がなければ「Execute」ボタンをクリックして下さい。インストールが開始されます。
- 右側のProductの一覧の各項目の左に全て青いチェックマークが付けばインストール完了です。「Next」ボタンをクリックして下さい。
- [Configuration]ステップ
- MySQLの初期設定を行います。「Next」ボタンをクリックして下さい。
- サーバ構成の設定を行います。「Server Configuration Type」ではMySQLをインストールする機器のタイプを選択します。今回は開発用の機器として「Development Machine」を選択します。
- TCP/IP接続の可否と、可の場合のポート番号を指定します。ポート番号はデフォルトの3306のままにしますが、他のアプリケーションと競合している時は変更します。不可にした場合はローカル接続経由でのみ接続できます。また「Show Advanced Options」にもチェックをします。「Next」ボタンをクリックして下さい。
- MySQLの管理者アカウントの設定画面が表示されます。「root」アカウントのパスワードを設定します。パスワード確認欄にも同じパスワードを入力します。
- 「SQL User Accounts」欄の「Add User」ボタンをクリックして、phpMyAdmin用に管理者権限のユーザーアカウントを「DBadmin」という名前で作成しておきます。追加設定が終わりましたら「Next」ボタンをクリックして下さい。
- MySQLをWindowsのサービスとして動かすかどうかの設定画面が表示されますので、サービスとして動かす場合には「Start the MySQL Server at System Startup」にチェックをいれサービス名を入力してす。今回はチェックを行いサービス名はデフォルトで設定されていた「MySQL56」のままとします。
- またサービスを動かすWindowsのユーザー名を選択します。特定のユーザーで動かしたい場合には「Custom User」を選択してユーザーを指定します。今回はデフォルトのままとします。 設定が終わりましたら「Next」ボタンをクリックして下さい。
- ログに関する設定です。こちらはデフォルトのままにします。設定が終わりましたら「Next」ボタンをクリックして下さい。
- サンプルに関する設定です。こちらは特に設定する項目などはないので少し待っていて終了したら、「Next」ボタンをクリックして下さい。
- [Complete]ステップ
- 「The installation procedure has been Completed」のメッセージが表示されていれば完了です。
- 「Finish」ボタンをクリックするとMySQLがサービスとして起動します。以上でMySQLのインストールは完了です。 「Start MySQL Workbench after Setup」にチェックが入っていれば「MySQL Workbench」が起動します。
次ユーティリティをダウンロードします。必須ではありませんから、インストールするしないは自由に。
(3)の画像のページの中ほどに「MySQL Utilities」という項目がありますのでそ、この「DOWNLOAD」ボタンをクリックして下図のページに行き、64bit版のダウンロードボタンをクリックします。

最終的に、ここhttp://dev.mysql.com/downloads/file.php?id=454399に行きつきますので、「No thanks, just start my dawnload」をクリックしてダウンロードします。

ダウンロードした「mysql-utilities-1.5.3-winx64.msi」というインストーラーファイルを実行してインストールします。これもガイダンスに従っていけば特に難しくはありません。これに関しては特に記述はしません。
MySQLが正常にインストールされると「MySQL Notifier」がタスクトレイに入っています。これを使って色々操作が出来ます。
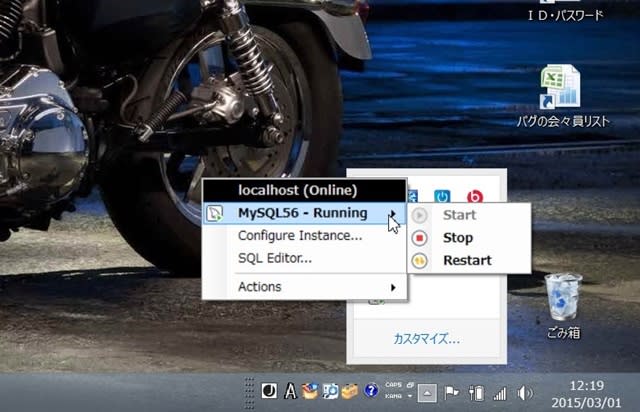
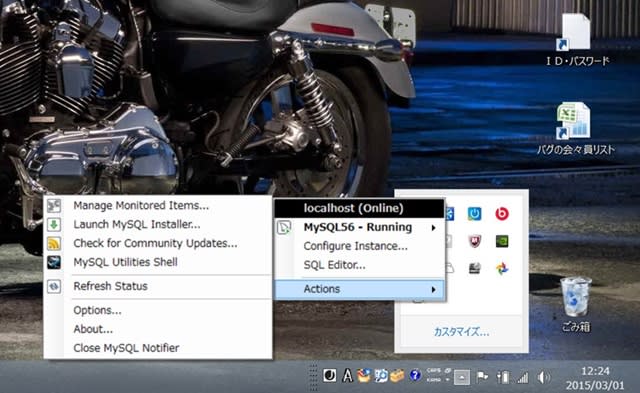
「MySQL Workbench」は「MySQL Notifier」からでも起動させられますし、「 MySQL Notifier」が動いてなくとも単独でも起動させられます。データベースを操作するツールとして使いますが、表示が英語ですので、phpMyAdminをインストールして使った方がいいと思います。


MySQLのサービスの確認・起動方式の変更などは、プログラムの管理のサービスで行えます。
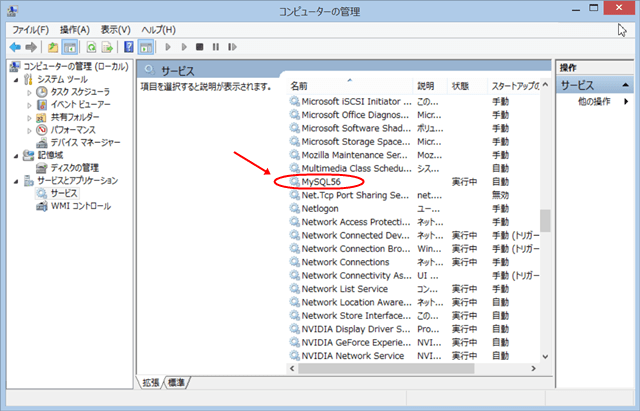



















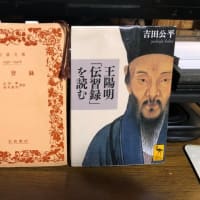
※コメント投稿者のブログIDはブログ作成者のみに通知されます