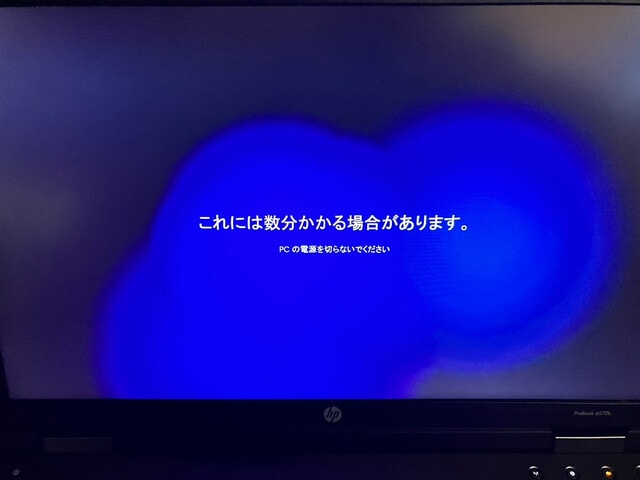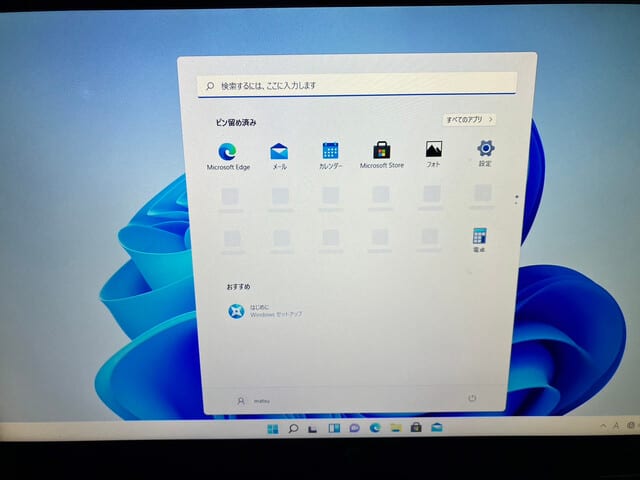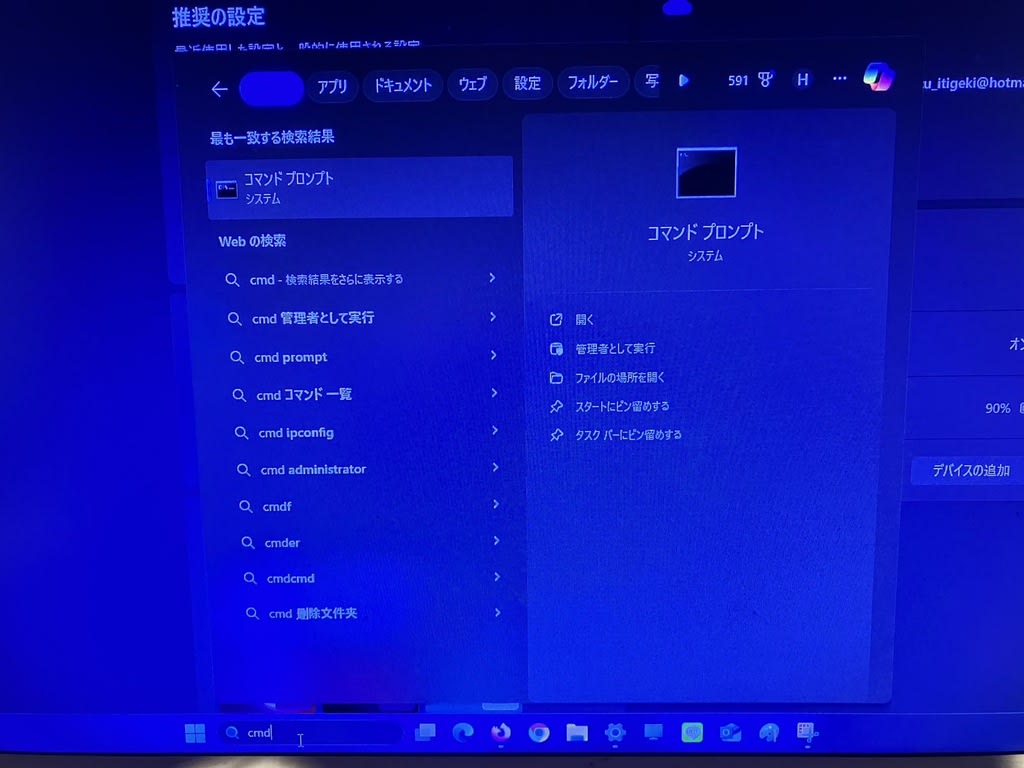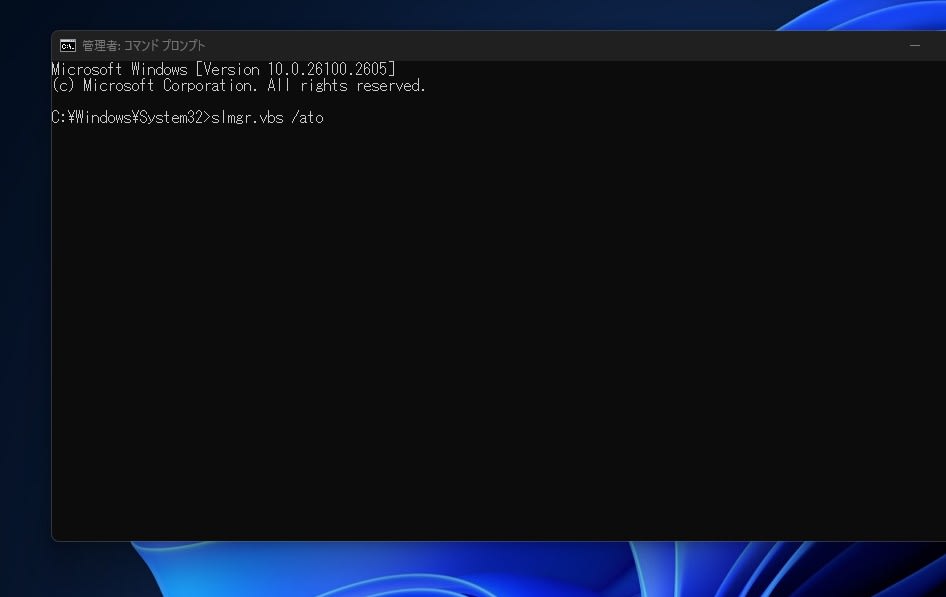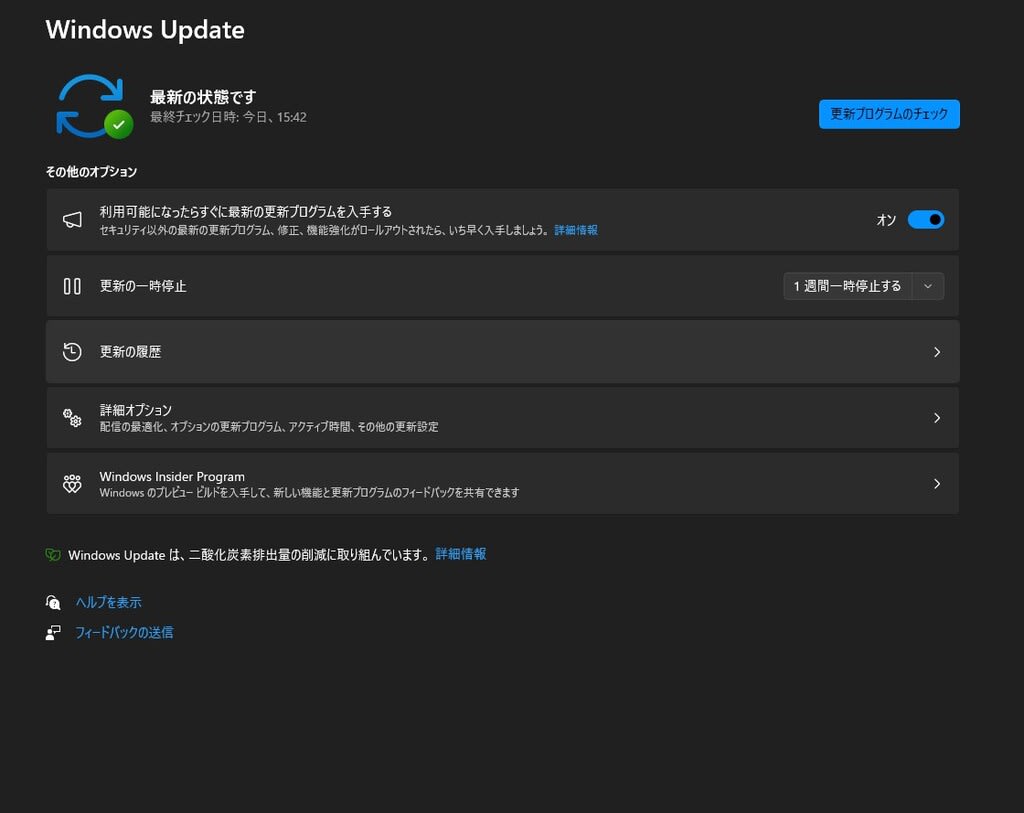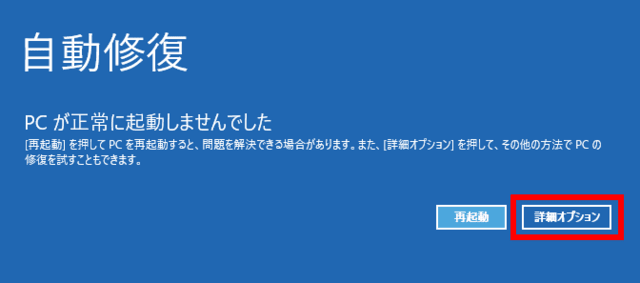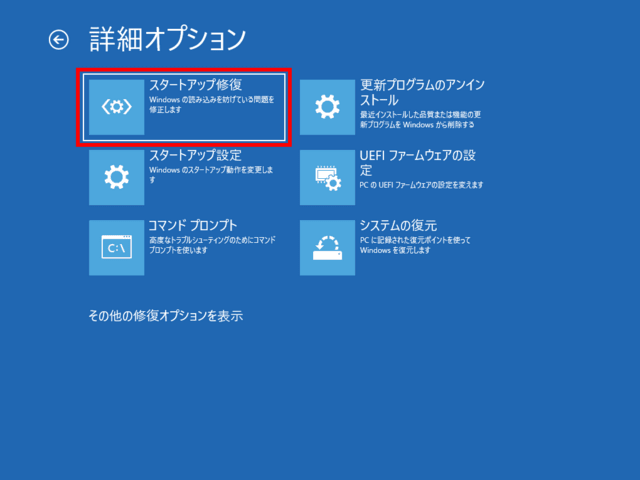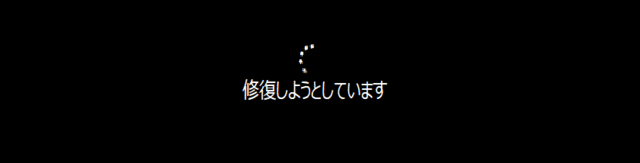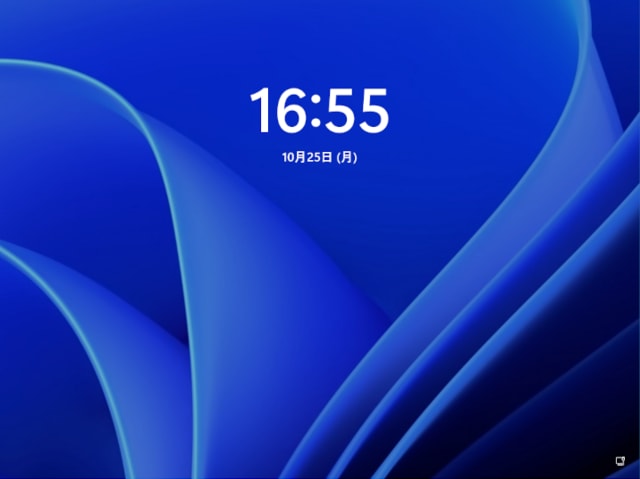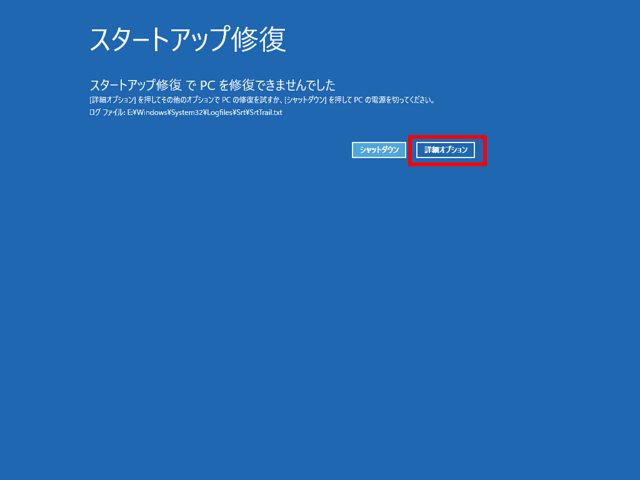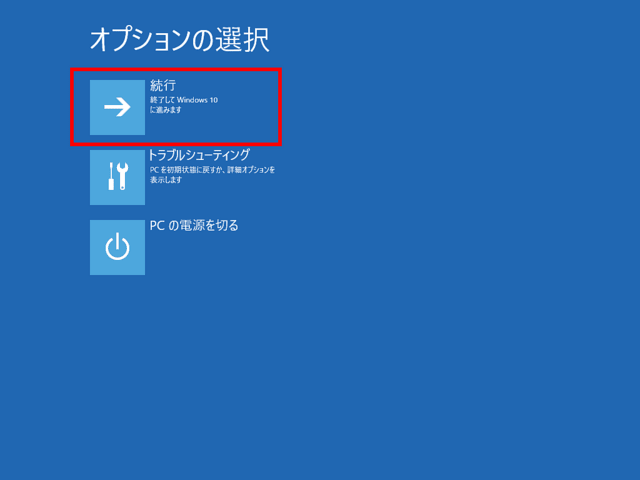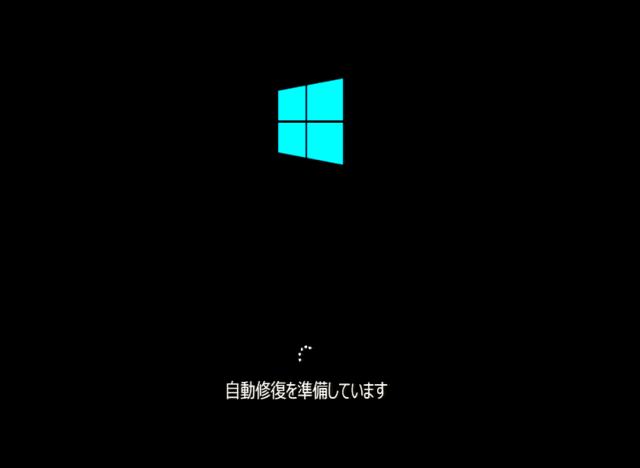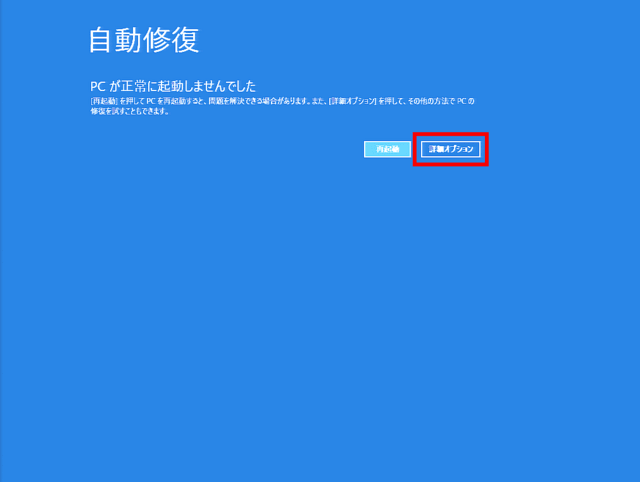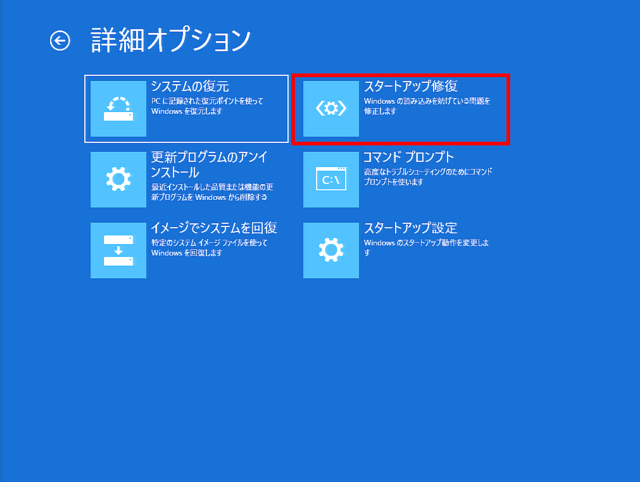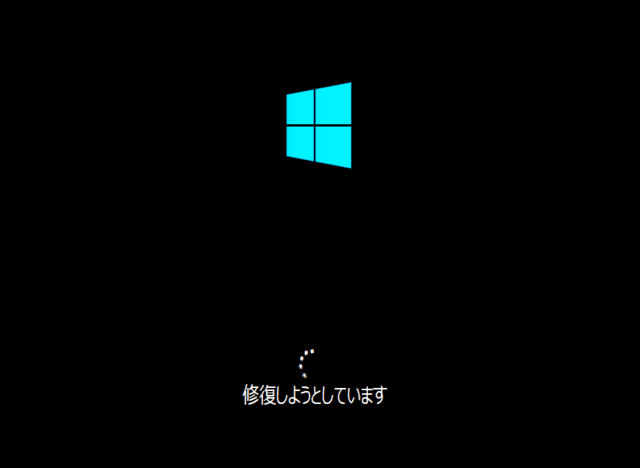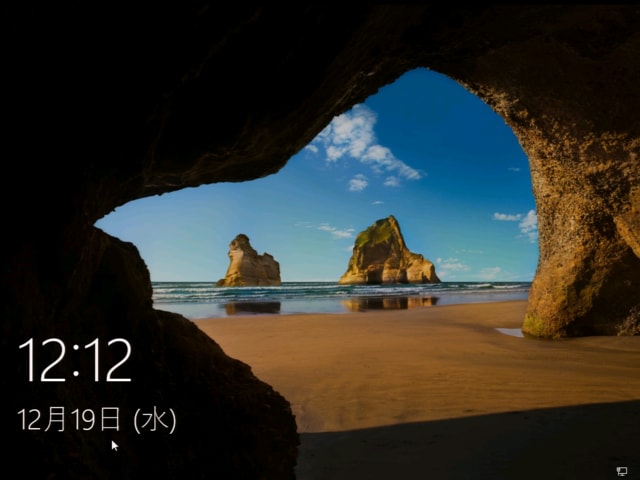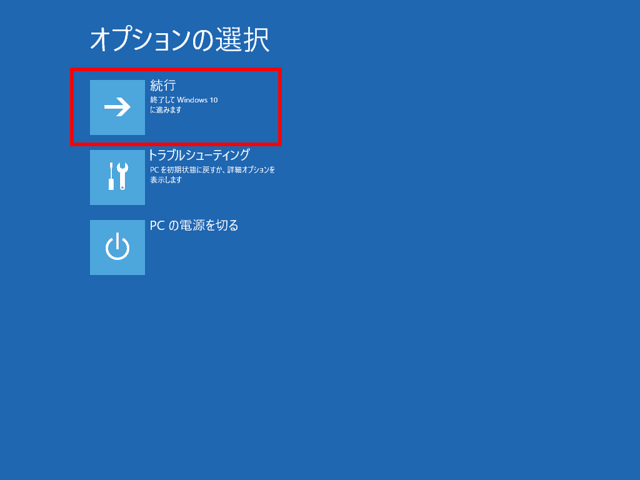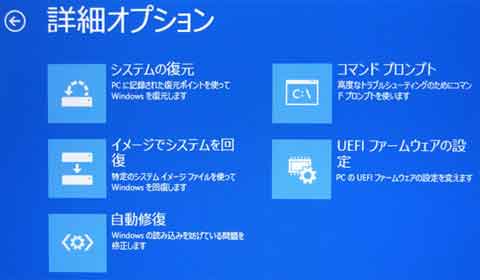新しくWindows11のOSにしたらマイクロソフトのアカウントを作って無料でOfficeを使いましょう。
まずは、田☜このマークのボタンをクリックする。

「Office」が入ってるのでそれをクリックします。
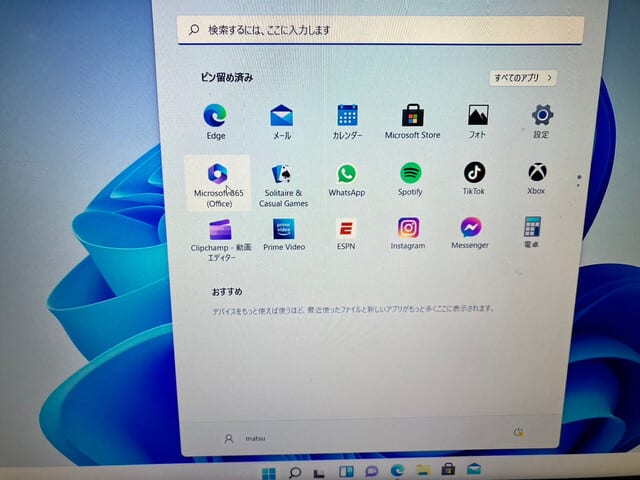
以前から持ってた人はサインインを・・・
新しく作ろうと思った方は「無料アカウント作成」で進んでください。
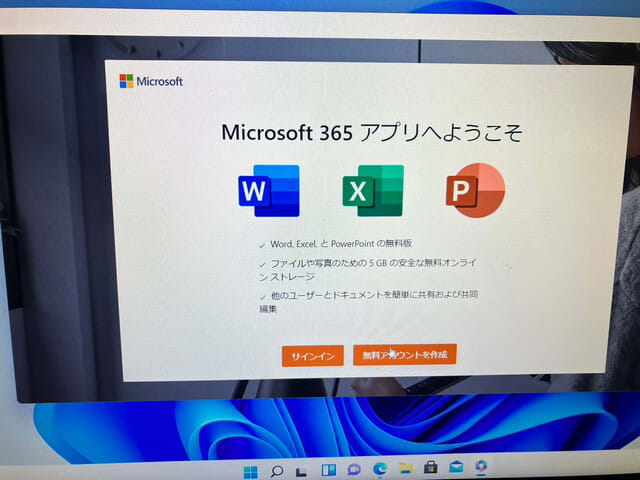
これを使いこなせれば良い事がたくさん有ります。
例えば、ネットカフェやホテルに備え付けのパソコンをログインするだけで自分のパソコンのように使えます。
また、ネットサーフィンもブラウザごとにログインするように設定すれば自宅のパソコンのように使えます。
また、OneDriveは5GBまで自動でクラウドにファイル保存をしてくれてバックアップにも繋がります。
但し、間違っても「プレミア」に誘導しやすい仕掛けをしてるので無料で出来る範囲でやりましょう。
他にも動画編集ソフトやMicrosoft Storeに使えるアプリがたくさん有ります。











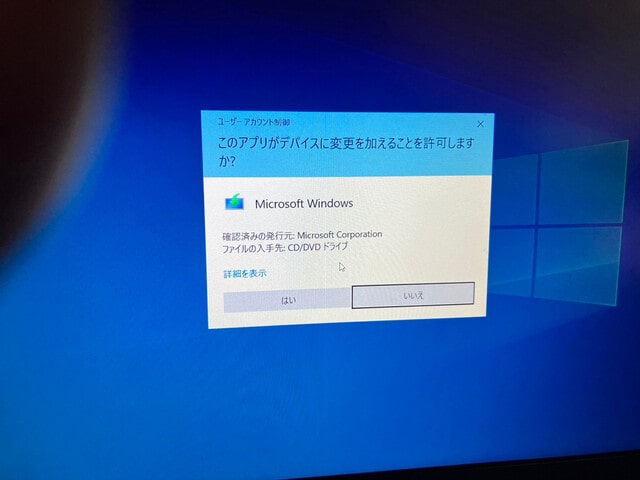
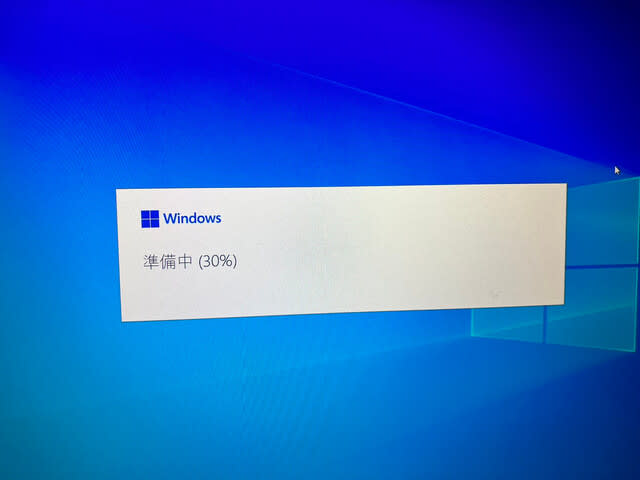
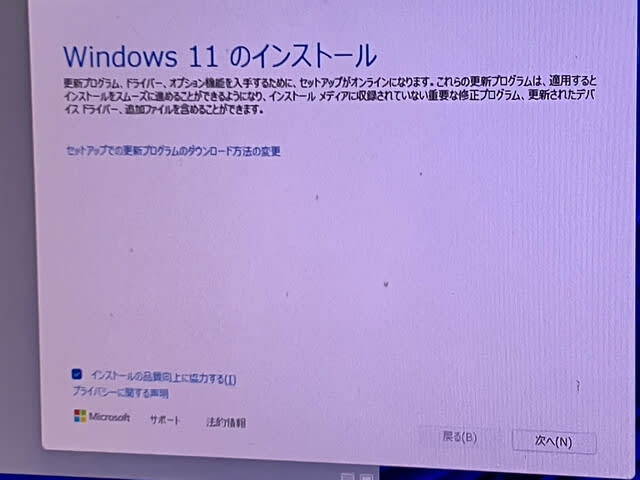




 超重要です!
超重要です!