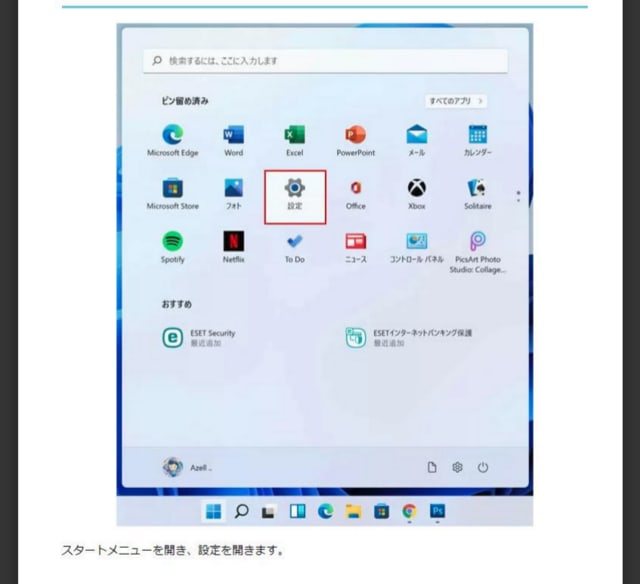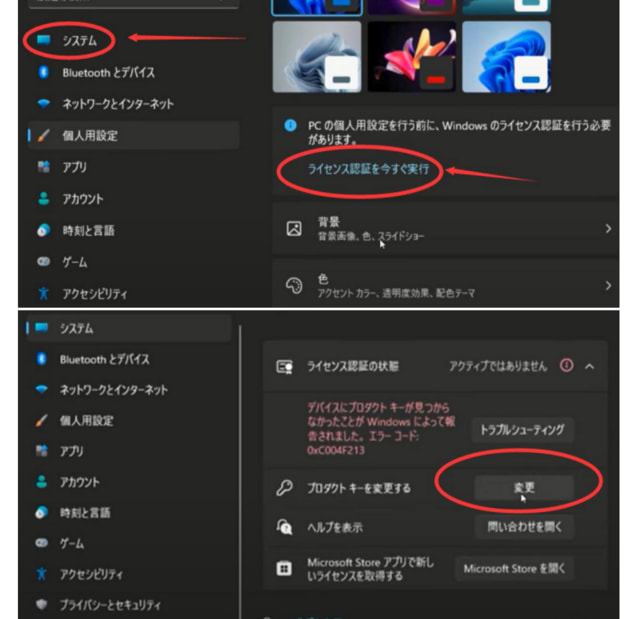こちらは「Retailプロダクトキー」での手順ですので「シールの方」には通用しません。
また、専用のプロダクトキーを買われた方専用です。
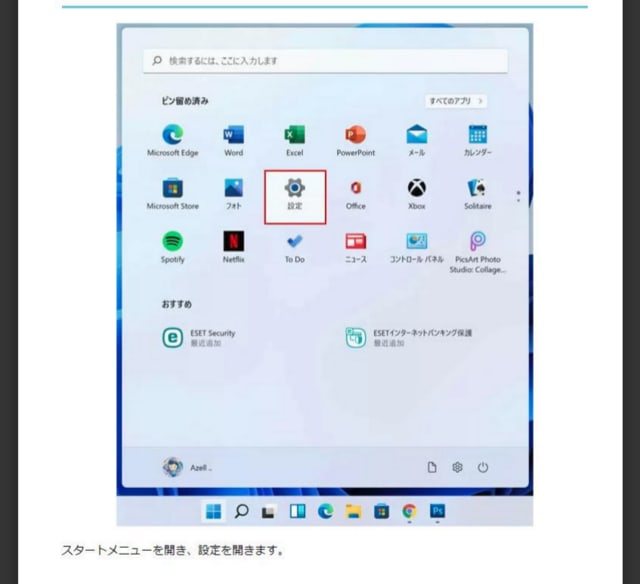
まずネット回線を切断してください!
回線接続のままだと電話認証・あるいはエラーになる確率が高くなります。
特にWindows11のプロダクトキーはエラーになったり、アルゴリズムでおかしいと判定されて電話認証になります。
回線切断の方の多くが電話認証が無かったそうです。
必ずLANケーブルは抜いて、無線は切断して行ってください。
無事作業が終わったら、ネット回線切断のまま「再起動」してホーム画面になってからネット回線接続をしてご確認ください。
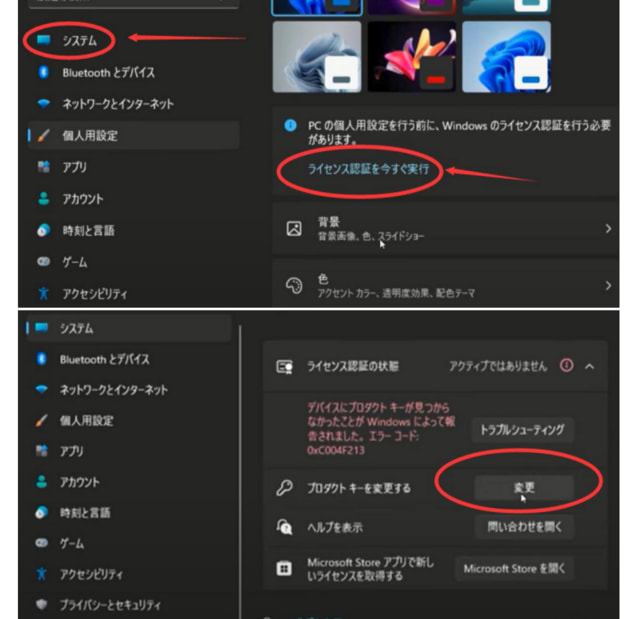
HOMEからPROに変更するには専用キー入力するには、このような手順を踏みます。
上記画像の順番に辿り着いたら「変更」をクリックしてHOMEのプロダクトキーから「PROのプロダクトキーを入力する」
(私が取り引きナビで入力してあるものを貼り付けてもOK)
*入力が終わったら、再起動してネット回線接続させてキーが変更になっているか確認してください。
この場合、「エラー」が出る場合があるが問題有りません。
その後、ProをDVDやUSBでインストールすれば完了です。
設定→システム→バージョン情報より、「Windows 10 Pro」であることを確認してください。
また、Windows10や11をクリーンインストールした時に簡単にProに出来ます。
その際には「非対応の方」は「裏技」の手順を参考にしてください。
プロダクトキーはマザーボードに基本的には紐付けされています。
入力後は勝手に抜いたり交換をしないでください。
「Retail プロダクトキー 解除」で検索すると方法が出ます。
電話認証参考youtube動画
★Windows11は新しいOSなのでメーカー製のパソコンで無いのならほとんど「電話認証」が有ります。
もし「このプロダクトキーが別のデバイスで既に使用されているため(他のプロダクトキーで以前はそのパソコンをしようしてた)」のエラー内容が表示されましたら 以下の電話認証手順でお願い致します。
(新規でもこう言ったとんでも理由の日本語で電話認証になります)
電話認証が確定したらネットを接続してください。
【ライセンス認証の状態】赤字エラー内容の下にある 【電話でのライセンス認証】をクリックしてくしてください
電話認証の画面で出てきて、国を日本に選択し次へを押せば電話認証用の画面が出てきます。
表示された画面に9組数字のインストールIDが記載されています。
下記の電話認証手順に従って、電話認証ください!
windows 電話認証手順
0120 から始まる電話番号は通話料金が無料のフリーダイヤルです。
① 0120-801-734に電話
② 録音する/しない 「2」(しない)
③ セキュリティ確保のため、提示数字入力
④ ライセンス認証する製品 「1」(windowsライセンス認証)
④その他の場合は 「2」 目の前にコンピューターがあり、認証ウイザード表示「1」
⑤アナウンスに従ってインストールIDの入力
⑥検証のために質問させていただきます~~PC台数「0」
⑦確認IDがアナウンスされるのでPCに入力
⑧.認証完了!
*別に電話認証の詳細な手順と動画を掲載しております。










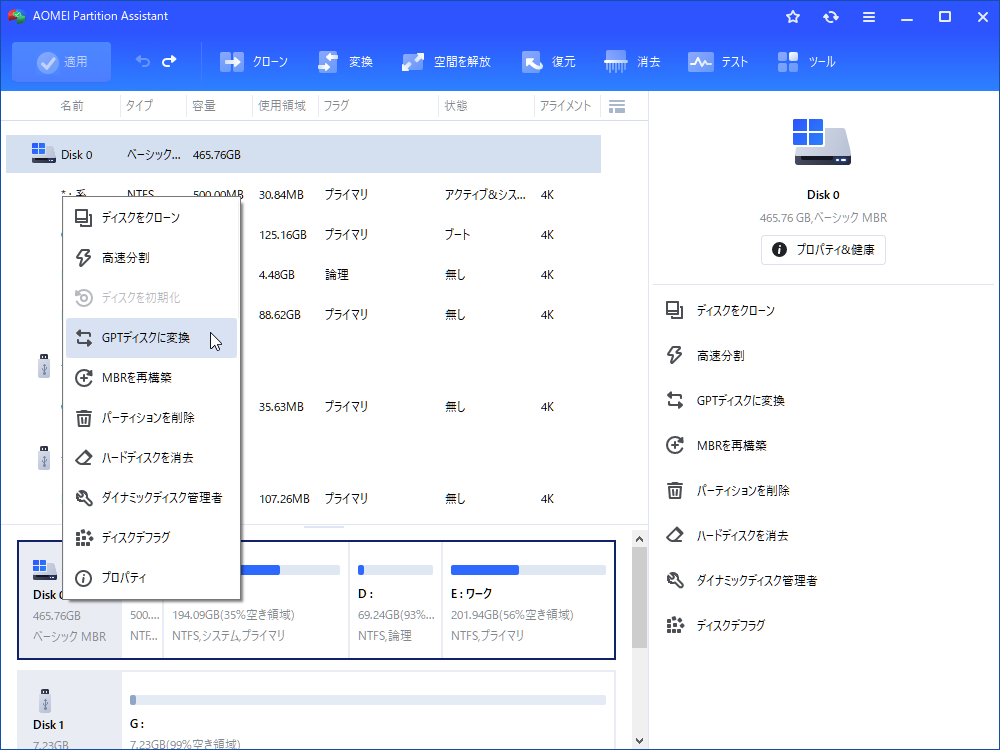

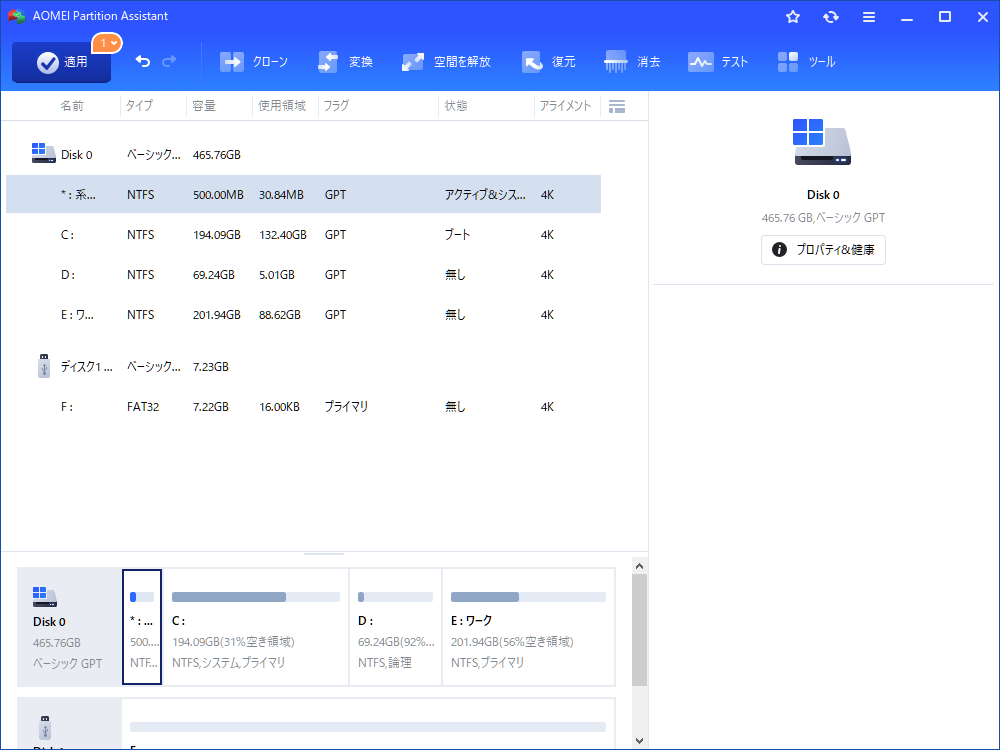
















 」ボタンをクリックし、表示される一覧から「日本」をクリックします。
」ボタンをクリックし、表示される一覧から「日本」をクリックします。