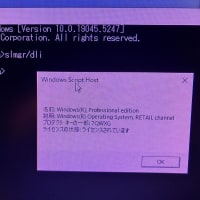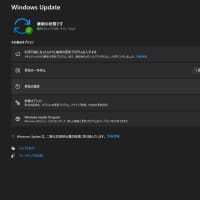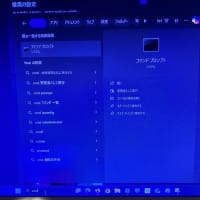Windows11_24H2 最新版のクリーンインストール手順
Windows11_24H2非対応「無償アップグレード手順」公開しました。 ☜
【非対応解除版の方は通常手順をご覧ください】
★この度は落札頂き、ありがとうございました。
お客様が問題無く、新しい環境で楽しく有意義なパソコン生活になって頂くように最善を尽くして頑張りますので宜しくお願いします^^)
無事に新しい OS になるまでか、問題が解決されるまでお付き合いさせて頂きます。
まずはバックアップで必要なファイルを DVD やブルーレイ、ハードディスク、USB などで保存してください。
それと Microsoft Edge や Firefox、Google Chrome などブラウザにはアカウントを作っておいてください。
クリーンインストール後にアドレス登録するだけで以前のようにネットサーフィンが即可能になります。
出来るだけ Gmail・hotmail・outlook などのアカウントで登録しておくことをお勧めします。
最初に言っておきますが、新しい OS にする時は全く問題が起きにくい「クリーンインストール」が最適です。(非対応はWin10からがベスト)
これ以上のインストール後に快適な方法は有りません!
以前のデーターが少し位は消えるけれども、それでも問題無く使いたい方はこの方法をご利用ください。
とは言っても、あなたの考える“BEST”な方法で最適な選択をして進んでください。
Windows11Pro は遠隔操作や仮想デスクトップ、Copilotなどが凄いのでお勧めです。
但し、メモリが 8GB 以上ほど+SSD に換装しておいた方が良いです。
条件を満たしていない人は SSD 交換後にクリーンインストールされている方が多いのはこの為です。
またクリーンインストールは 1 回や 2 回失敗しても何度もやり直しが出来ます。
3 度目位が一番 BEST に出来る方が多いので気が楽です。
boot 起動 ☜boot 起動を知りましょう。重要!
(boot 起動は全てのインストールなど、パソコンがもしもの時に「修復・復元・回復」の為に必要です。)
データーをバックアップ方法
電源管理(スリープはバグ発生の元凶)
無事に新しい OS になったらすべき事を前もってお伝えします。【重要】
「Home→ PRO」 +「新規」にプロダクトキー入力をする。+電話認証 ☜
マイクロソフト電話認証と出た時の手順
★全ての作業には USB やネット接続は切断して下さい。★(超重要です)
(インストール開始してから USB でマウス・キーボードを接続は OK)
Apple Mac Parallels Desktop のやり方など・・・
① クリーンインストール関連
Windows11 のクリーンインストール←23H2までの方
Windows11_24H2 最新版のクリーンインストール手順 NEW ☜
Windows11 非対応クリーンインストールの裏技★←非対応 PC
***Windows11にした方へのガイド・PDFダウンロード*** 【重要】☜
Windows11 超便利設定ガイド動画 NEW ☜
Windows10 クリーンインストール
Windows10 クリーンインストール②詳細手順 ←PDFダウンロード
***Windows10 にした方への超ガイド・PDFダウンロード*** 【重要】☜
②無償アップグレード
*Windows11 にしたい人は Windows7・8・8.1 を Windows10-64 ビットにしておく事
Windows11 の無償アップグレード 解除版+要件を満たしているPC☜
Windows11_24H2 非対応手順(アップデート・無償アップグレード) new ☜
Windows11にした方へのガイド・PDFダウンロード ☜
Windows10-64ビット版 無償アップグレード
Windows10-32ビット版 無償アップグレード
***Windows10 にした方への超ガイド・PDFダウンロード***
③Windows の自動修復・修復・復元・トラブルシューティング
Windows 自動修正・修復
Windows 自動修正・修復 (Bootから)☜
④マイクロソフトアカウントが登録出来たら「最新 Office」をオンラインで無料で使いましょう。
サブスク限定だけれども使えます。(間違ってプレミアに行かないでね)
Copilot(プレビュー版)を使ってみよう!
その他、不明点がございましたら、取引ナビでご連絡ください。
その際には必ず、パソコンの型番 困っている症状 現在のパソコンの OS とビット数を正確にお伝えください。
*ココまで慣れてない人は大変だったと思います。
ですが、一度やってしまえばずっと長い間、快適に使えますので頑張って下さい。
ありがとうございました!