- 起動用のOSインストールメディアを立ち上げ
Windows 11の起動用のUSBメモリを接続して(または光学ドライブにインストールディスクを入れて)、パソコンを起動します。
PC上で現在 起動可能なストレージ(HDD/SSD/USBメモリ/光学ドライブなど)が
起動用のUSBメモリのみ、または光学ドライブのみの場合は、自動で起動しますので次の手順に進みます。
複数の起動できるストレージが接続されている場合は、下記の手順で起動するストレージを選択します。- ▼複数の起動可能なストレージ(HDD/SSD/光学ドライブなど)がある場合
OSインストール済のHDD/SSDを接続していたり、USBメモリなどからインストールする場合、
どのストレージから起動するか選択します。
パソコンを起動してすぐに表示されるマザーボードメーカーロゴの画面で、対応するファンクションキーを押します。
起動時に起動ストレージを選ぶためのファンクションキーはマザーボードメーカーによって異なります。
≪マザーボードメーカーごとの対応ファンクションキー≫
ASUS ⇒ [F8]キー / AsRock・MSI ⇒ [F11]キー / GIGABYTE ⇒ [F12]キーどのストレージから起動を行うか、選択する画面が表示されます。
Windows 11のインストールメディア(USBメモリ、またはインストールディスクを入れた光学ドライブ)を選択します。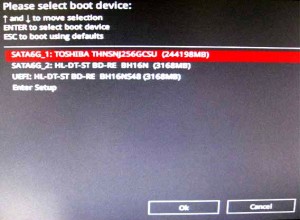
一つのストレージに対して「UEFI」と付いたものと付いていないもの二種類が表示されますが、「UEFI」の方を選択するとUEFIモードでのインストールとなります。UEFIモードでのインストールがおすすめです。
UEFIモードでWindows 11をインストールすると、
・パソコンの電源を入れてからWindows 11起動までの時間が速くなる
・セキュリティの高い「セキュアブート」が有効にできるようになる
・2.2TB以上の容量のHDDを起動ドライブに選択できるようになる
といったメリットがあります。 - ▼光学ドライブのディスクから起動する場合 ☜ここから重要
ノートPCにISOインストールDVDメディアを入れてPCを起動。
boot起動させるにはメーカーによって違います。
delやF2やF12などメーカーや型番によって違いますのでお調べください。
光学ドライブからWindows 11のインストールディスクから起動すると、下記のようなメッセージが出ます。

操作をしないと光学ドライブからの起動がスキップされますので、すぐに[Enter]キーを押してください。
- ▼複数の起動可能なストレージ(HDD/SSD/光学ドライブなど)がある場合
- 言語とキーボードの設定
言語、入力方式などを選択し『次へ』をクリックします。
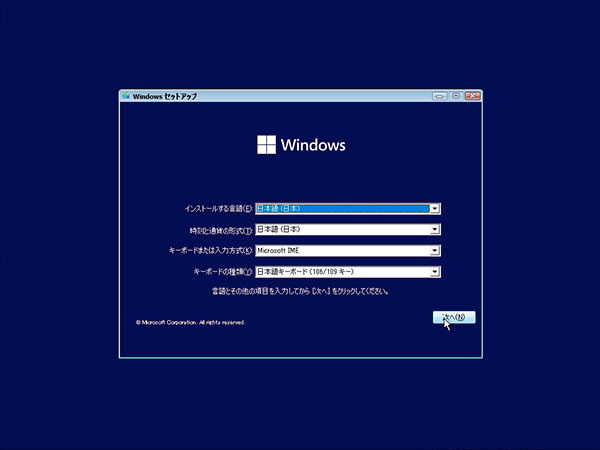
- Windows 11 インストールプログラムの開始
インストールCDから正常に起動できれば、ロード後に下記の画面になります。
『今すぐインストール』をクリックします。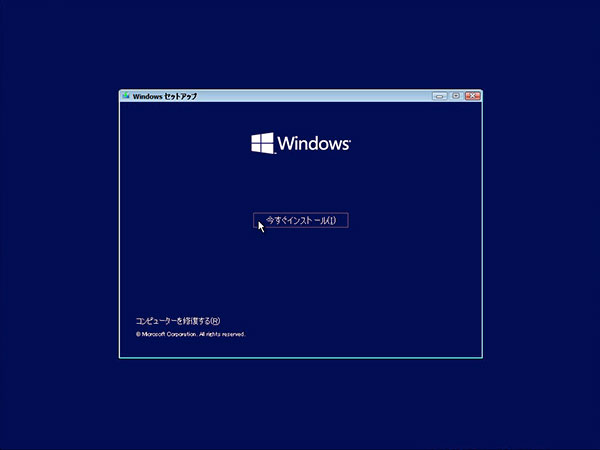
- プロダクトキーの入力
Windows 11のプロダクトキー(5文字×5組の25文字分)を入力します。(「-」(ハイフン)は不要です)
プロダクトキーはDSP版なら紙パッケージの表のシールに記載されています。入力後、『次へ』をクリックします。プロダクトキーがありませんを選択する事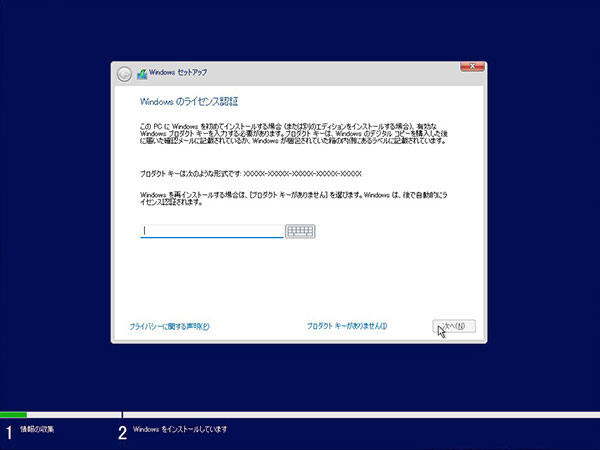
- ライセンス条項の確認
ライセンス条項を一読します。
続ける際は、『同意します』へチェックを入れ、『次へ』をクリックします。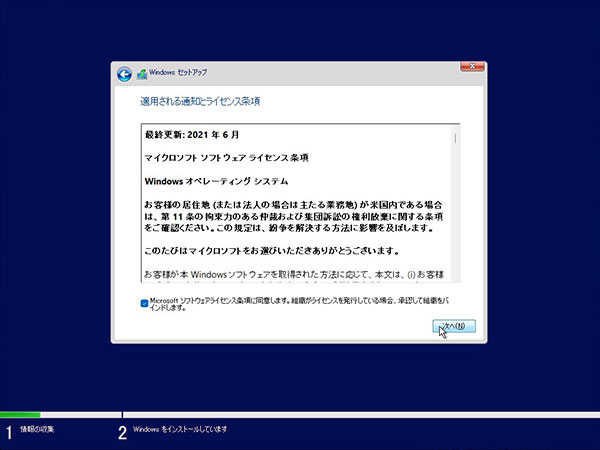
- インストールの種類を選択
『カスタム:Windows のみをインストールする(詳細設定)』をクリックします。
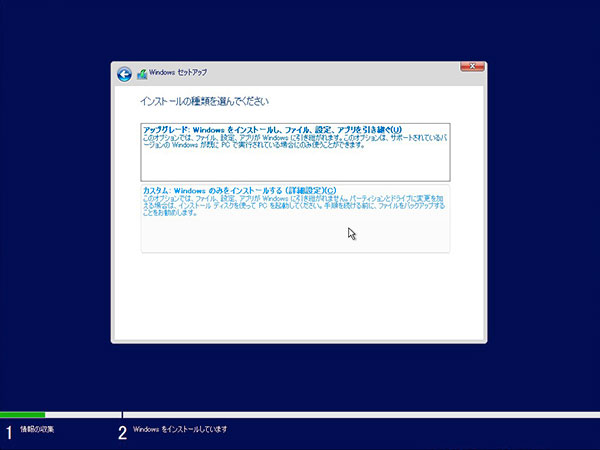
- Windows 11のインストール先のストレージ(HDD/SSD)を選択
パーティションを自動で割り当てる場合は、インストールしたいストレージを選択し『次へ』をクリックします。
選択したストレージが1つのパーティションとして割り当てられ、自動で作成されます。次の手順に進みます。再クリーンインストールで以前のファイルが残っている場合は全てを削除してください
その際は、一つだけの状態になってから「新規」を押して進んでください。
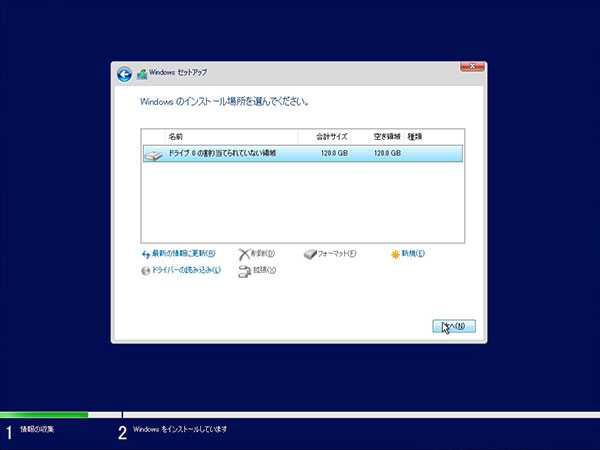
パーティションを手動で割り当てる場合は、以下の手順で手動でパーティションを作成します。- ▼パーティションを手動で割り当てる場合
領域に新しいパーティションを作成します。
『ドライブxx(数字)の割り当てられていない領域』をクリックして、『新規』をクリックします。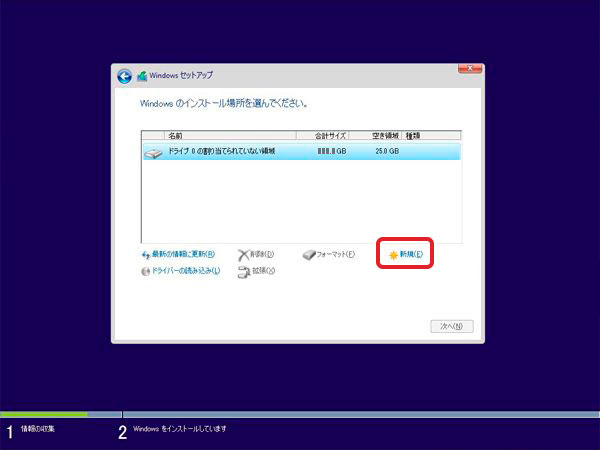
パーティションの容量を入力するボックスが出ますので、
分割したい任意の容量(単位:MB/メガバイト)を入力します。※Windowsのシステム用パーティション(Cドライブ)には最低でも『50000』MB(50GB)以上の容量、
できれば『200000』MB(200GB)以上の容量を割り当ててください。『適用』をクリックします。
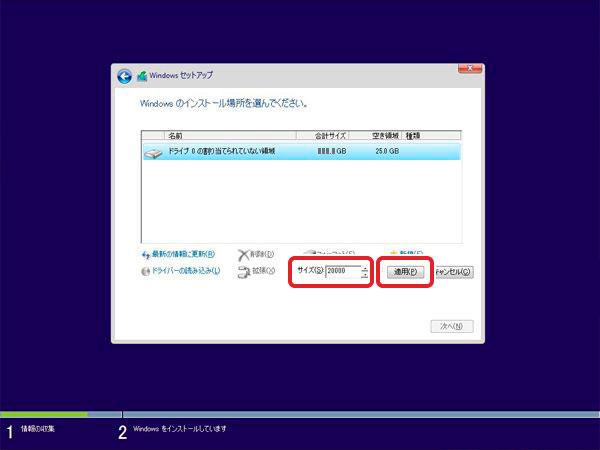
パーティションが設定されると、『ドライブxx(数字)割り当てられていない領域』が
『ドライブxx(数字)パーティションxx』に変わります。作成したパーティションをクリックして『フォーマット』をクリックします。
(フォーマットをしないとWindows上からドライブとして認識しません。)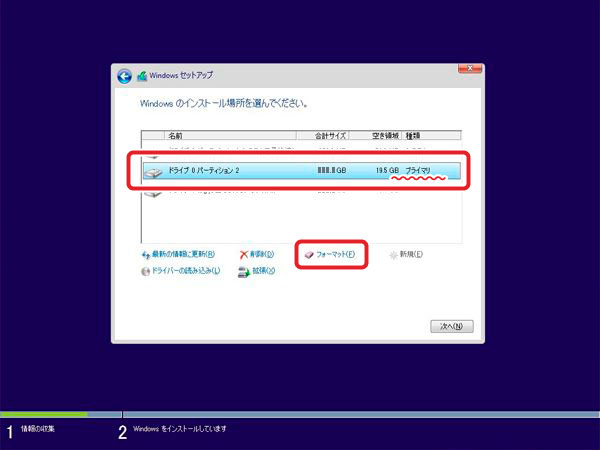
警告文がでます。『OK』をクリックします。
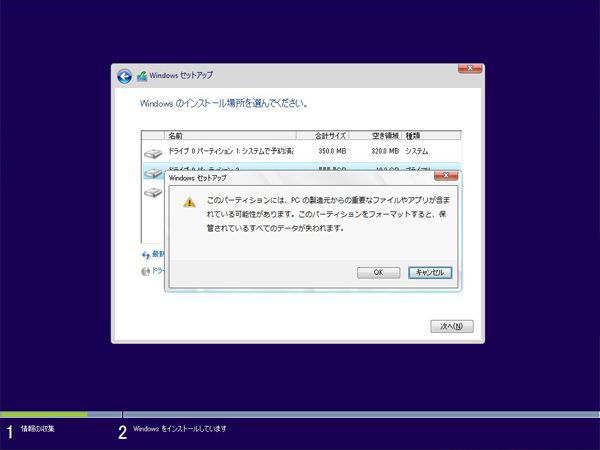
複数パーティションを作成したい際は、上記を繰り返し、都度パーティションをフォーマットします。
割り当てていないストレージの領域が残っている場合、
残った領域が、『ドライブ xx(数字)の割り当てられていない領域』として表示されています。
『ドライブ xx(数字)の割り当てられていない領域』をクリックし、
『新規』で上記手順を繰り返してパーティションを作成してください。パーティションの作成が終わったら、
Windowsのインストール先のパーティション(Cドライブ)をクリックします。
Windowsをインストールしたいパーティションを選択した状態で、『次へ』をクリックします。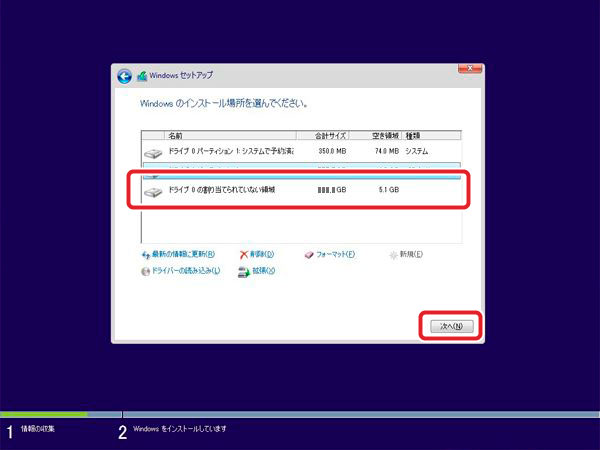
- ▼パーティションを手動で割り当てる場合
- インストール開始
インストールが開始され、下記の画像のようにインストールが進み、途中、何度かパソコンが再起動します。
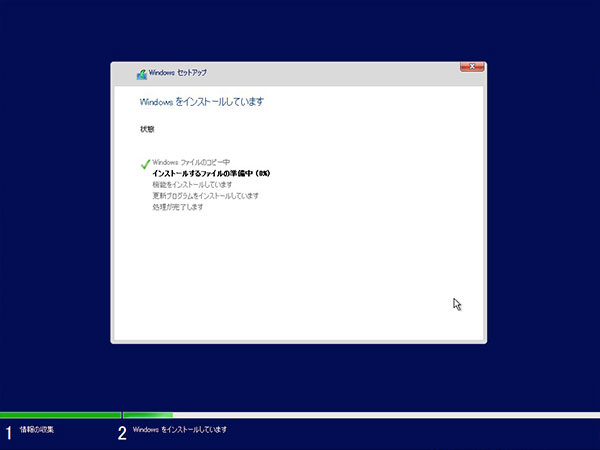
- ユーザー設定の準備
ユーザー設定の準備の画面になります。
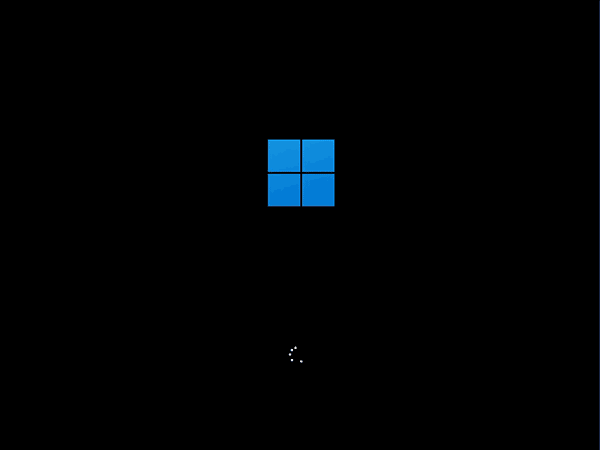
- ユーザー設定
ご使用の状況に合わせたものを画面に沿って選択・入力し、キーボードレイアウトやデバイス名などを設定します。
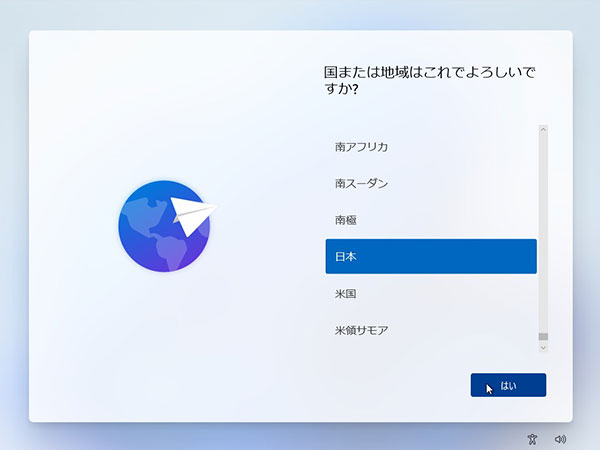
※Windows11 Proの場合は、「このデバイスをどのように設定しますか?」の画面まで進み、『次へ』をクリックします。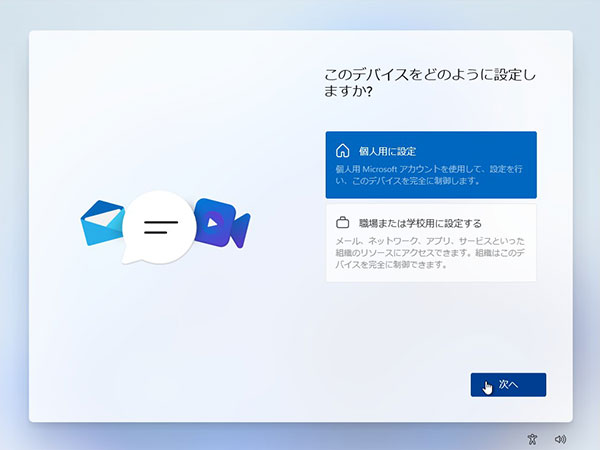
- アカウントの設定
すでにMicrosoftアカウントを持っている場合 →『メール、電話、またはSkype』を入力、
新規でMicrosoftアカウントを作成する場合 →『作成』で画面に従ってアカウント作成、
Microsoftアカウントを使わない場合 →『サインインオプション』をクリックします。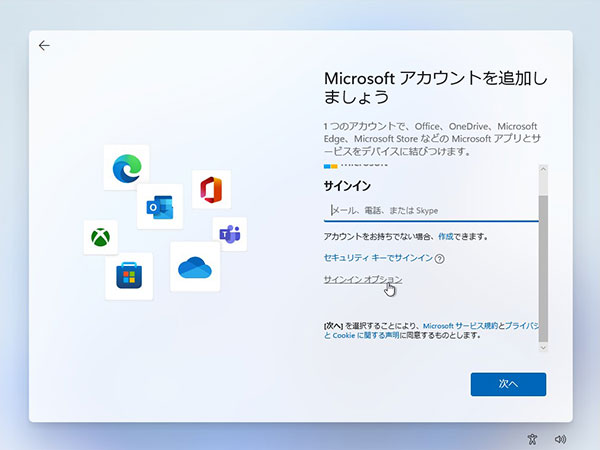
- ▼Microsoftアカウントを使う場合
Microsoftアカウントのユーザー名、パスワードを入力し『サインイン』をクリックします。
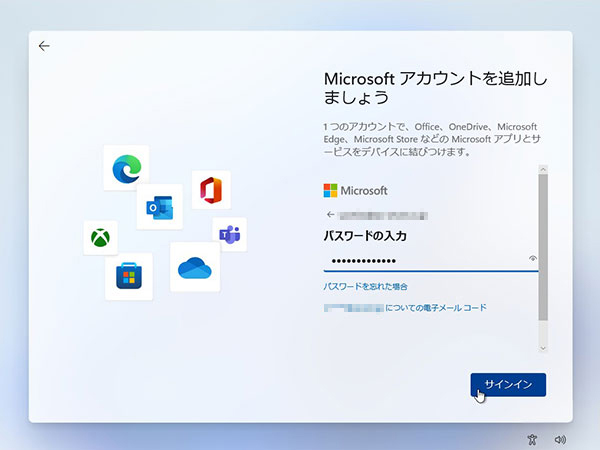
- ▼Microsoftアカウントを使わない場合
サインインオプションで『オフラインアカウント』をクリックします。
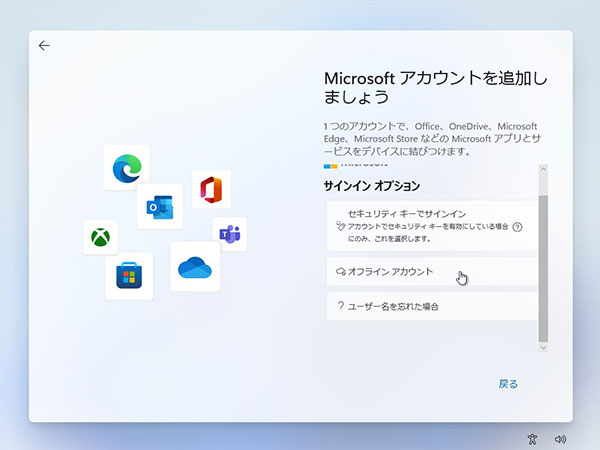
『今はスキップ』をクリックします。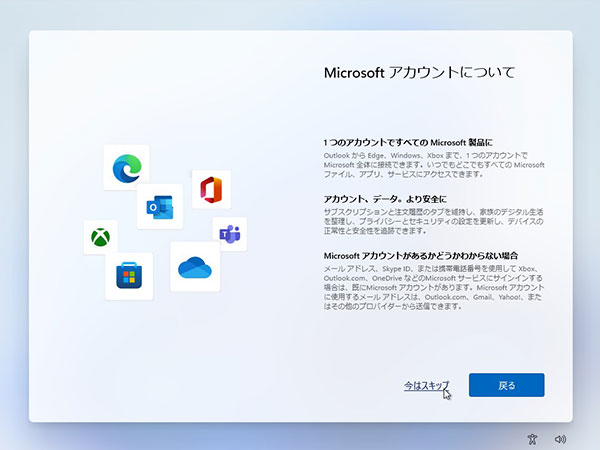
- ▼Microsoftアカウントを使う場合
- PINの作成
『PINの作成』をクリックします。
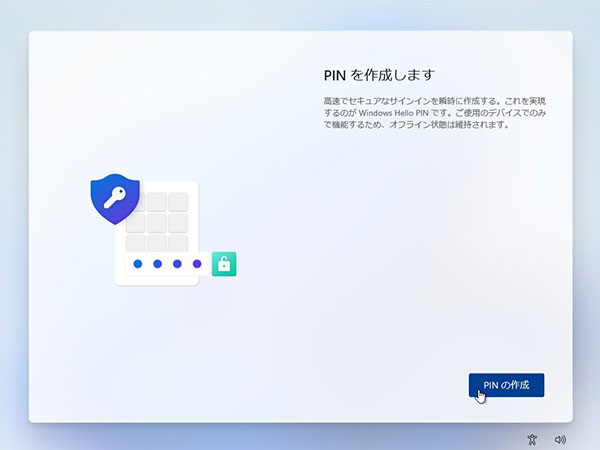
- PINのセットアップ
設定するPINを入力し『OK』をクリックします。
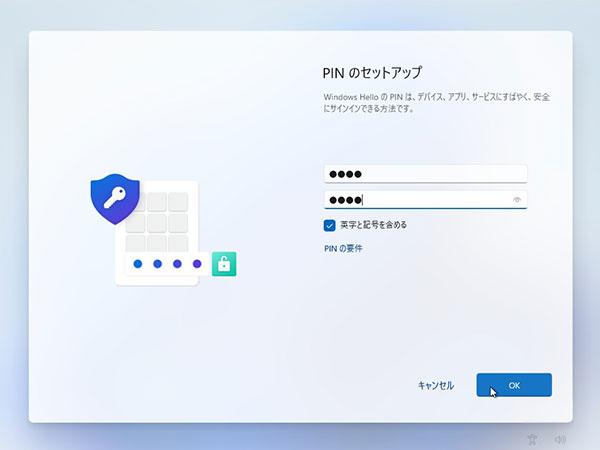
- デバイスプライバシー設定の選択
各項目を確認、設定し『次へ』をクリックします。
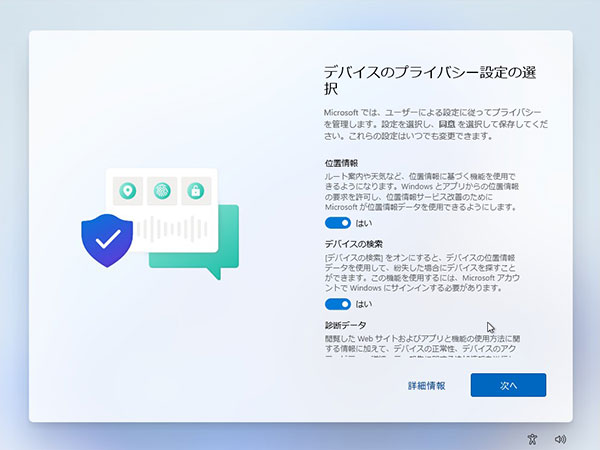
ボタンが『同意』に変わるので、クリックします。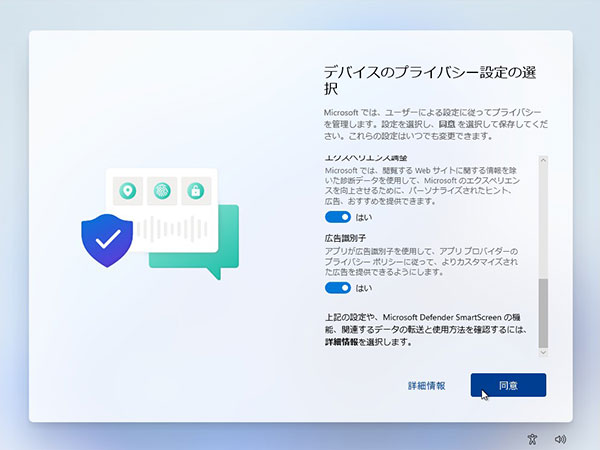
- Microsoftエクスペリエンス
必要がなければ『スキップ』をクリックします。
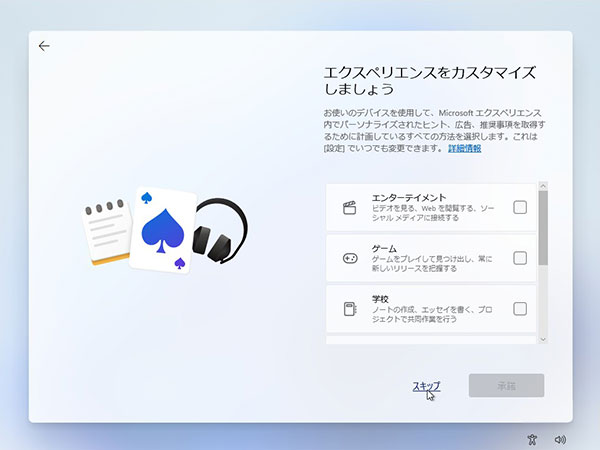
- OneDriveの使用
使用しなければ『このPCにのみファイルを保存する』をクリックし、『次へ』をクリックします。
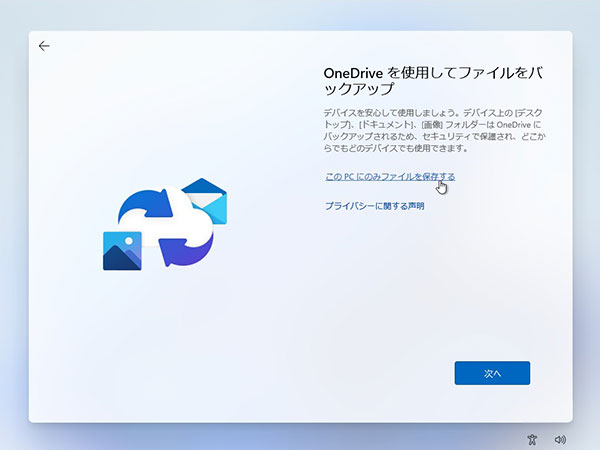
- GAMEPASSの購入
必要がなければ『今はしない』をクリックします。
[Windows の起動] へ進んでください。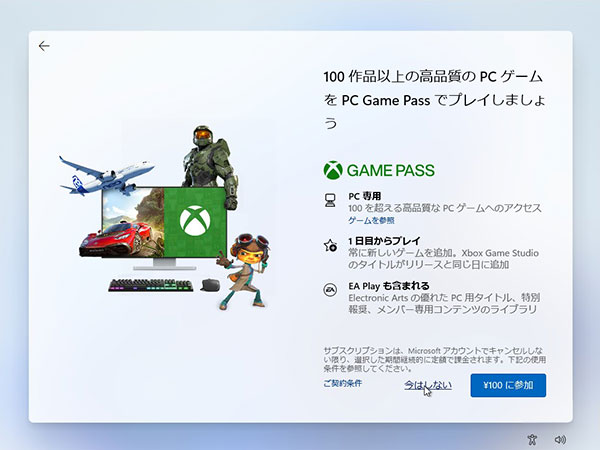
- ユーザーの設定
インストール中のパソコンのユーザー設定を行います。
ユーザー名、パスワードを設定し『次へ』をクリックします。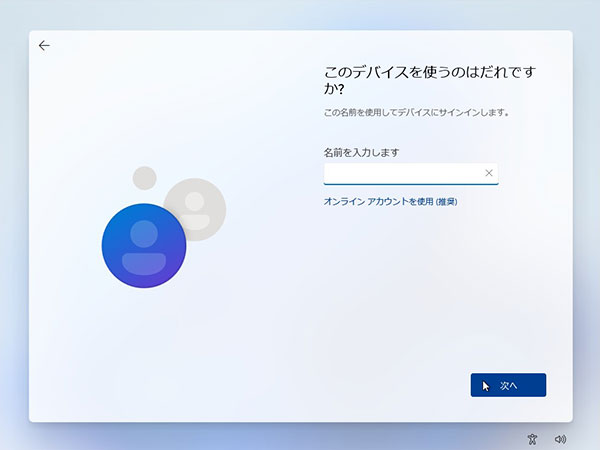
- セキュリティの質問の設定
パスワードを忘れた場合の質問の設定を行います。
3つの質問を設定し『次へ』をクリックします。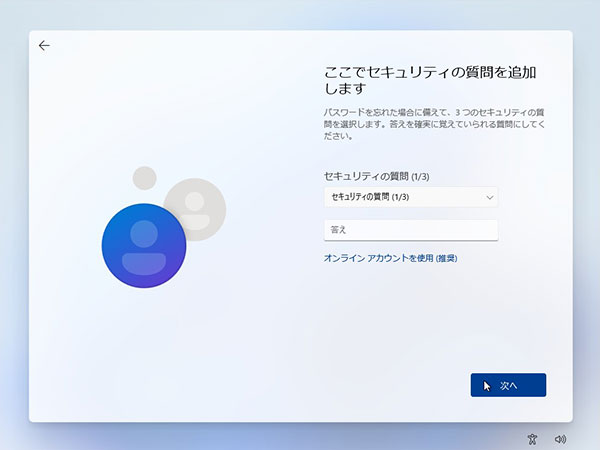
- デバイスプライバシー設定の選択
各項目を確認、設定し『次へ』をクリックします。
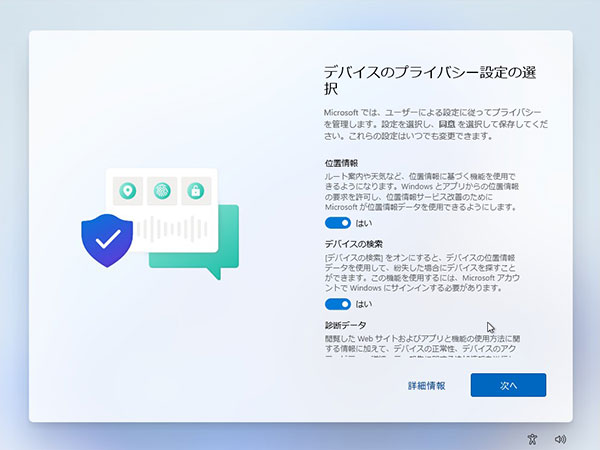
ボタンが『同意』に変わるので、クリックします。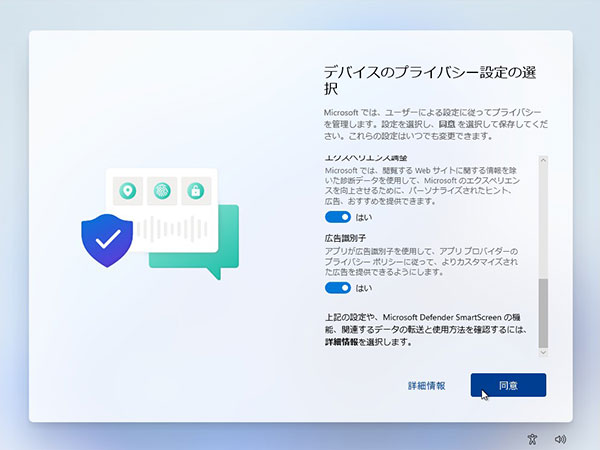
- Windows の起動
数分の待機画面の後、Windows 11 が起動します。
この時点でまだインストール完了ではありません。
インターネットに繋いだり、サウンドを出したりといった基本的な機能を利用するためには、
ドライバソフトウェアのインストールが必要です。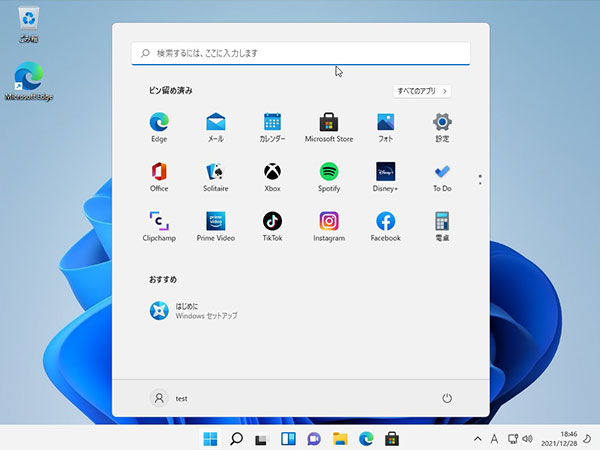
最新の画像[もっと見る]
-
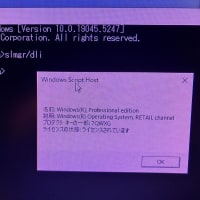 「Windows11_Pro/home プロダクトキー」が欲しい場合
7ヶ月前
「Windows11_Pro/home プロダクトキー」が欲しい場合
7ヶ月前
-
 「Windows11_Pro/home プロダクトキー」が欲しい場合
7ヶ月前
「Windows11_Pro/home プロダクトキー」が欲しい場合
7ヶ月前
-
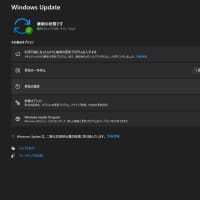 Windows11_24H2のクリーンインストール手順
8ヶ月前
Windows11_24H2のクリーンインストール手順
8ヶ月前
-
 Windows11_24H2のクリーンインストール手順
8ヶ月前
Windows11_24H2のクリーンインストール手順
8ヶ月前
-
 Windows11_24H2のクリーンインストール手順
8ヶ月前
Windows11_24H2のクリーンインストール手順
8ヶ月前
-
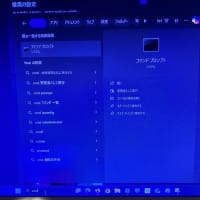 Windows11_24H2のクリーンインストール手順
8ヶ月前
Windows11_24H2のクリーンインストール手順
8ヶ月前
-
 Windows11_24H2のクリーンインストール手順
8ヶ月前
Windows11_24H2のクリーンインストール手順
8ヶ月前
-
 Windows11_24H2のクリーンインストール手順
8ヶ月前
Windows11_24H2のクリーンインストール手順
8ヶ月前
-
 Windows11_24H2のクリーンインストール手順
8ヶ月前
Windows11_24H2のクリーンインストール手順
8ヶ月前
-
 Windows11_24H2のクリーンインストール手順
8ヶ月前
Windows11_24H2のクリーンインストール手順
8ヶ月前









