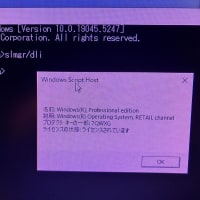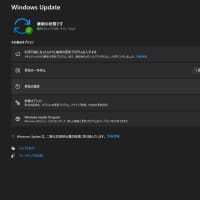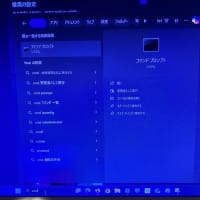・簡単に説明を前もってしておきます。
アップデートとは・・・
・同じWindows11でも21H2、22H2、23H2が有り「24H2」と言う最新にする事
アップグレードとは・・・
・WindowsはXP・VISTA・7・8・10→11と進化させる事
トータルで1時間は掛かる作業と認識して始めて下さい。
通常、インストールメディア(USB・DVD・マウント)から『setup.exe』を実行すると、システム要件を満たしているかどうかのチェックが行われて、非対応PCであれば以下のような「この PC は現在 Windows 11 のシステム要件を満たしていません」というエラーが表示されて24H2へのアップデートに失敗します。
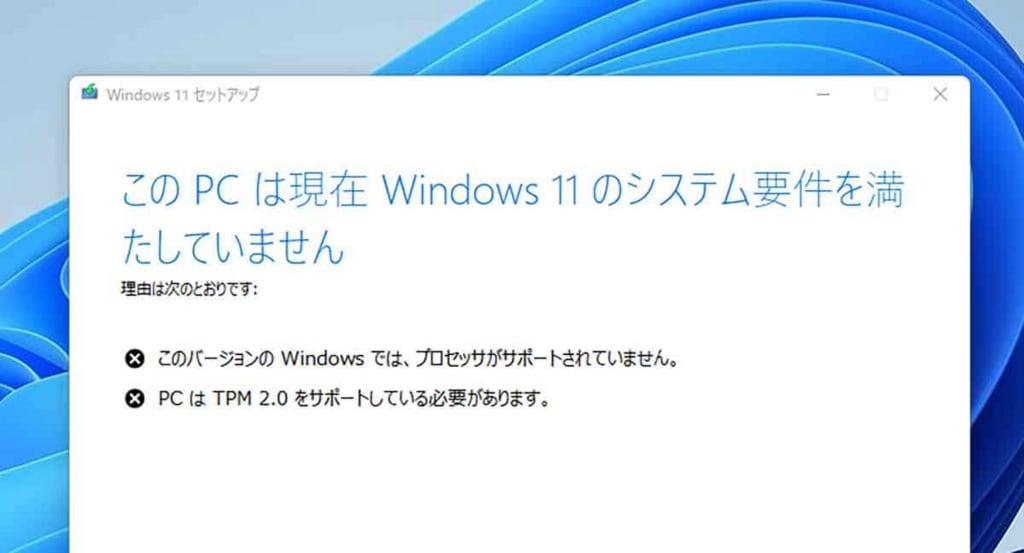
エラーが表示されて24H2をインストールできない
しかし、このチェックを簡単にバイパスしてWindows11 24H2をインストールできる方法があります。その手順が以下。
説明を最後まで読んでから動画もご視聴ください。

cmdと入力して右クリック→コマンドプロンプト(管理者として実行)を起動して、インストールメディアのドライブに移動してください。

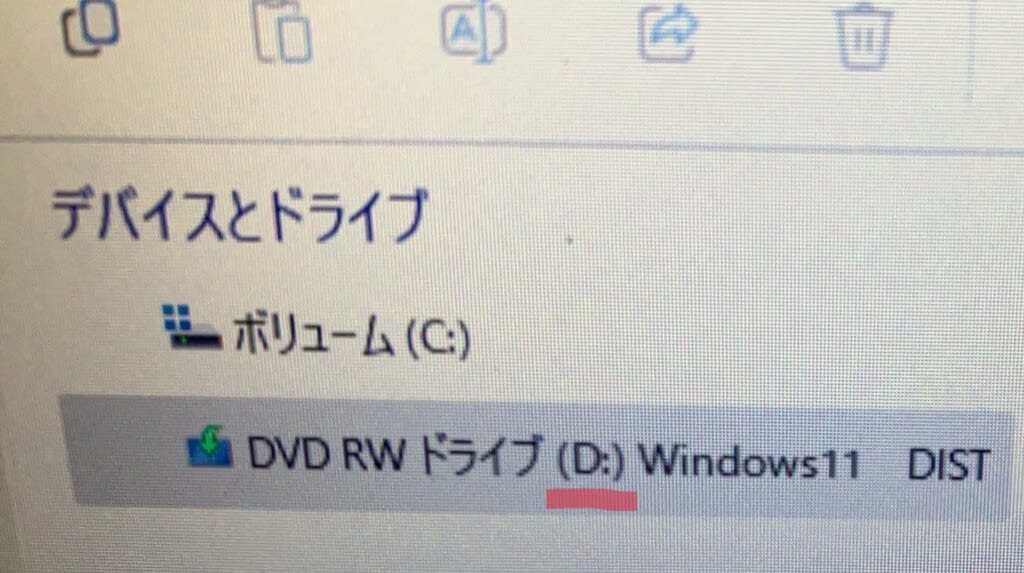
仮にインストールメディアがUSBならe:
DVDドライブだとしたら、d:と入力してエンターを押してください
ストレージ内マウントした後にi: f:

次に『setup /product server』と入力してエンターを押してください。(コピーして貼り付ける)
【Ctrl+cがコピーと言うコマンドを使っておく】
【Ctrl+vが貼り付けと言うコマンドで使用する事】
これだけでバイパスが出来ます。
成功するとインストールのセットアップ画面が表示されるため、そのまま進めていってください。『Windows Server セットアップ』というウィンドウ名ですが、Windows Serverがインストールされることはありません。また、インストールの途中に、

『次の作業が必要です』と表示される場合がある
『次の作業が必要です』というウィンドウが表示される場合がありますが、非対応なので気にせず『確認』ボタンを押してください。
その後、『インストール準備完了』と表示されますので、

「セットアップでの更新プログラムのダウンロード方法変更」をする。
・インストールの品質向上に協力するとスパイされるのでチェック外す!

「今は実行しない」を選択する事。
更新プログラム、ドライバーを一緒にダウンロードすると2~5時間掛かるかも?

個人用ファイルとアプリを引き継ぐにチェックが入っているか確認する事
『インストール準備完了』と表示される
『インストール』ボタンを押せばWindows11 24H2のインストールが始まります。インストール画面には『Windows Server のインストール中』と表示されますが、繰り返しになりますが、Windows Serverがインストールされることはありません。
しばらく待っていればインストールは終わり、Windows7-32homeだったHP社のパソコンが↓

Windows11 24H2へとアップデート完了
非対応PCであってもWindows11 23H2 / 22H2からWindows11 24H2へとアップデートされます。
なお、この方法はあくまでも正規の方法ではないことをご留意ください。
出来ることならシステム要件を満たしたPCで使用した方が良いのですが、昔のパソコンが壊れずに使えるからこうなっちゃうんですよね・・・シミジミ(笑)
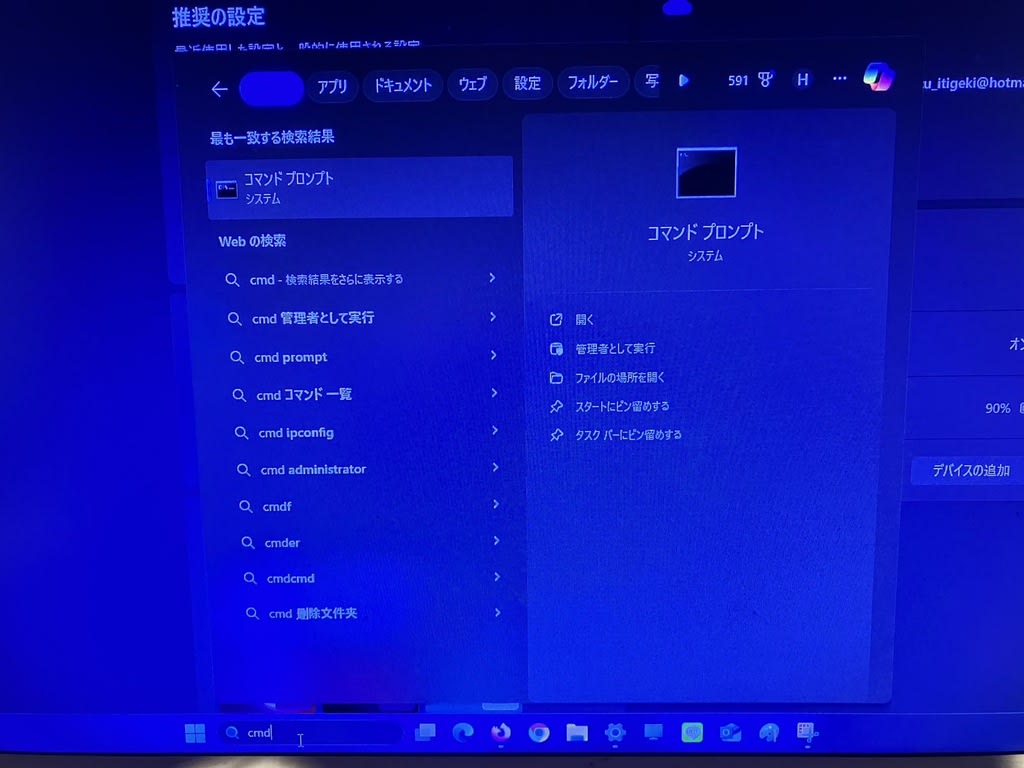
メーカー品のパソコンの場合、プロダクトキーがマザーボードにアクチベーションされている。
あるいは、プロダクトキーを入力などした方などは検索ボックスに「CMD」と入力する。
コマンドプロンプトを「管理者として実行」を選択する。
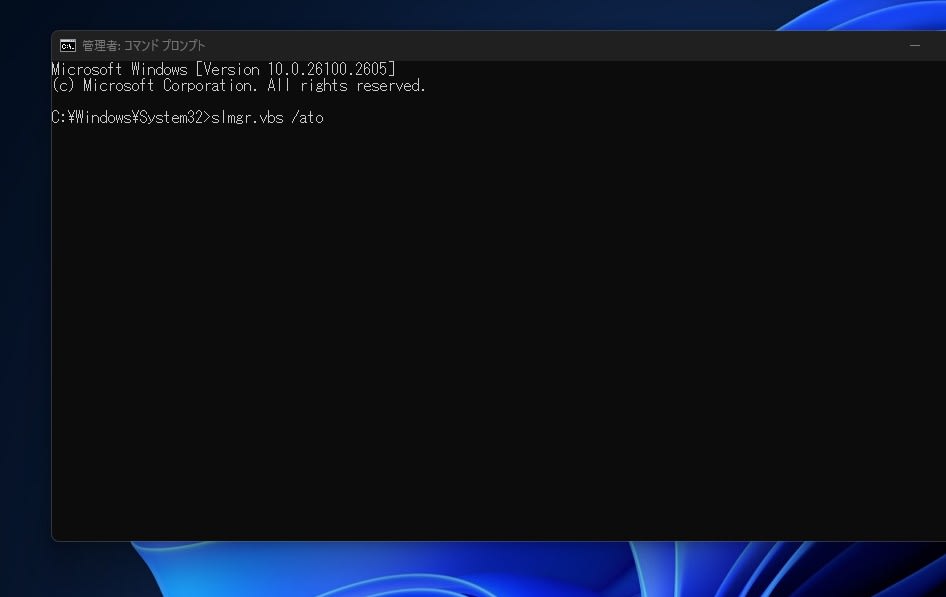
「slmgr.vbs /ato」←コピーして貼り付けてEnterキーを押す。

ライセンス認証を実行して「ライセンス認証された」と通知を受け取れます。
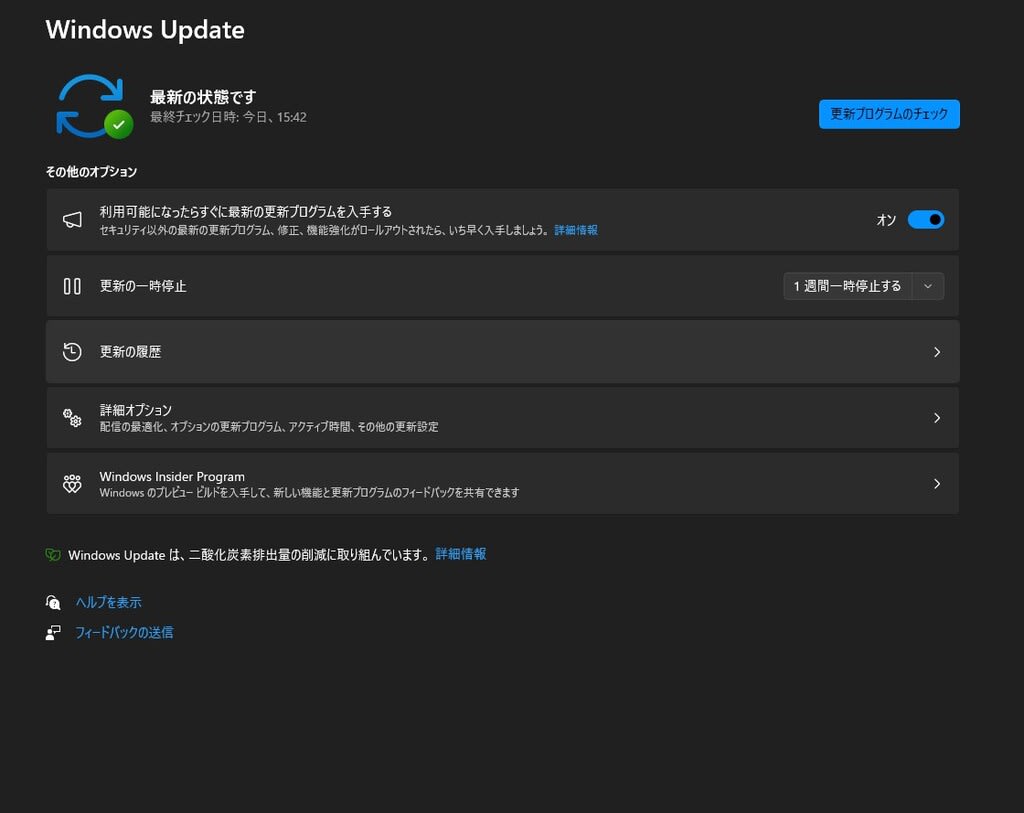
すぐに手作業でも良いので「Windows Update」をしましょう。
これでパソコンが最新の状態になります。
あとはメーカー品やマザーボードのメーカーなどから必要なプログラムを受け取りましょう。
「パソコンの型番(自作はマザーボードの型番+メーカー名+更新情報」で検索