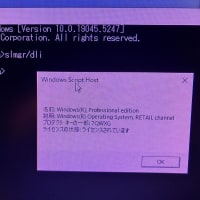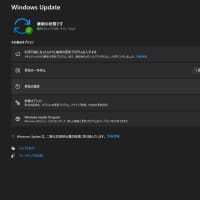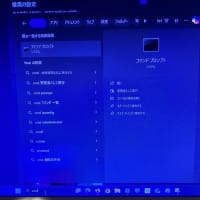今回用意したPCはまたもやSandy Bridge世代。
でもCeleron B820を搭載したノートPCではなくcore i3を搭載したデスクトップPC。
マザーボードが悪くなっているのかフリーズ連発で使い物にならなくて押入れの肥やしになっていたのを引きずり出して来ました。
Windows 10が入っていたので最新状態まで更新したが、元が不調機なので更新に24時間以上の時間がかかり、Windows 10をクリーンインストールした方が早かったと後悔。

一応、PC正常性チェックでWindows 11システム要件を満たしているか確認。もちろん満たしていない。
特にTPMについてはMicrosoftが提供しているレジストリでも救済できないTPM 1.2未満。
というか、このPCはそもそもTPMなんてものに全く対応していない。

DVDを入れる前後に『ファイル改造』こちらをクリックしてDLしておいてください。そしてその中身をコピーしておく事
これだけで「運の良い方」はインストールまで行けますw
無償アップグレードはDVDを入れて「PC」を開いてください。

Windows 11インストールメディアのドライブを開き、setup.exeを実行する。(拡張子表示していないならsetup)

Windows 11のインストーラーが起動する。この画面のまま「次へ」ボタンを押さないで次の説明に進む。

開いている窓は1つ前の画像と同じ。
普通はここで何も考えないで右下の「次へ」を押すと思うが、この時点では押さない。
ここで先に「セットアップでの更新プログラムのダウンロード方法の変更」をクリック。

「今は実行しない」を選択。(重要)
「次へ」をクリック。

この画面になったら今度は右下の「次へ」をクリック。 この画面が出なければ次へ。

システム要件のチェックが行われ「このPCは現在Windows 11のシステム要件を満たしていません」の表示が出る。
それで構わないので「ダメじゃん」と諦めずに次へ。

ここで、Windows 11インストーラーは閉じずにそのままにして、いったん離れる。
[Win]+[E]でも何でも良いのでエクスプローラーを起動し、Cドライブを開く。

エクスプローラー上部のタブで「表示」を選択。
隠しファイルのチェックボックスをチェック。(ついでにファイル名拡張子のチェックボックスも)
ファイルリストに隠しファイルや隠しディレクトリが表示されるので「$WINDOWS.~BT」隠しディレクトリをクリックして開く。($Windows.~WSではない)
さらにその下のSourcesディレクトリに進む。

現在のPathが C:\WINDOWS.~BT\Sources であることを確認する。
ファイルの多いディレクトリなので少し下にスクロールして、appraiserres.dllを見つける。
似た名前のファイルがあるので間違えないようしっかり確認してからその先程のファイルを貼り付けます。
管理者権限でなるので確認を求められるがもちろん承認。
appraiserres.dllを貼り付けしたらエクスプローラーを閉じる。
なお、このC:\WINDOWS.~BTというディレクトリはWindows 11インストーラーが一時的に作ったものなのでappraiserres.dllファイルの貼り付けは躊躇しなくて大丈夫です。

Windows 11のインストーラーに戻る。
ここで、「戻る」ボタンを押す。(ここに普通は無い筈の「戻る」ボタンがあるというのが重要。少し前の方でやったことによるもの。)

前の画面に戻ったところで再び「次へ」ボタンをクリック。
戻ったり進んだり無駄なことをしてそうに思うかもだが意味がある。
ここで、戻って進んだなら再びシステム要件チェックが行われて「このPCは現在Windows 11のシステム要件を満たしていません」が出るかと思いきや、それがスキップされて次に進む。

ライセンス条項をよく読んで自己責任で同意してください。
また、今回は単にライセンス条項に同意するだけでなく、システム要件を満たさないPCに無理やりWindows 11を入れるリスクも認識してください。
Windows 11にすることで今後発生する不具合やトラブル、損害の発生については全く責任を負えませんので念の為。
(私はPC2台無償アップグレードしましたが、超快適に使っていますw)

「引き継ぐものを変更」 超重要です!
超重要です!

「個人用ファイルとアプリを引き継ぐ」を選択 「次へ」をクリック

もう一度、この画面に戻ります。
「個人用ファイルとアプリを引き継ぐ」にチェックが入ってないと失われますので確認をして「インストール」

ココから20分くらい待たされます。

この画面になったらもうすぐです。
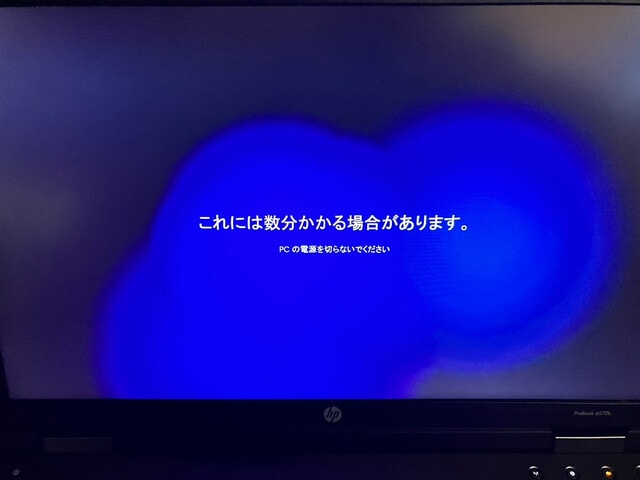

この画面で止まりますので以前使ってたPINコードを入力してください。

数分後。
Windows 11になりました。
一応、『要件を満たしたパソコン」の「無償アップグレード」を見ると比較参考になります。
一つ2つ手順が多いだけですが、見比べると分かる事や納得する事が有ると思います。