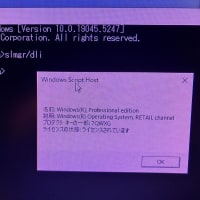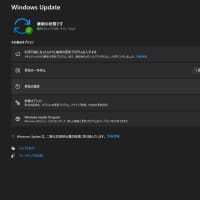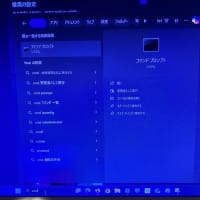「クリーンインストール」は何度失敗しても大丈夫です!
3回くらいやると、上手に出来るようになりますので頑張って下さい。
-------------------------------------------------------------------------
無償アップグレードを受けようとしても、どうしても出来ない昔のパソコン・・・
当然、新規クリーンインストールも出来ませんね。

ノートPCの画面をスマホで撮影した画像。
古いノートPCに普通にインストールしようとすると、システム要件を満たしていないので「このPCではWindowsを実行できません」が表示されてインストールできない。
以下、19枚のインストール画面はは仮想環境でスクリーンショットを撮ったもの

ノートPCにISOインストールDVDメディアを入れてPCを起動。
boot起動させるにはメーカーによって違います。
delやF2やF12などメーカーや型番によって違いますのでお調べください。
ハードディスクやSSDから起動しないよう、DVDドライブ(やUSBメモリ)のインストールメディアで起動させること。
「田」マークが出て暫く待たされる。

Windowsセットアップ画面が表示される。
通常は「次へ」ボタンを押すところだが、それは後で。
この画面の状態で[Shift]+[F10]を押す。 (次へ)

コマンドプロンプトの黒窓が開くので「regedit」と入力して[Enter]。 (次へ)

レジストリエディタが開くので、左列のツリーから[HKEY_LOCAL_MACHINE] → [SYSTEM] → [Setup]を順にクリックして辿る。

レジストリエディタの上部メニューの下、現在のPathが コンピューター¥HKEY_LOCAL_MACHINE¥SYSTEM¥Setup であることを確認する。
左列の Setup 以外を触らないで、右クリックする。
メニューが表示されるので「新規」→「キー」を選択。

左列に「新しいキー」というフォルダのようなものが出来るので、四角い枠がある状態で LabConfig に名前を書き換える。
大文字と小文字に注意。また、勝手に空白を入れない。(LとCが大文字です)
名前を変更したら[Enter]で確定する。 (次へ)

レジストリエディタの上部メニューの下、現在のPathが コンピューター¥HKEY_LOCAL_MACHINE¥SYSTEM¥Setup¥LabConfig であることを確認する。
左列の LabConfig 以外を触らないで、右クリックする。右列の空白地帯の上で右クリックが確実。
メニューが表示されるので「新規」→「DWORD (32ビット)値」を選択。

右列に新しいDWORDが出来るので四角い枠がある状態で名前を BypassTPMCheck に書き換える。
大文字と小文字に注意。また、勝手に空白を入れない。(BとTPMCが大文字)
名前を変更したら[Enter]で確定する。
BypassTPMCheckを左ダブルクリックする。(次へ)

DWORD(32ビット値)の編集という小窓が開くので「値の名前」が BypassTPMCheck であることを確認する。
「値のデータ」欄に 1 を入力。
[OK]を押す。(小窓が閉じる)

BypassTPMCheckのデータ値が0x00000001 (1) になっていることを確認する。

レジストリエディタの上部メニューの下、現在のPathが コンピューター¥HKEY_LOCAL_MACHINE¥SYSTEM¥Setup¥LabConfig であることを確認する。
左列の LabConfig 以外を触らないで、右クリックする。右列の空白地帯の上で右クリックが確実。
メニューが表示されるので「新規」→「DWORD (32ビット)値」を選択。

右列に新しいDWORDが出来るので四角い枠がある状態で名前を BypassSecureBootCheck に書き換える。
大文字と小文字に注意。また、勝手に空白を入れない。(BとSとBとCが大文字)
名前を変更したら[Enter]で確定する。
BypassSecureBootCheckを左ダブルクリックする。(次へ)

DWORD(32ビット値)の編集という小窓が開くので「値の名前」が BypassSecureBootCheck であることを確認する。
「値のデータ」欄に 1 を入力。
[OK]を押す。(小窓が閉じる)

BypassSecureBootCheckのデータ値が0x00000001 (1) になっていることを確認する。
右上の[×]でレジストリエディタを終了する。(レジストリエディタではレジストリの追加・削除・変更は即時反映なので「変更を保存」というのは無い)

コマンドプロンプト画面に戻るので、exit [Enter]と入力するか右上の[×]でコマンドプロンプトを終了する。

Windowsセットアップ画面に戻るので、あとは通常通りのクリーンインストールになります。
[次へ]ボタンを押す。
途中省略

ライセンス認証画面では、インストール先のPCで1度でもWindows 7以上をインストールしてMicrosoftアカウントを使っていたなら「プロダクトキーがありません」を押す。
全くの新規自作PCやHOMEからの変更などはプロダクトキーシール番号の入力をココでしてください!
途中省略

既存のOS (やデータ)を消してクリーンインストールしたいなら「カスタム: Windows のみをインストールする (詳細設定)」をクリックする。
つまり、カスタム(クリーンインストール)一択。
DVD/USBメモリなどのインストールメディアから起動した場合はアップグレードできません。
起動したWindows 10からインストールメディアを使って要件を満たさないPCでWindows 11にアップグレードする方法は別記事で提供予定です。
途中省略

インストール場所、つまりハードディスクやSSDをどのように使うかの設定。慣れてないと混乱するが、既存のデータ用パーティションを残してとか未使用の領域を分けてWindowsをインストールしようとすると難しく思うかもしれない。完全なクリーンインストールで自分で領域を分けたりしないのが最も簡単で殆どを自動で行ってくれるのでその方法を推奨。
既に使用済みのハードディスクやSSDだと中央に使用中の領域がリスト表示されるのでそれぞれ選択して下の「削除」ボタンを押して使用中の領域を削除する。全て削除すると「割り当てられていない領域」が1つ表示されるだけになる。
リスト右下の「新規」をクリック。新規作成する領域のサイズが最大量で表示される筈なのでそのまま決定する。領域を分割したいなら取りたい容量を指定するが、それをやると慣れてない人には面倒になる。
このように新規で全領域使用を指定すると必要なパーティション分割や領域のフォーマットは自動で行われるので何も考えずに右下の「次へ」。
途中省略

インストールが終わってWindows 11が起動した状態で、右下の「日付+時刻」と通知を開き中央ドックの「田」(スタートボタン)を押した状態。

システムのバージョン情報。
https://www.office.com/?auth=1
無事に出来たら無料でofficeが使えるのでDLしましょう。