ダウンロードサイトは、以下の画像のURL を参考にしてください。(リンクは貼ってありません。)

ダウンロードした.zip ファイルです。

これを解凍すると、以下のファイルから構成されていました。

このフォルダーを適当な場所(私の場合、C:\program Files にしました)に移動します。
このツールは ”Dnsjumper.exe" をダブルクリックすると、直接起動します。(インストール作業は不要です)

この画面になるので、左側の「最速DNS」をクリックします。

このように、DNS の速度一覧表(早い順)が作成されます。トップは グーグル・パブリック となっていました。
(何度やっても結果は同じでした。)
ここで、右下の「DNSサーバーを適用」をクリックします。

このように、一瞬で、DNSサーバー・アドレスを変更してくれるようです。
再度、「Dns Jumper」の起動画面をみてみると、

DNS サーバーアドレスが、グーグルの「8.8.4.4」「8.8.8.8」になっていました。
念のため、ネットワークと共有センターから、TCP/IPv4 のプロパティをみてみますと、
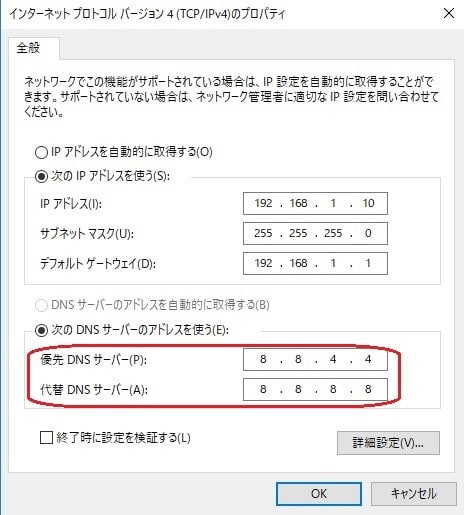
ちゃんと変更されていました。(当たりまえですね、、、)
もし元に戻したければ、この画面で最初の DNS アドレス に入力し直せばOKです。
これで、インターネット閲覧速度が大幅に向上するか、と期待していたのですが、体感できるような効果は感じられません。
これから、インターネット速度測定サイトで、速度比較をしてみようと思います。

ダウンロードした.zip ファイルです。

これを解凍すると、以下のファイルから構成されていました。

このフォルダーを適当な場所(私の場合、C:\program Files にしました)に移動します。
このツールは ”Dnsjumper.exe" をダブルクリックすると、直接起動します。(インストール作業は不要です)

この画面になるので、左側の「最速DNS」をクリックします。

このように、DNS の速度一覧表(早い順)が作成されます。トップは グーグル・パブリック となっていました。
(何度やっても結果は同じでした。)
ここで、右下の「DNSサーバーを適用」をクリックします。

このように、一瞬で、DNSサーバー・アドレスを変更してくれるようです。
再度、「Dns Jumper」の起動画面をみてみると、

DNS サーバーアドレスが、グーグルの「8.8.4.4」「8.8.8.8」になっていました。
念のため、ネットワークと共有センターから、TCP/IPv4 のプロパティをみてみますと、
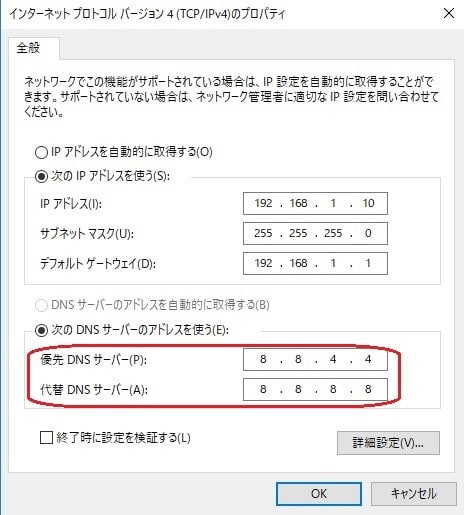
ちゃんと変更されていました。(当たりまえですね、、、)
もし元に戻したければ、この画面で最初の DNS アドレス に入力し直せばOKです。
これで、インターネット閲覧速度が大幅に向上するか、と期待していたのですが、体感できるような効果は感じられません。
これから、インターネット速度測定サイトで、速度比較をしてみようと思います。




























※コメント投稿者のブログIDはブログ作成者のみに通知されます