使用したアプリ "GIMP" は以下のサイトからバージョン 2.10.24 をダウンロード しました。(リンクは貼ってありません)
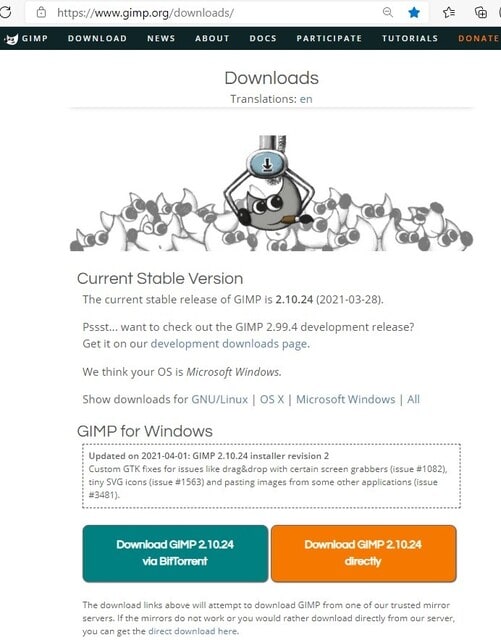
インストール後、GIMPを起動し、対象画像をドラッグ&ドロップします。

フィルムスキャナーで取り込んだ画像ですが、かなり黄ばんでしまっています。。。
以下、修正した様子を紹介します。
最初に、上部タブ ”色” → ”自動補正” → ”平滑化" をクリック。
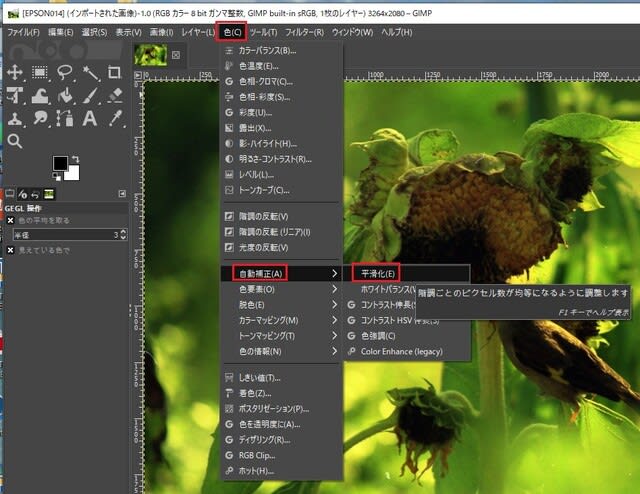
すると、以下のように修正てきました。
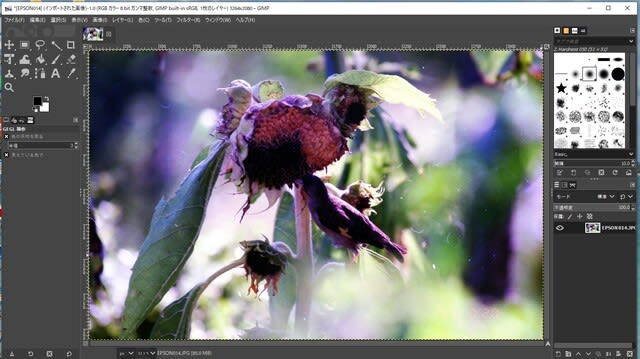
続いて、これを JPEG ファイルとして保存します。
以下のように、上部タブ "ファイル" → ”名前を付けてエクスポート” をクリック。
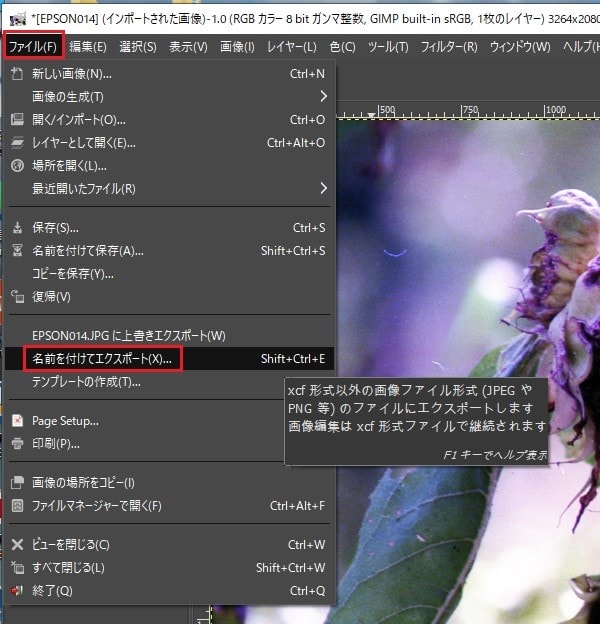
以下の画面になるので、ファイル名、データ保存場所を決めた後、下段にある "ファイル形式の選択” をクリック。
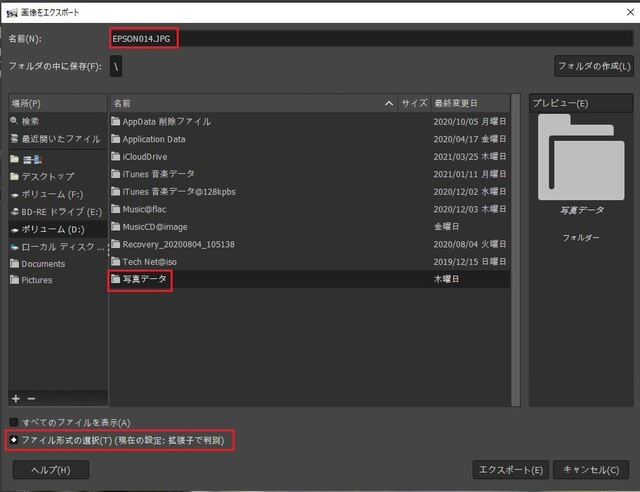
次に以下の画面で、ファイル形式に "JPEG 画像" を選択し右下の ”エクスポート” をクリック。
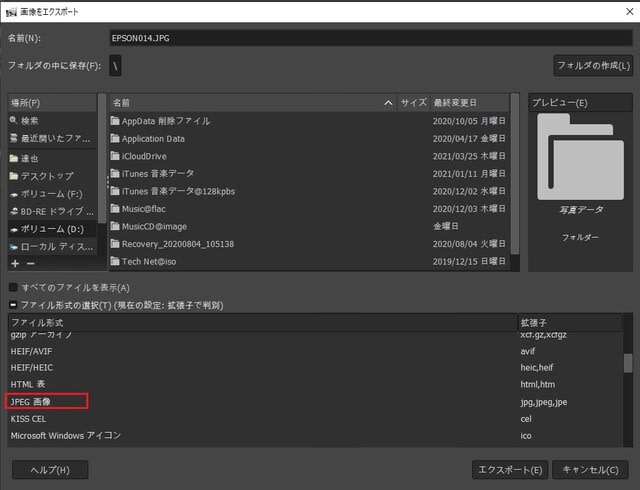
設定内容の確認画面になるので、下段の "エクスポート” をクリック。
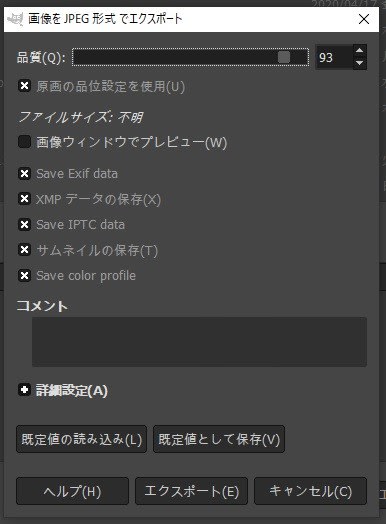
以上で、JPEG ファイルとして修正版が保存されました。
再度、フォトビューアーで開いてみたのが以下です。
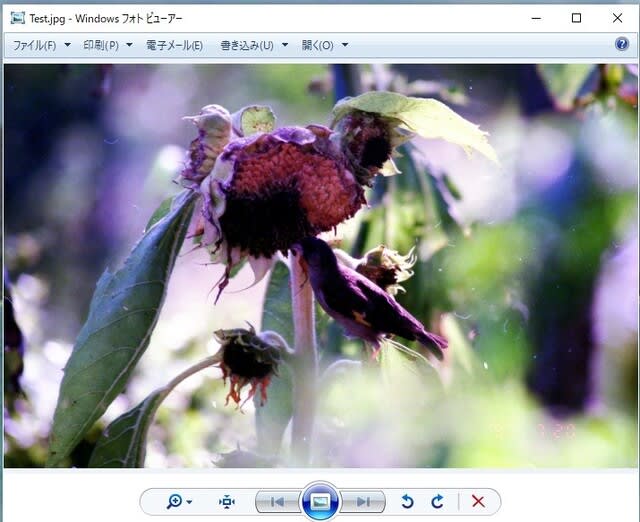
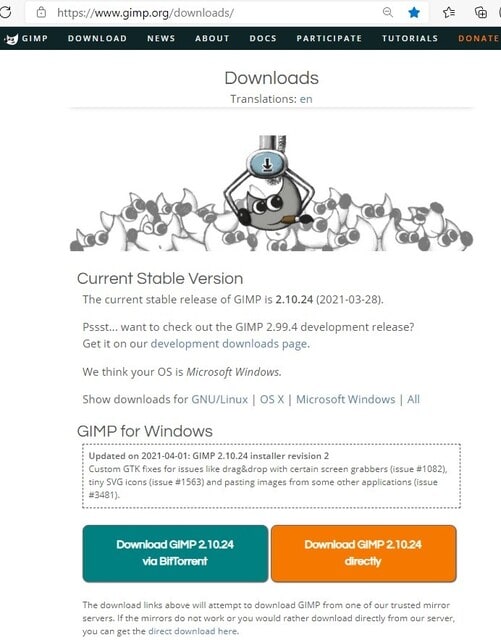
インストール後、GIMPを起動し、対象画像をドラッグ&ドロップします。

フィルムスキャナーで取り込んだ画像ですが、かなり黄ばんでしまっています。。。
以下、修正した様子を紹介します。
最初に、上部タブ ”色” → ”自動補正” → ”平滑化" をクリック。
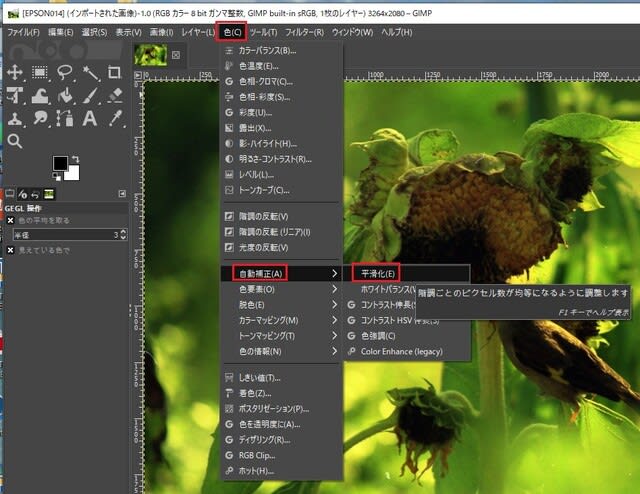
すると、以下のように修正てきました。
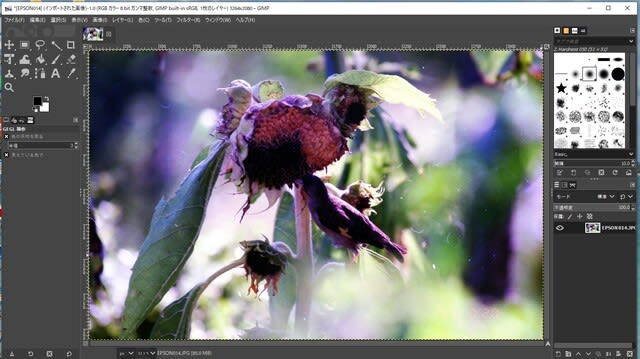
続いて、これを JPEG ファイルとして保存します。
以下のように、上部タブ "ファイル" → ”名前を付けてエクスポート” をクリック。
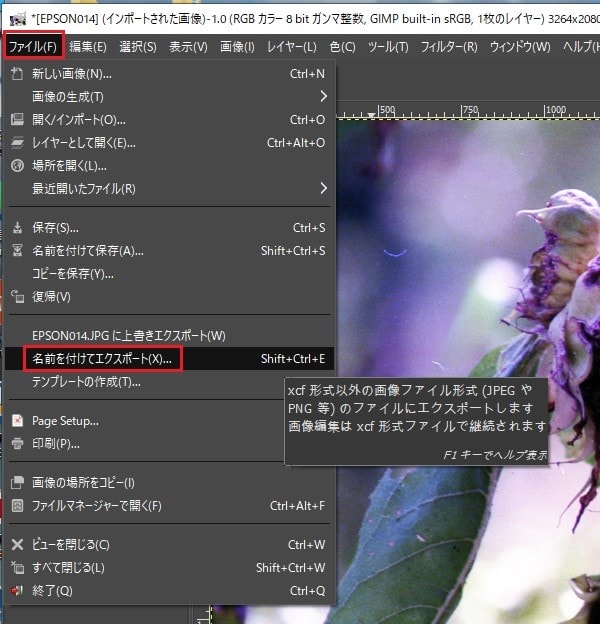
以下の画面になるので、ファイル名、データ保存場所を決めた後、下段にある "ファイル形式の選択” をクリック。
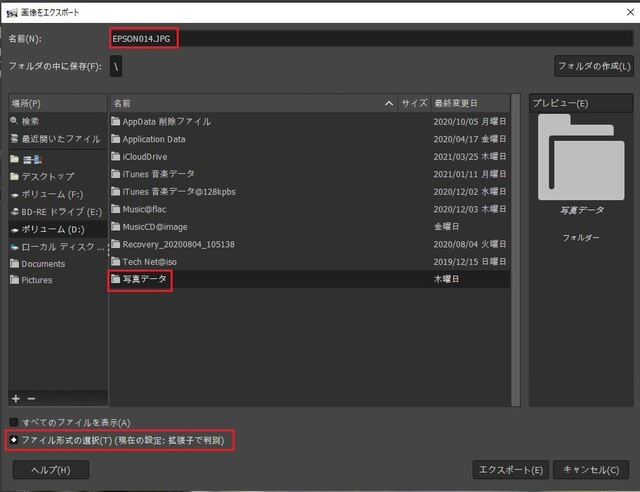
次に以下の画面で、ファイル形式に "JPEG 画像" を選択し右下の ”エクスポート” をクリック。
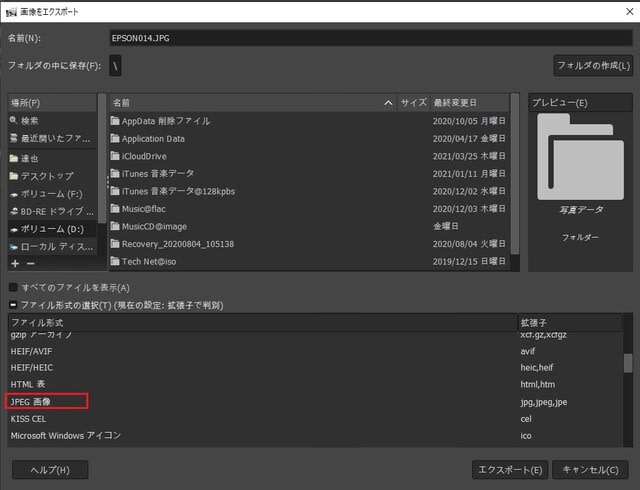
設定内容の確認画面になるので、下段の "エクスポート” をクリック。
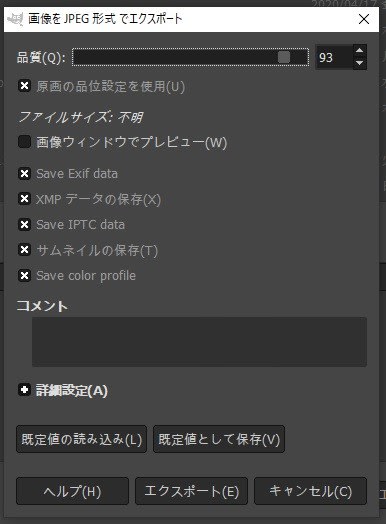
以上で、JPEG ファイルとして修正版が保存されました。
再度、フォトビューアーで開いてみたのが以下です。
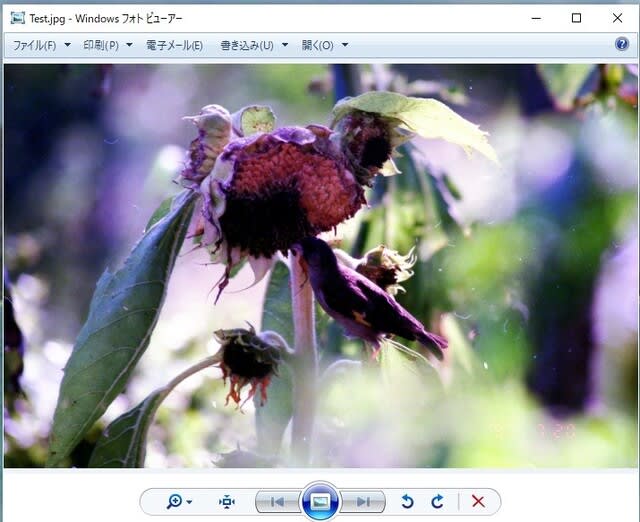




























※コメント投稿者のブログIDはブログ作成者のみに通知されます