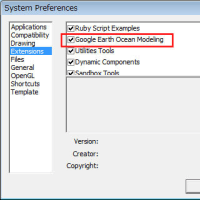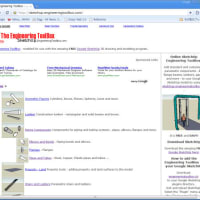1月12日にSketchUpがバーション・アップされたのを知り、久しぶりにこのブログを再開しましたが、基本的な操作を忘れかけているようなので、ここで、Spaceshipを題材にいくつか復習をしたいと思います。
摩訶不思議な形をしていますが、一応の完成形は以下の通りです。(色、マーク等はまだつけていません。それはまた別途記事を投稿したいと思います。)余分な線などが残っていますが、単なる消し忘れです。
正面上からのショット。
(一応説明すると、一番下が、推進装置、真ん中が司令塔兼居住区、一番上の右が攻撃機の格納庫で左が貯蔵庫兼燃料庫...でも復習のために作ったのでどうでもいいのですが)
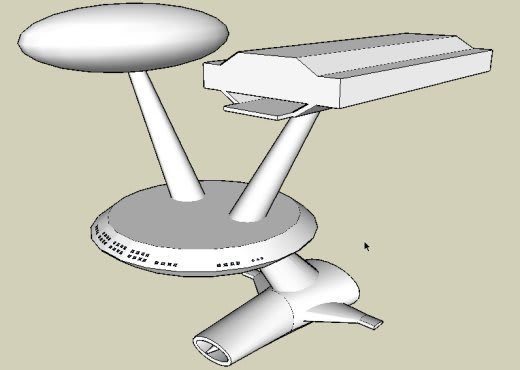
後方上からのショット
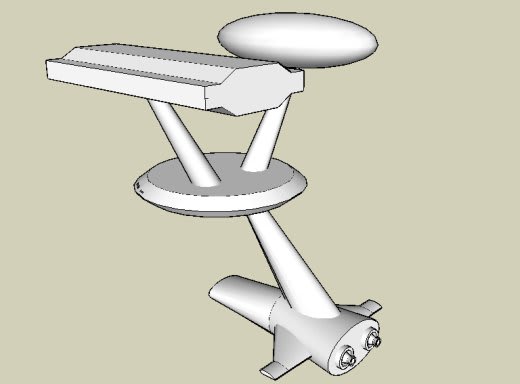
(1) まず、司令塔兼居住区の以下の部分より始めます。

(2) 円盤自体は、円を描き→Push/Pullツール で押し出し→Moveツール
で押し出し→Moveツール でコピーを作成→拡大縮小ツール
でコピーを作成→拡大縮小ツール で上下の円を縮小、で出来上がりです。
で上下の円を縮小、で出来上がりです。
(3) 問題は、窓の設定です。円盤のまわりは曲面のように見えますが、実は平面の集合体です。ズームインした図は以下の通り。
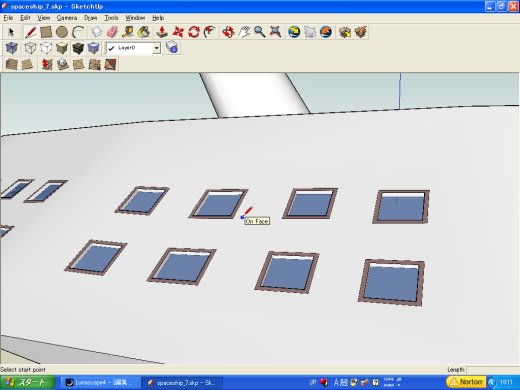
(4) 私の作り方は、曲面に見えても平面なので、最初にEndpointからEndpoint(平面の端)に直線を引き、あとは中点(シアン色のマークが表示される場所)を結んで窓の枠組みにします。窓が一つの単純なケースでみていきます。
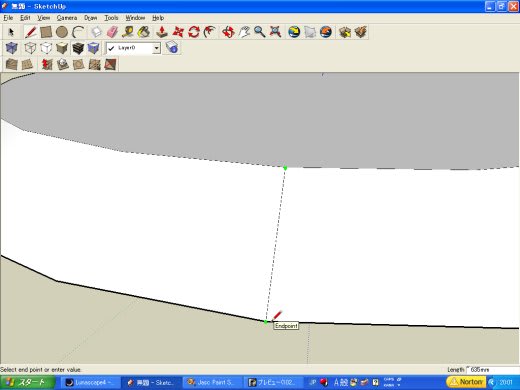
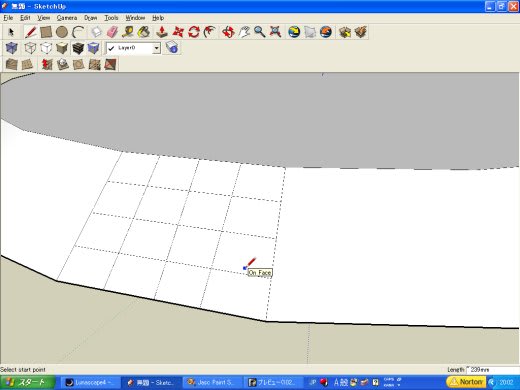
(5) 余分な線は、「Soften Edges」又はDeleteキーで消して、Offset Toolで、内側又は外側に四角形を描きます。そして、内側を透明色で塗り、窓枠も別の色で塗ります。
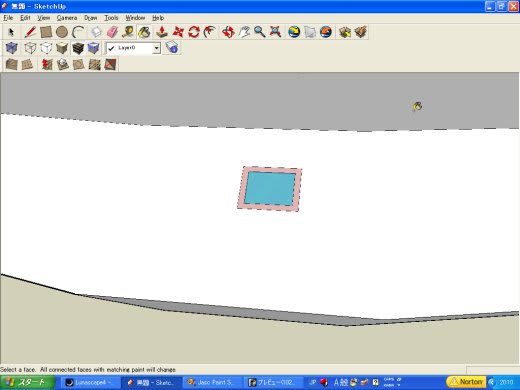
(6) この窓をこの円盤のまわりにコピーしていきます。(複数の場合でも同じです)まず、窓を選択ツール(窓をクリックしてもいいのですが)で選択→Moveツールをクリックし、「Ctrl」キーを押しながら窓のEndpointあるいはOn edge をドラッグ→隣の平面まで移動、そしてポインターに「on Face」(平面上)が表示されたのを確認の上ドロップする。「on Face」(平面上)が表示されればオブジェクト(窓)が平面上にあることを意味しますので、そこでドロップすれば確かに円盤の側面上に配置することができます。
これは、丁度Microsoft OfficeのExcelやWordでコピーをするのと同じ操作です。「Ctrl」キーを押すと、Moveツールのポインタに「+」のマークがつきます。
==>> 「Move」ツールの使い方は「Move/Copy Tool (移動・コピーツール)」を参照して下さい。
下図は同じ「平面」にもう一つ、隣の「平面」に2つコピーしたものです。
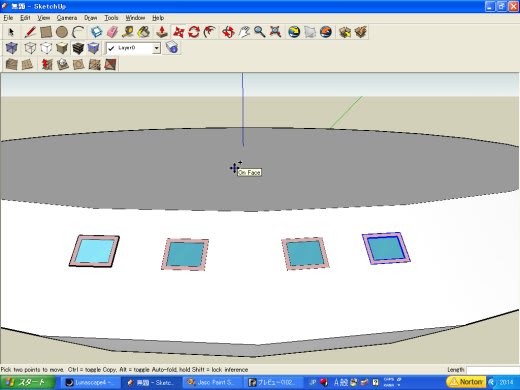
丸い窓を作っていくのも同様の方法で行いました。家とか建物の窓などをすべての面にコピーしていく時などに使ったらどうでしょうか。(他にもいろいろ方法はあるでしょうが)
勿論、球体も面で構成されていますので、同じ方法で窓など作成できます。
次回以降の一応の予定としては、球の変形、面をPush/Pullツールで押し出したくてもできない場合の対応、簡単な翼の作り方、Flip Along(オブジェクトの反転)などなどを復習していきたいと思います。その日その日で作成してますので内容を変更するかもしれません。
=======================================================================
記事一覧表==>>ここをクリックして下さい。(Animationもあります)
=======================================================================
摩訶不思議な形をしていますが、一応の完成形は以下の通りです。(色、マーク等はまだつけていません。それはまた別途記事を投稿したいと思います。)余分な線などが残っていますが、単なる消し忘れです。
正面上からのショット。
(一応説明すると、一番下が、推進装置、真ん中が司令塔兼居住区、一番上の右が攻撃機の格納庫で左が貯蔵庫兼燃料庫...でも復習のために作ったのでどうでもいいのですが)
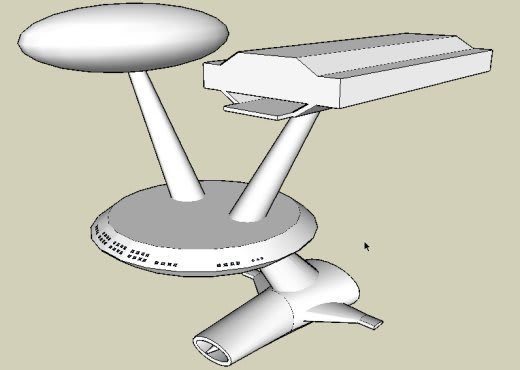
後方上からのショット
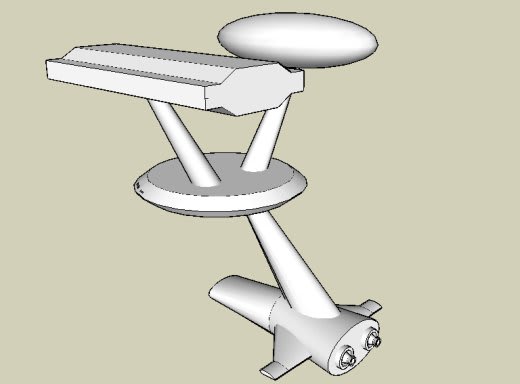
(1) まず、司令塔兼居住区の以下の部分より始めます。

(2) 円盤自体は、円を描き→Push/Pullツール
 で押し出し→Moveツール
で押し出し→Moveツール でコピーを作成→拡大縮小ツール
でコピーを作成→拡大縮小ツール で上下の円を縮小、で出来上がりです。
で上下の円を縮小、で出来上がりです。(3) 問題は、窓の設定です。円盤のまわりは曲面のように見えますが、実は平面の集合体です。ズームインした図は以下の通り。
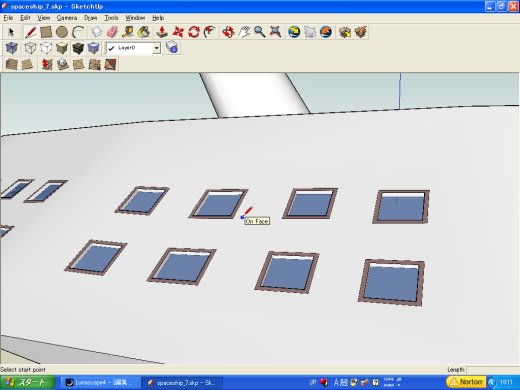
(4) 私の作り方は、曲面に見えても平面なので、最初にEndpointからEndpoint(平面の端)に直線を引き、あとは中点(シアン色のマークが表示される場所)を結んで窓の枠組みにします。窓が一つの単純なケースでみていきます。
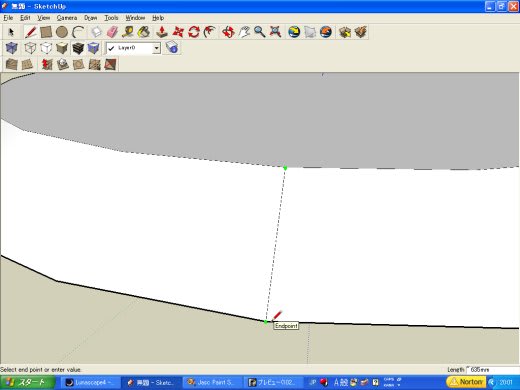
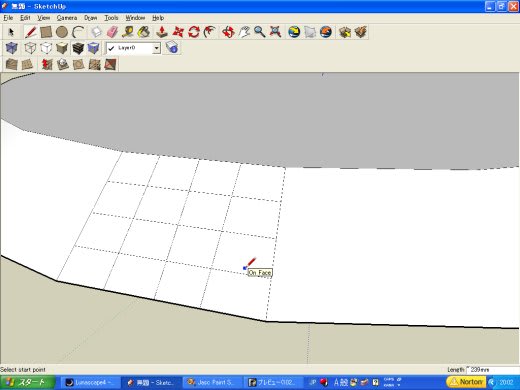
(5) 余分な線は、「Soften Edges」又はDeleteキーで消して、Offset Toolで、内側又は外側に四角形を描きます。そして、内側を透明色で塗り、窓枠も別の色で塗ります。
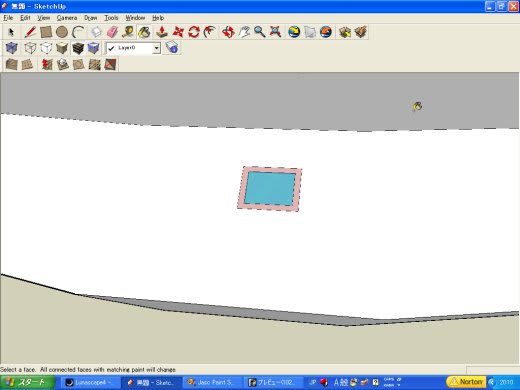
(6) この窓をこの円盤のまわりにコピーしていきます。(複数の場合でも同じです)まず、窓を選択ツール(窓をクリックしてもいいのですが)で選択→Moveツールをクリックし、「Ctrl」キーを押しながら窓のEndpointあるいはOn edge をドラッグ→隣の平面まで移動、そしてポインターに「on Face」(平面上)が表示されたのを確認の上ドロップする。「on Face」(平面上)が表示されればオブジェクト(窓)が平面上にあることを意味しますので、そこでドロップすれば確かに円盤の側面上に配置することができます。
これは、丁度Microsoft OfficeのExcelやWordでコピーをするのと同じ操作です。「Ctrl」キーを押すと、Moveツールのポインタに「+」のマークがつきます。
==>> 「Move」ツールの使い方は「Move/Copy Tool (移動・コピーツール)」を参照して下さい。
下図は同じ「平面」にもう一つ、隣の「平面」に2つコピーしたものです。
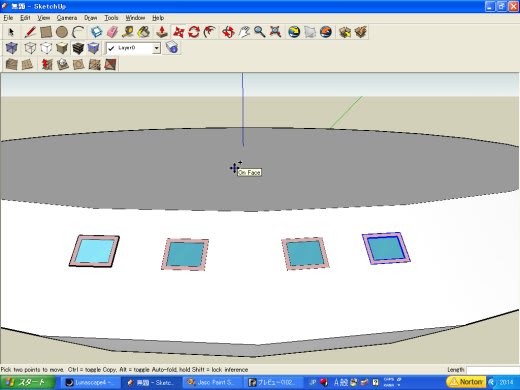
丸い窓を作っていくのも同様の方法で行いました。家とか建物の窓などをすべての面にコピーしていく時などに使ったらどうでしょうか。(他にもいろいろ方法はあるでしょうが)
勿論、球体も面で構成されていますので、同じ方法で窓など作成できます。
次回以降の一応の予定としては、球の変形、面をPush/Pullツールで押し出したくてもできない場合の対応、簡単な翼の作り方、Flip Along(オブジェクトの反転)などなどを復習していきたいと思います。その日その日で作成してますので内容を変更するかもしれません。
=======================================================================
記事一覧表==>>ここをクリックして下さい。(Animationもあります)
=======================================================================