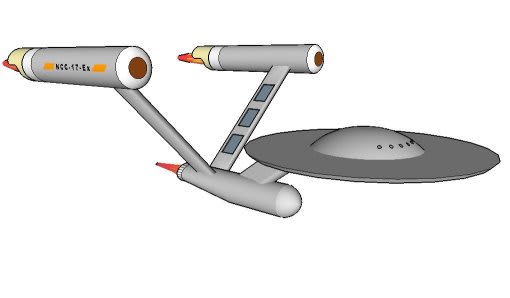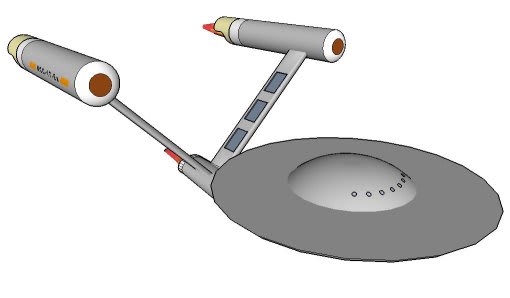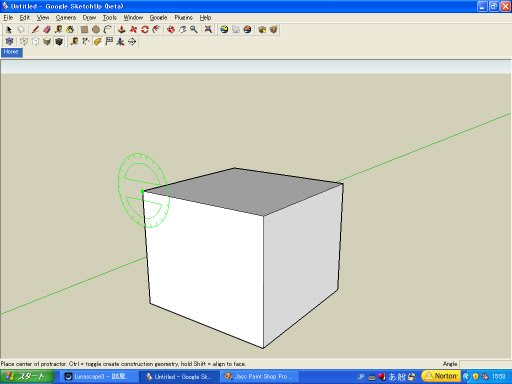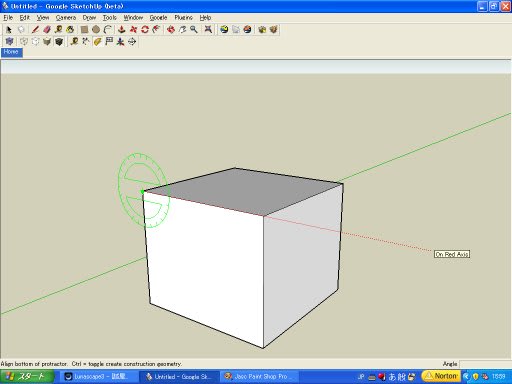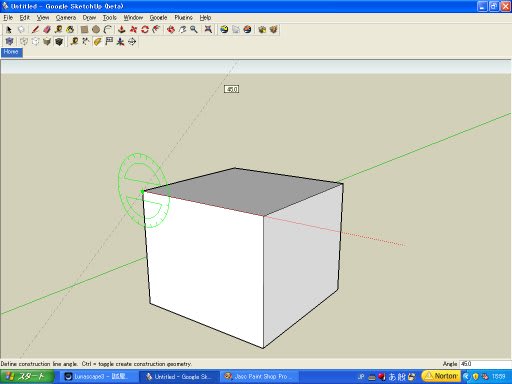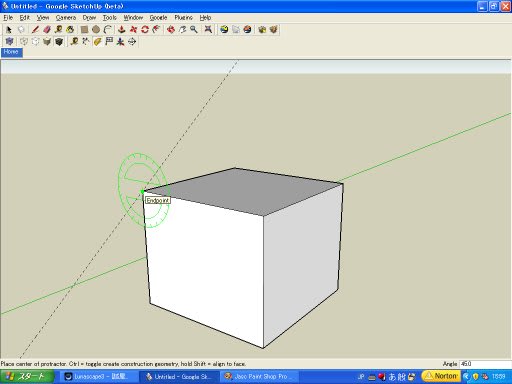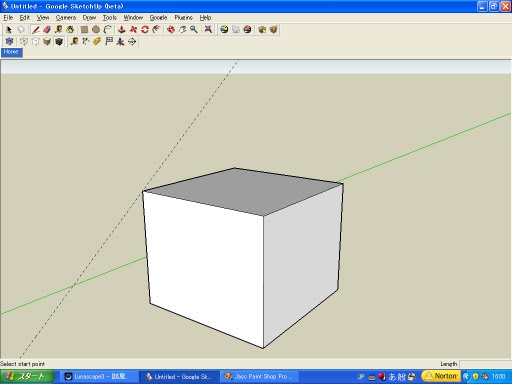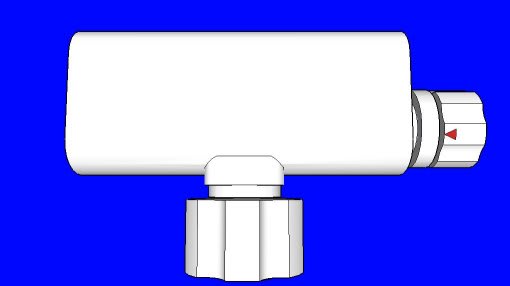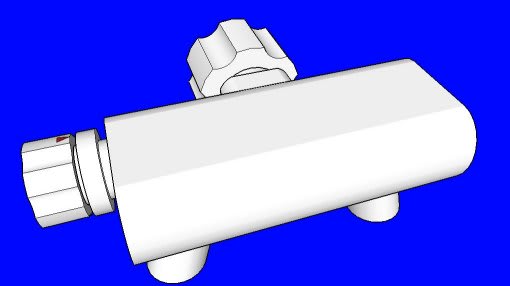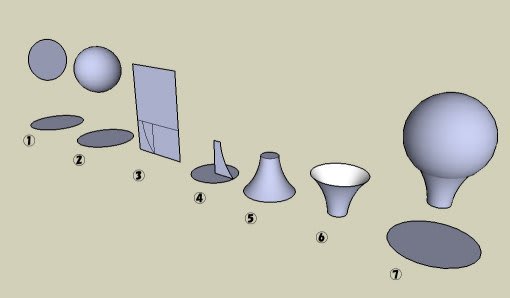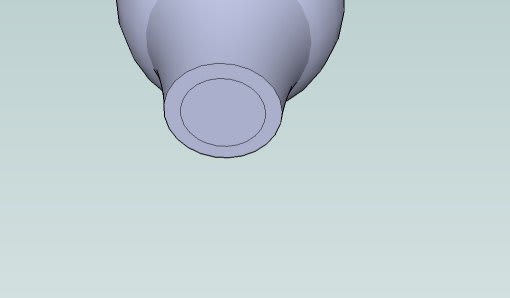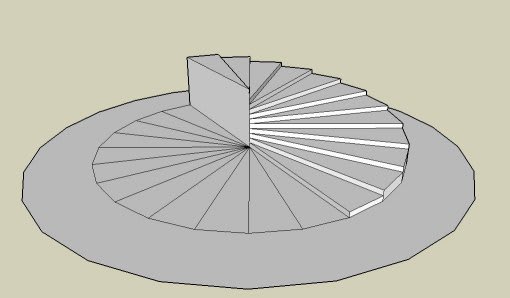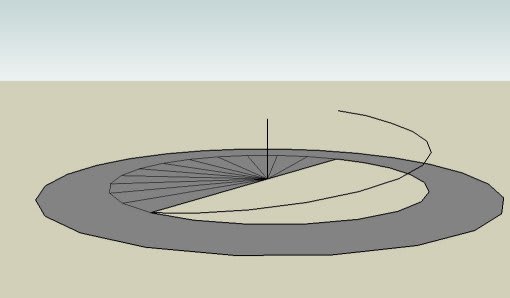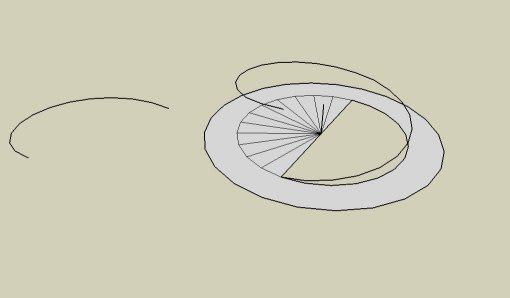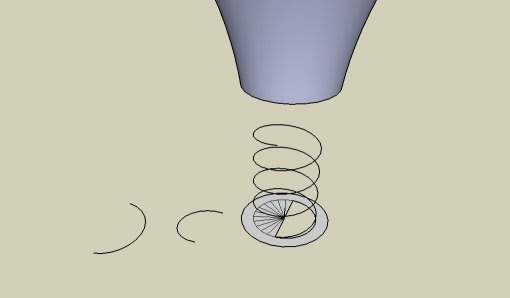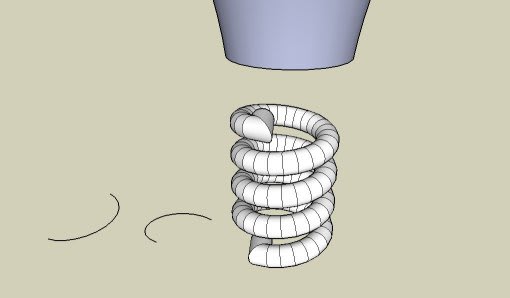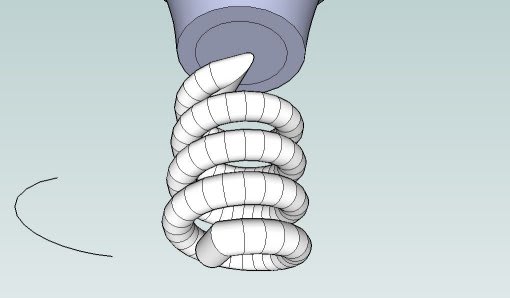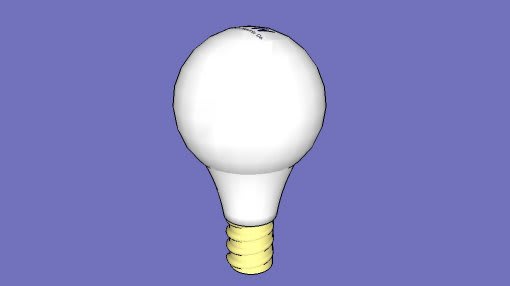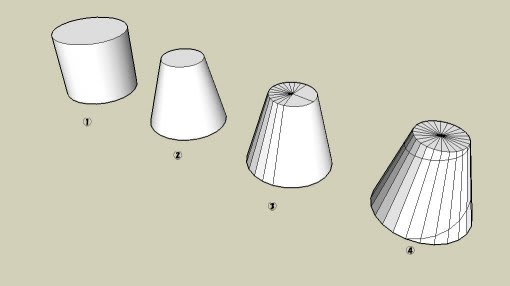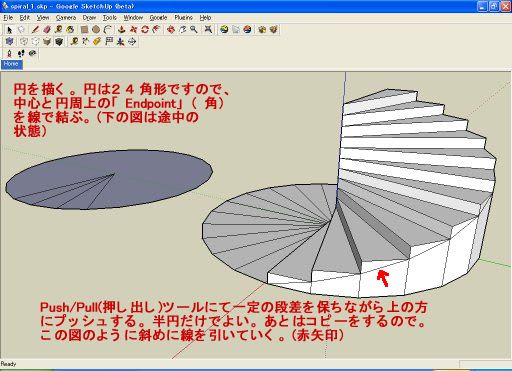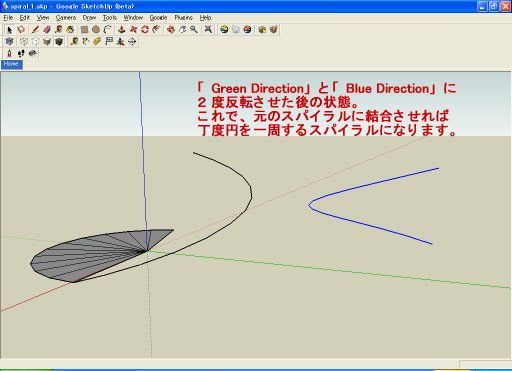夏休み前にバックロッグを片付けておきます。
【電球作り再挑戦】
前回作った電球のねじの山が左右異なっているのがやはり気になるので、前回の部品を使って再度挑戦してみました。
今回はねじ山がはっきりと出すぎて、こちらの方も「失敗作」となりました。もっと簡単ですっきりした方法があるはずですが、私の今の知識ではこれが精一杯というところです。上からプッシュした円の半径をもう少し長くすべきだった...

因みに、前回作成の電球は以下の通り。

【蛇口作りのポイント】
①全体的に言えば、「SketchUp」の売りであるPush/Pullツールで作成したようなものです。たとえば....



②部品を結合する
見えないポイント同士を重ねるときは、X-Ray(透視)モードで、それぞれの部品に適当に補助線を引き、「Endpoint」同士をしっかりと重ねるようにすれば位置がずれなくていいです。②の補助線は十字の線(中心)、①の補助線は中心を通る直線。

Move/Copyツールで②を①に移動させ、結合させた時の図です。

<<ちょっと遅い夏休みのため、このブログはしばらくの間休止することになりました>>
=======================================================================
記事一覧表==>>ここをクリックして下さい。
=======================================================================
【電球作り再挑戦】
前回作った電球のねじの山が左右異なっているのがやはり気になるので、前回の部品を使って再度挑戦してみました。
今回はねじ山がはっきりと出すぎて、こちらの方も「失敗作」となりました。もっと簡単ですっきりした方法があるはずですが、私の今の知識ではこれが精一杯というところです。上からプッシュした円の半径をもう少し長くすべきだった...

因みに、前回作成の電球は以下の通り。

【蛇口作りのポイント】
①全体的に言えば、「SketchUp」の売りであるPush/Pullツールで作成したようなものです。たとえば....



②部品を結合する
見えないポイント同士を重ねるときは、X-Ray(透視)モードで、それぞれの部品に適当に補助線を引き、「Endpoint」同士をしっかりと重ねるようにすれば位置がずれなくていいです。②の補助線は十字の線(中心)、①の補助線は中心を通る直線。

Move/Copyツールで②を①に移動させ、結合させた時の図です。

<<ちょっと遅い夏休みのため、このブログはしばらくの間休止することになりました>>
=======================================================================
記事一覧表==>>ここをクリックして下さい。
=======================================================================