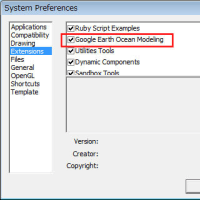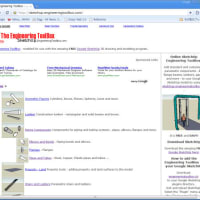長い間SketchUpに触っていなかったので、ずいぶん基本的な事項をたくさん忘れたように感じます。もう一度基本から復習しようと思います。私自身の目下の関心事はウエッブサイト、動画(動くもの)ですので、まずは、「シーン」から始めたいと思います。SketchUp 6 で見てみると...
「シーン」の設定ボックスは以下の通りです。
デフォルトの状態だと、保存するプロパティのチェックボックスはすべてチェックが入っていると思います。
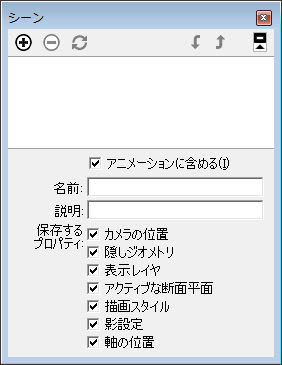
今回は、「隠しジオメトリ」を使ってみたいと思います。以下の通り「隠しジオメトリ」以外のチェックははずします。

要するに、シーンごとに右クリックで、モデルを「隠し」ていこうというものです。英語版のSketchUp 7 を使用していますが、SketchUp 6 でも同じです。
今回の舞台となる急ごしらえの「あるショッピングモールごときの場所」です。
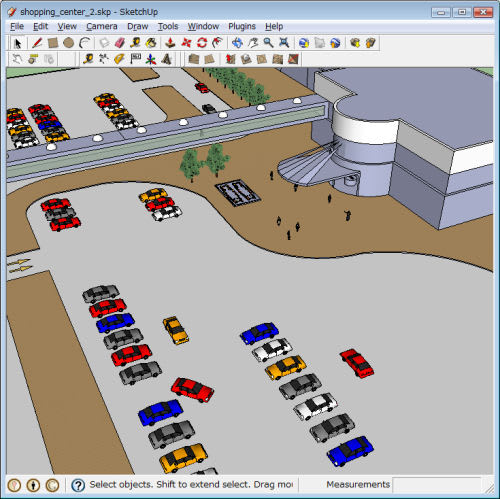
連続図で見ていくと....(右側の買い物客に注目)

買い物客を選択し、手前まで複数コピーします。(コピーする対象物を選択の上、「Ctrl」キーを押しながら手前までドラッグし、「/10」と入力すれば複数コピーできます。この場合10回コピー)
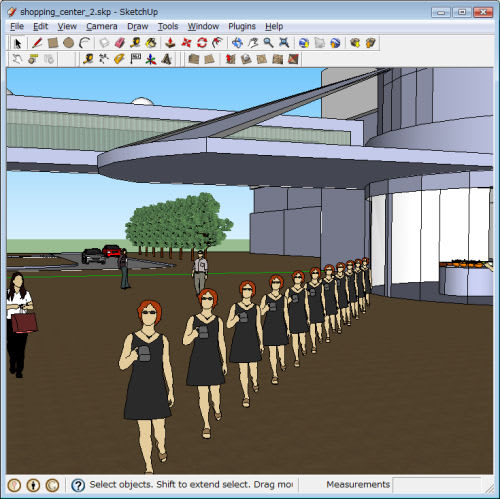
メニューバー「ウインドウ」→「シーン」
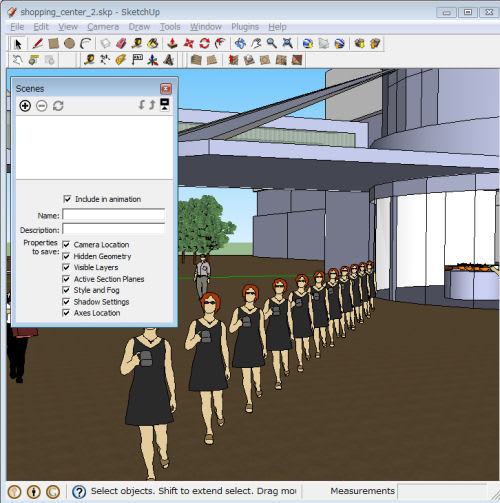
「隠しジオメトリ」(Hidden Geometry)以外のチェックをはずす。
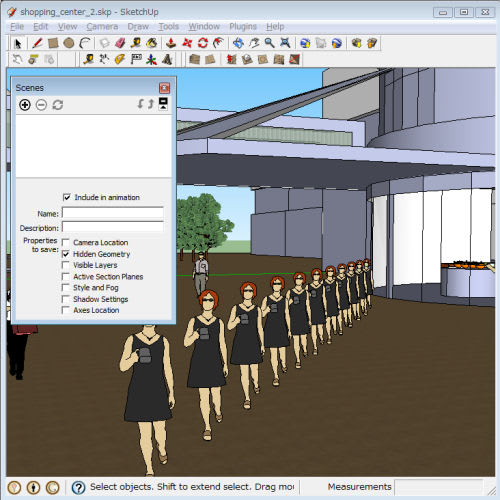
「シーン」設定ボックスの左上のプラス(+)マークをクリックしてシーン1を設定する。「シーン1」のタブも表示される。そして、一番奥の買い物客を除き、すべて選択する。
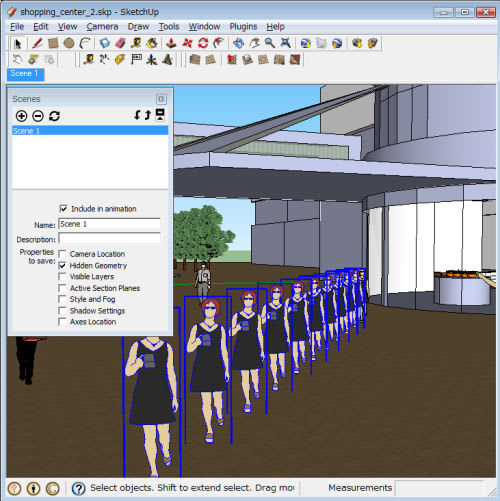
右クリックして、メニューの中から非表示(Hide)をクリックする。
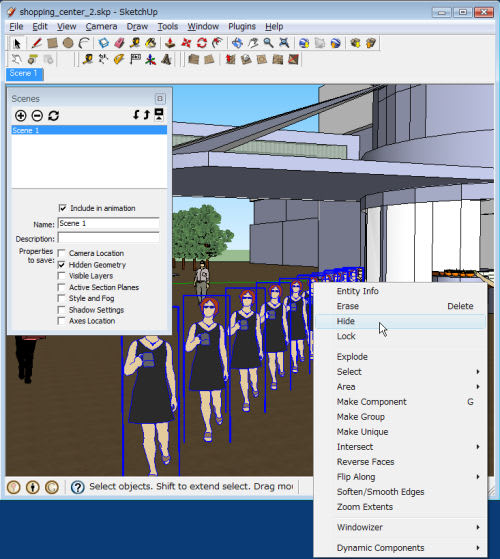
一番奥の買い物客を除きすべて非表示となる。
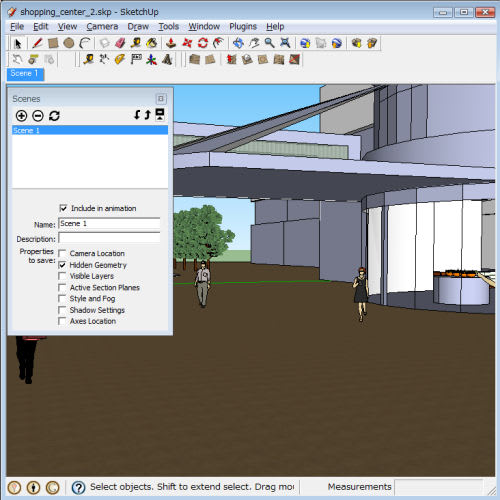
メニューバーの「表示」→「アニメーション」→「シーンを更新」(Update Scene)をクリックする。

上記でシーン1が完成し、次にシーン2を作成する。
まず、非表示にした買い物客をすべて「表示」する(Unhide)。メニューバーの「編集」→「表意」→「すべて」をクリックする。
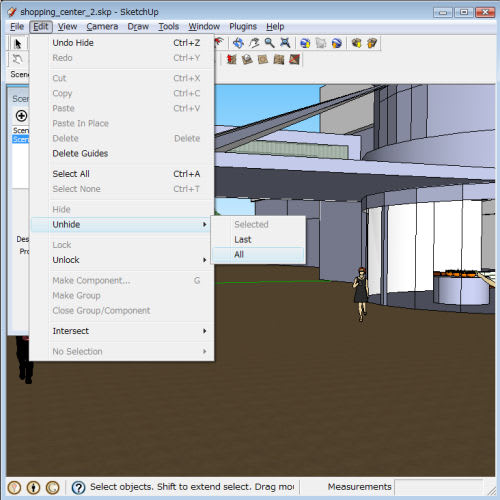
「シーン」の設定ボックスの左上のプラス(+)マークをクリックして、「シーン2」を追加し、上記の作業を繰り返す。

そうしたら、何ができるのか。連続図では難しいので==>>こちらのビデオを見て下さい。ビデオでは、後方の自動車並びに左から右へと移動する買い物客にも同様の設定をしています。また、影も設定しています。
既にこのブログでは取り上げた項目となりますが、次回以降他のプロパティを保存した場合を復習していきたいと思います。
=======================================================================
記事一覧表==>>ここをクリックして下さい。
ビデオ・ギャラリー==>>こちらをクリックして下さい。
=======================================================================
「シーン」の設定ボックスは以下の通りです。
デフォルトの状態だと、保存するプロパティのチェックボックスはすべてチェックが入っていると思います。
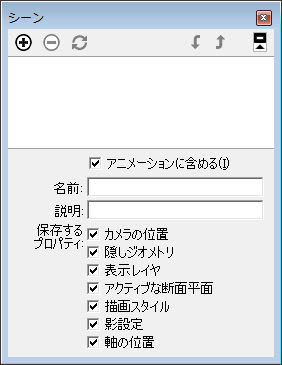
今回は、「隠しジオメトリ」を使ってみたいと思います。以下の通り「隠しジオメトリ」以外のチェックははずします。

要するに、シーンごとに右クリックで、モデルを「隠し」ていこうというものです。英語版のSketchUp 7 を使用していますが、SketchUp 6 でも同じです。
今回の舞台となる急ごしらえの「あるショッピングモールごときの場所」です。
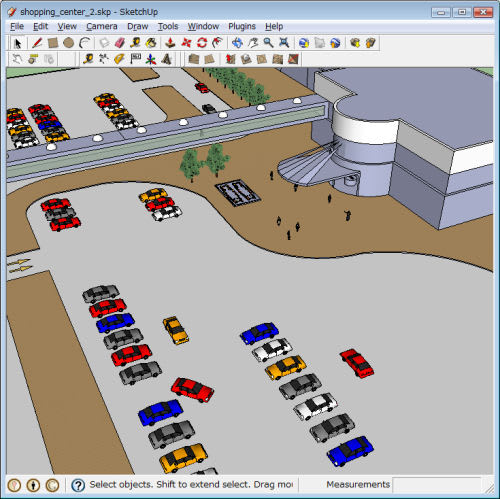
連続図で見ていくと....(右側の買い物客に注目)

買い物客を選択し、手前まで複数コピーします。(コピーする対象物を選択の上、「Ctrl」キーを押しながら手前までドラッグし、「/10」と入力すれば複数コピーできます。この場合10回コピー)
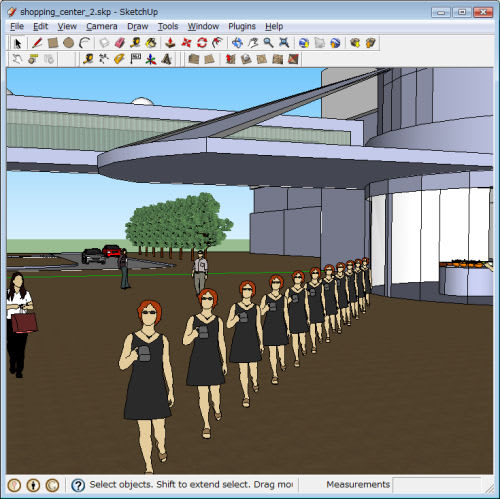
メニューバー「ウインドウ」→「シーン」
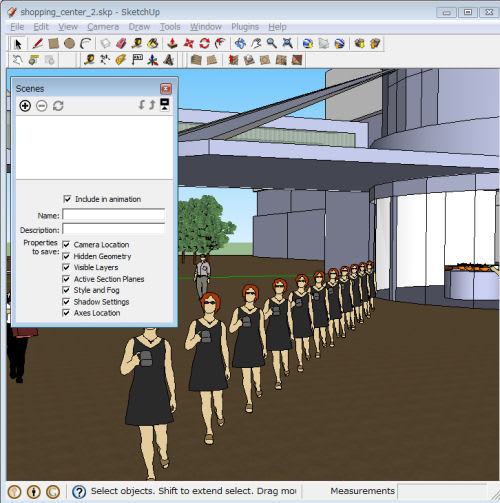
「隠しジオメトリ」(Hidden Geometry)以外のチェックをはずす。
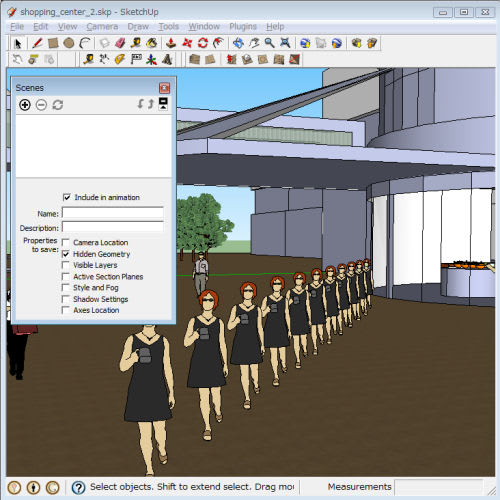
「シーン」設定ボックスの左上のプラス(+)マークをクリックしてシーン1を設定する。「シーン1」のタブも表示される。そして、一番奥の買い物客を除き、すべて選択する。
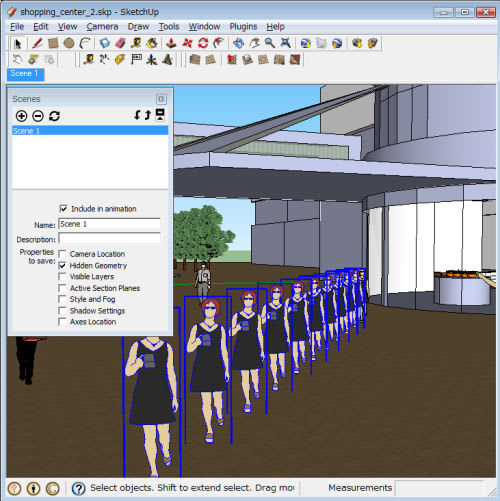
右クリックして、メニューの中から非表示(Hide)をクリックする。
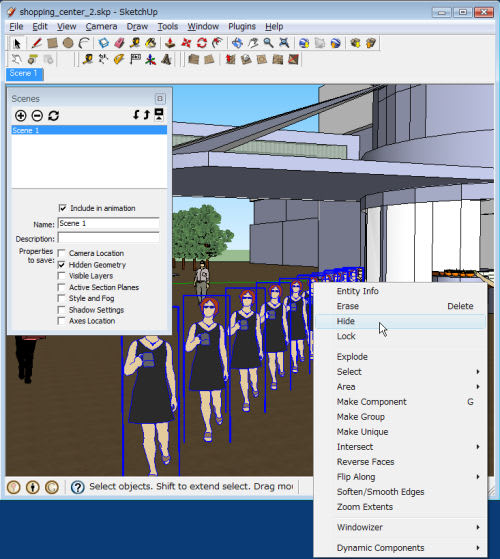
一番奥の買い物客を除きすべて非表示となる。
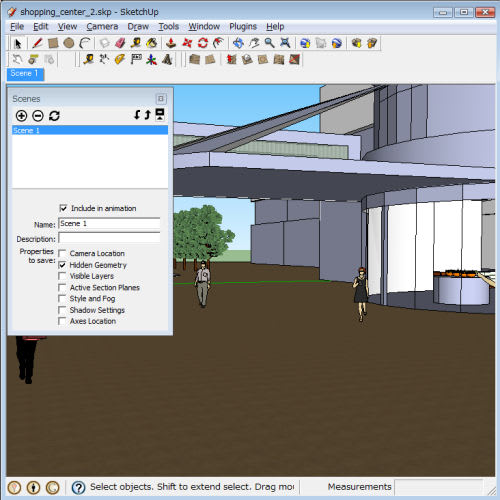
メニューバーの「表示」→「アニメーション」→「シーンを更新」(Update Scene)をクリックする。

上記でシーン1が完成し、次にシーン2を作成する。
まず、非表示にした買い物客をすべて「表示」する(Unhide)。メニューバーの「編集」→「表意」→「すべて」をクリックする。
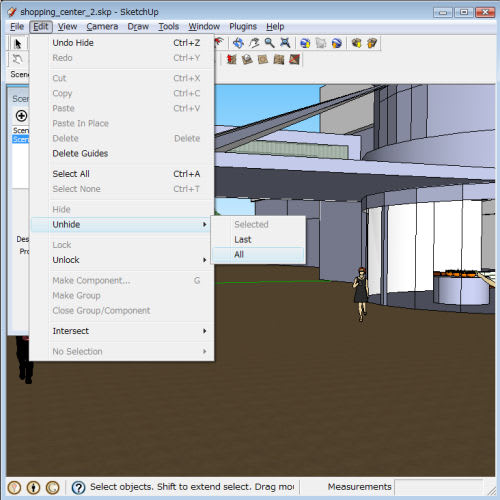
「シーン」の設定ボックスの左上のプラス(+)マークをクリックして、「シーン2」を追加し、上記の作業を繰り返す。

そうしたら、何ができるのか。連続図では難しいので==>>こちらのビデオを見て下さい。ビデオでは、後方の自動車並びに左から右へと移動する買い物客にも同様の設定をしています。また、影も設定しています。
既にこのブログでは取り上げた項目となりますが、次回以降他のプロパティを保存した場合を復習していきたいと思います。
=======================================================================
記事一覧表==>>ここをクリックして下さい。
ビデオ・ギャラリー==>>こちらをクリックして下さい。
=======================================================================