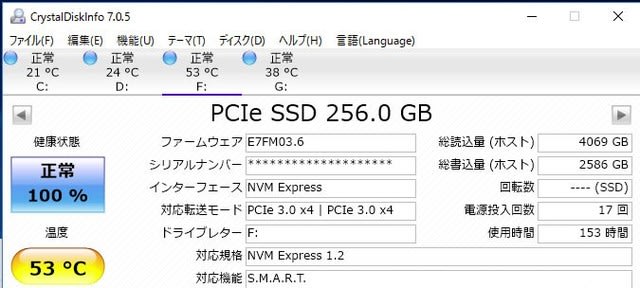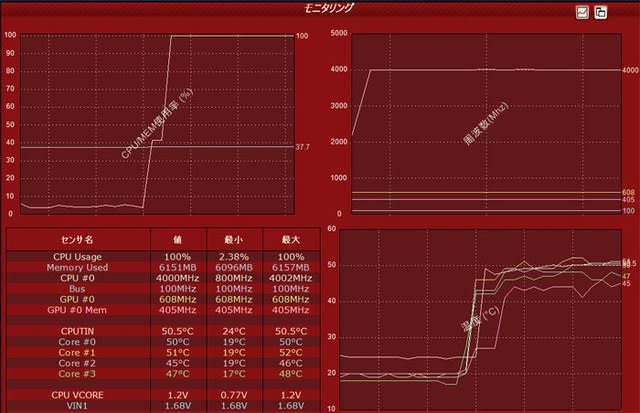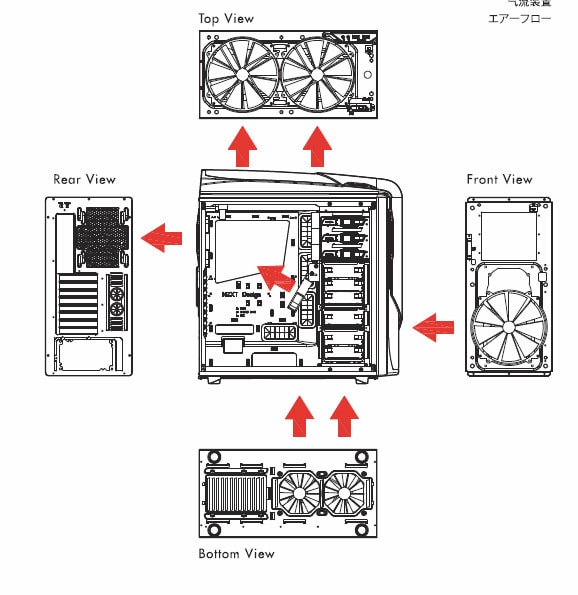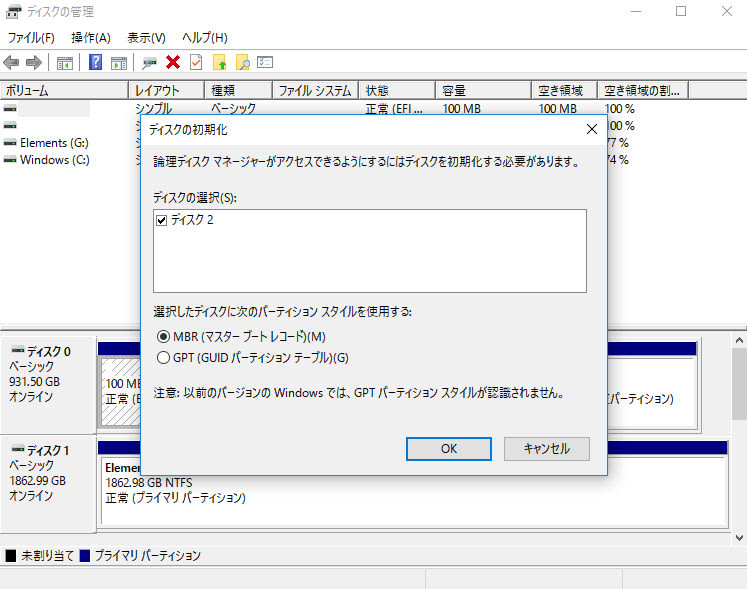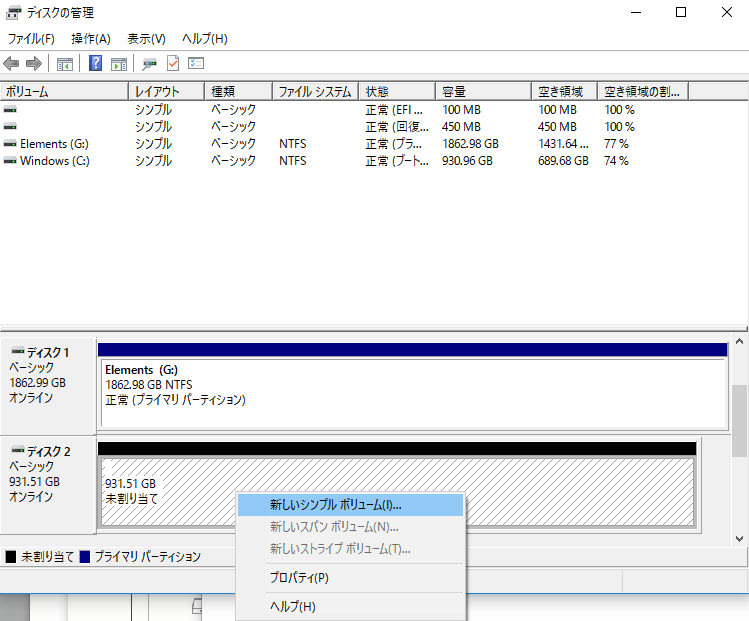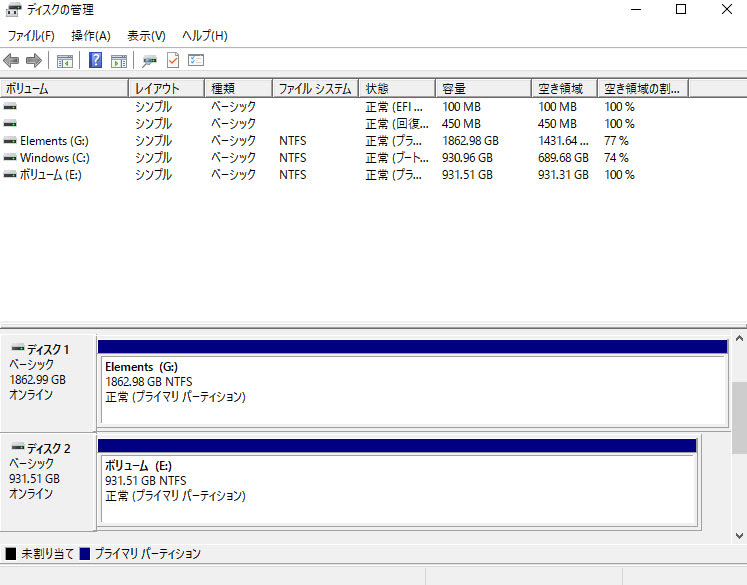SSD / M.2 / HDD 各ディスクの実測スピード測定
i7ー6700K温度推移 内臓HDDと外付けHDD(USB3.0) SSDとSuper M.2

システムスペック
M/B AsRock H170 pro4
CPU i7 6700K トップフロー型CPUクーラー(KABUTO3 120㎜ファン)
(サイドフロー型が主流のようですがケースがフルタワーで内部エアーフローが良いので 直接 CPUやM/Bチップセットやメモリを冷やすトップフロー型を選択)
メモリ 16GB Kingston DDR4-2133 (PC4-17000)
(メモリ16GB以上は必要なし 16GBでも50-60%使用 十分余裕あり)
グラボ Palit GTX1050Ti 4G
SSD CFD 480GB
M.2 Phison 256GB
HDD3.5インチ WD Red 3TB WD Bule 3TB
ケース フルタワー型(Phantom530-WT)
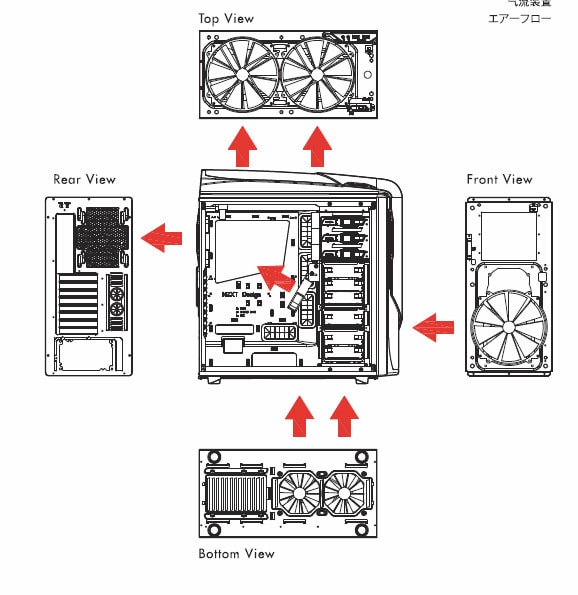
(前面 200mmX1 後部140mmX1 トップ200mmX2 下部140mmX1 側面140㎜X1 内部140㎜X1)
室温25度 CPU負荷時のMAX温度 60度前後 (ケース内 ファン回転数 中)

45分動画をHDでエンコードしたときのデータ。 CPU100% メモリ63%使用

OCCTを使ってCPUに100%負荷を与えたときの温度上昇データ
(56度から61度)

Cドライブ SSD CFD480GB Dドライブ WD RED 3.0TB(3.5インチ)
Fドライブ M.2Phison256GB Gドライブ(外付けケースUSB3.0接続) Raidシステム(ミラーリング)WD RED + SeaGate 3.0TB(3.5インチ)
Hドライブ(外付けケースUSB3.0接続) WD Blue 3.0TB(3.5インチ) I ドライブ 外付けHDD内臓型2.0TB USB3.0接続
実測スピード
内臓ドライブ↓
SSD(CFD480GB)

M.2 Phison256GB

HDD3.5インチ WD Red 3TB (内臓SATA接続)

外付けUSB3.0接続ディスク↓
HDD3.5インチ WD RED 3TB(外付けHDDケースRAIDシステム/RS-EC32 USB3.0接続)

HDD3.5インチ WD Buie 3TB(外付けHDDケース/KURO-DACHI使用)

外付けHDD内臓型USB3.0接続

結果
さすが SupuerM.2(Fドライブ)のスピードは2772 MB/S(M.2には通常型とSuper M.2の2種類あり 通常型は500MB/S程度)
SSD CFD(Cドライブ)は、564MB/Sと高速です。
驚いたのは HDD3.5型で 内臓と外付けUSB3.0とでは若干スピードの差がでる
(内臓SATA接続の方が早いと思い込んでいましたが USB3.0接続の方が若干早い結果がでた)
内臓SATA接続(Dドライブ)=133MB/S 外付けUSB3.0接続=159MB/S(Hドライブ) 174MB/S(Gドライブ) 163MB/S(Iドライブ)
(青=内臓 赤=外付けUSB3.0)
内臓型HDDを多数搭載すると PC立ち上げの時内臓ディスクをすべて読み取りに行くため ちょっとした不具合が立ち上げスピードを遅くする可能性もあり また 不具合も多くなるので 内蔵型ができる限り 少なめにして、 USB接続の外付け型HDDを使った方が パソコンを安定的に使用していると思います。
また、Cドライブ(Win10起動ディスク)については 空き容量が多い方が高速を維持できるので 120GBや240GBより500GB前後のSSDが良いと思っています。空き容量が少ないディスクと空き容量が多いディスクでは 空きが多い方が安定して高速になると考えています。 まだ 1TBのSSDやM.2は高い(3万円を超える)ので将来は安くなると思うので 安くなったら 1TB程度に変装したいと思っています。(Winのアップデートや各プログラム、セキュリティソフトなどのデータが増えてくる)ので 空き容量は多い方がベストです。
私は円高の時CFD480GBのSSDを12844円で買った(現在23000円に値上がり)ので 1TBのSSDが2万円台になれば買う予定(現在960GB で4万円)
パソコンショップの店員さんに、CurcialとCFDどっちが良いかと聞いた時 「好き嫌いだけど、僕はCFDの方をお勧めする。」理由も納得できる内容だった。Curcialより若干高めのCFDを選んだ
注:実測の結果はあくまでも私の自作パソコン(個人使用)で計測した結果です。(新しく買ったディスクや1年以上使用したディスクが混在しているため スピードの数値は正確ではないかもしれません 一応の目安という感じで見てください。)