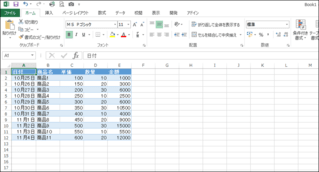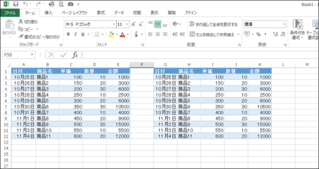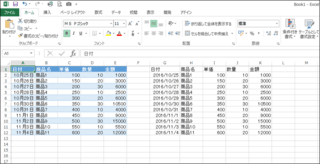マクロが含まれたExcelブックを開くと初期設定では
マクロが無効になって開きます。
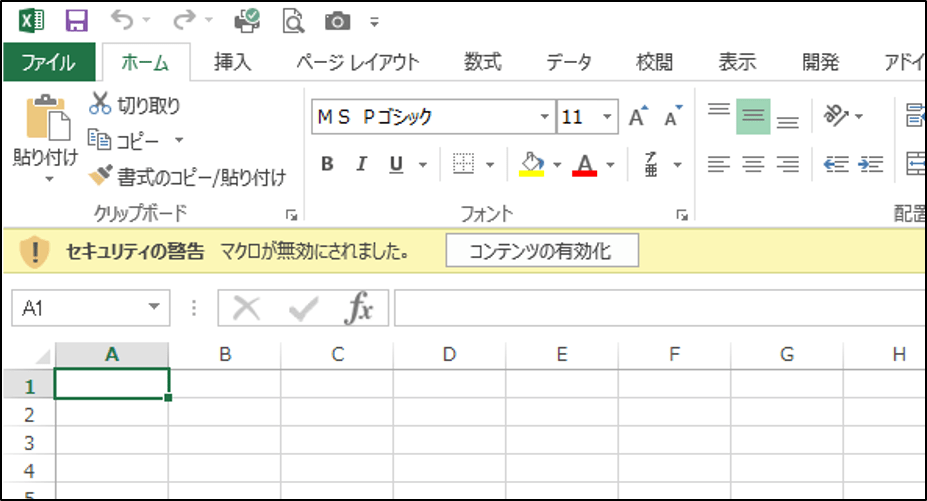
それはマクロのセキュリティの設定が
「警告を表示してすべてのマクロを無効にする」になっているからです。
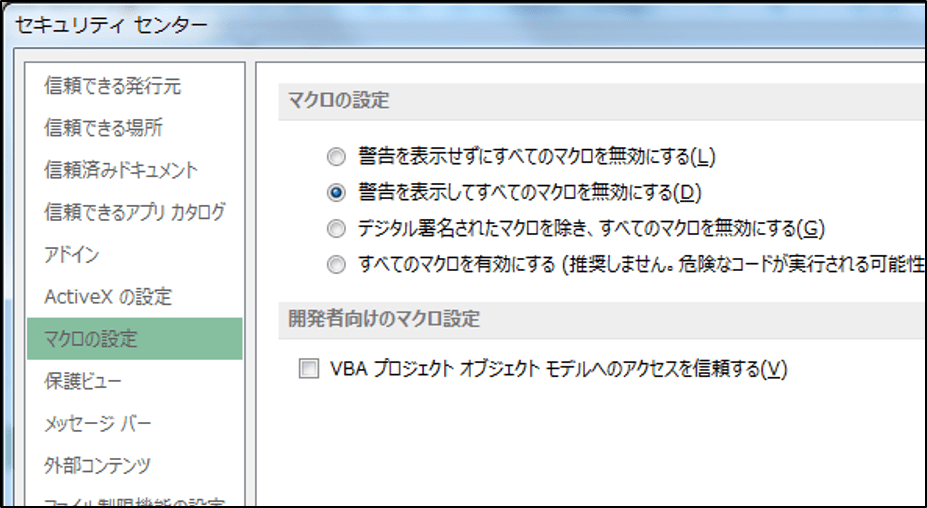
そこでExcelを自動処理するときにマクロが無効になっては困る場合があります。
警告が出ないように「デジタル署名されたマクロを除き、すべてのマクロを無効にする」
設定にしてみました。
当然、このままではデジタル署名されていないのでマクロが無効になります。
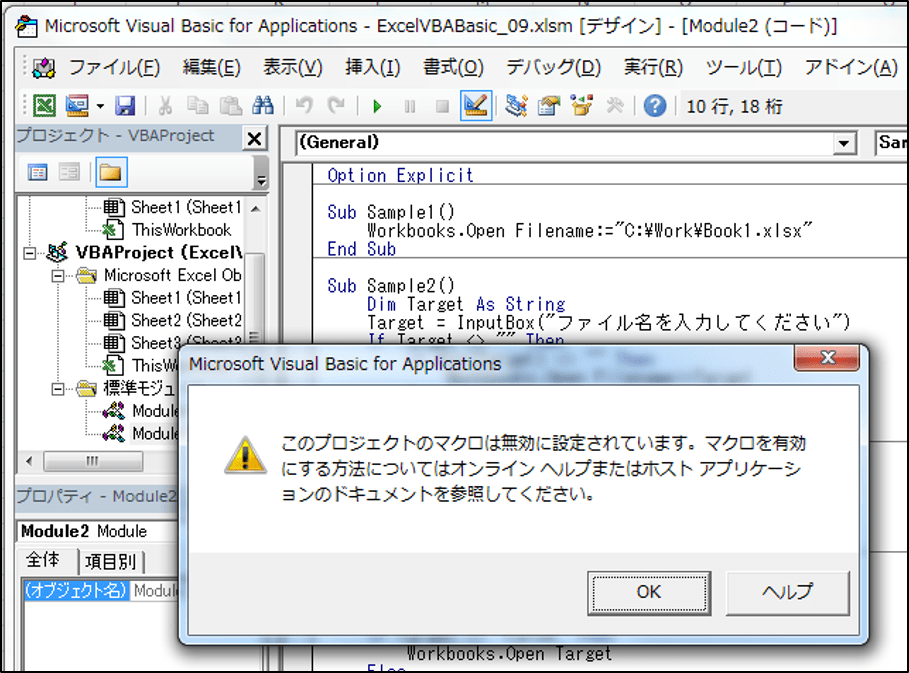
デジタル署名というのがまた分かったようでよう分からんので整理しました。
コンピュータの世界のハンコであり主に他の人に送るファイルにくっつけるデータで
「そのファイルは〇〇さんが作ったやつですよ~」と「そのファイルは悪い人に改ざんされていませんよ~」を証明するもの
デジタル署名はパブリック認証局(CA)から買うとお金がかかります。
技術力のある人は、プライベート認証局を構築してオレオレ認証しします。
今回は、「VBA プロジェクトのデジタル署名」を使うことにします。
VBA プロジェクトのデジタル証明書の作り方
Office 2010 までは[スタート] →[すべてのプログラム] →[Microsoft Office]→[Microso ft Office ツール]→[VBA プロジェクトのデジタル証明書] で、実行すればOKだった。
Office 2013ではそれっぽいものが上記のように追って行っても存在しない。Office 2013 の「デジタル証明書の作成」が C:\Program Files\Microsoft Office 15\root\office15\SELFCERT.EXE にあることを発見する。

このSELFCERT.EXEをダブルクリックするとダイアログボックスが開きます。

適当な名前を付けて「OK」
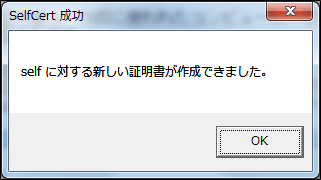
確認したら「OK」
インターネットオプションで今、作ったデジタル証明書を確認する。
「コントロールパネル」→「インターネットオプション」→「コンテンツ」タブ→「証明書」

これでデジタル署名が完成です。
そしたら次はVBEで「ツール」メニュー→「デジタル署名」→「選択」
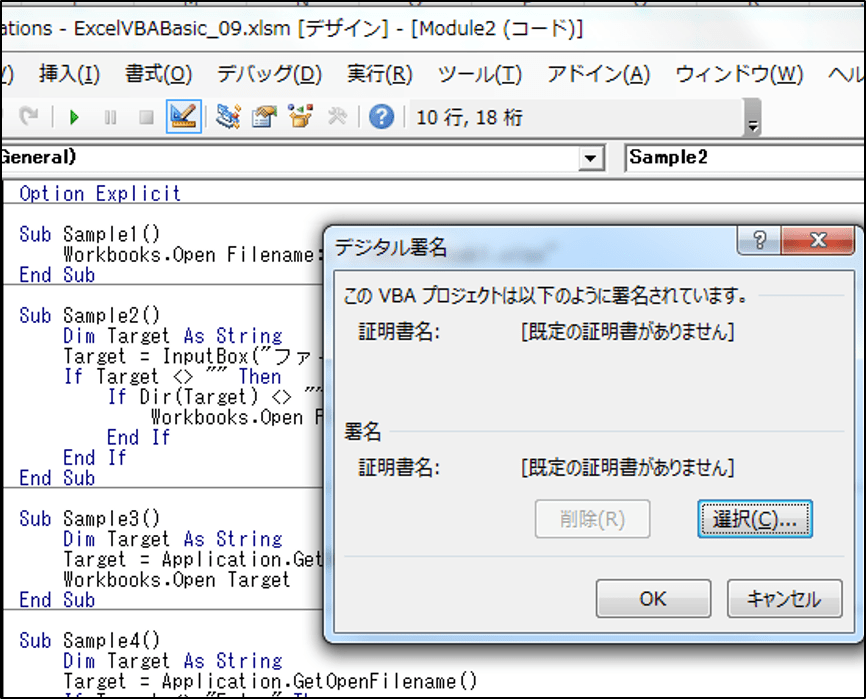
Windowsセキュリティダイアログボックスで証明書を確認して「OK」
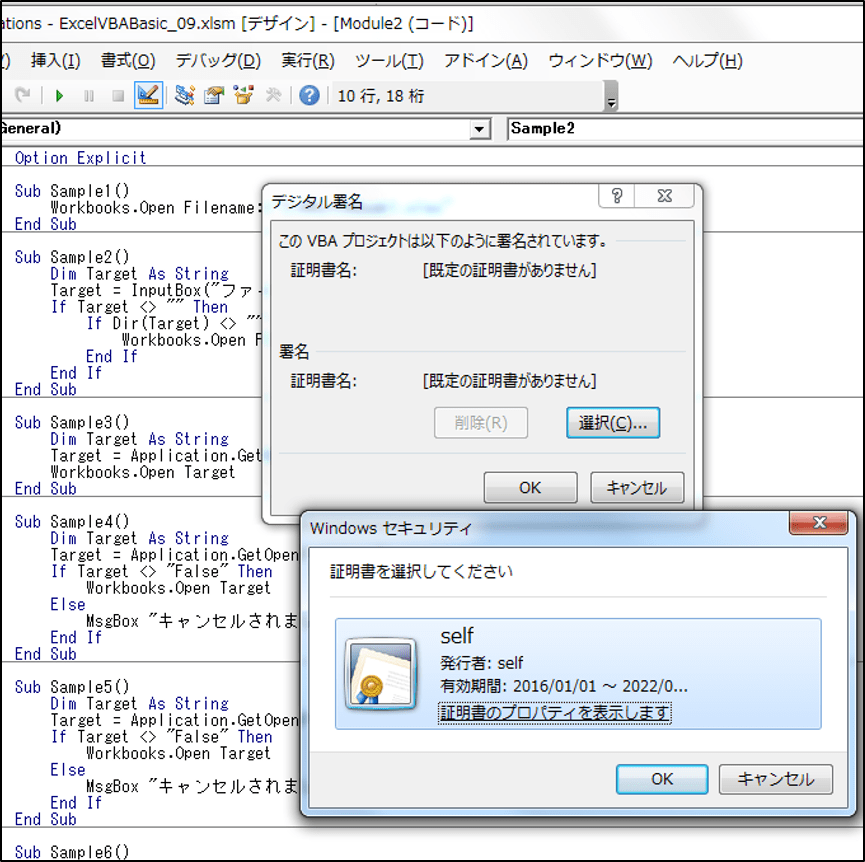
署名されたのを確認して「OK]
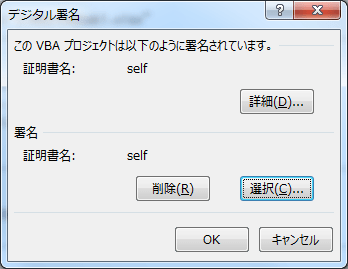
これでこのマクロ付きExcelブックにデジタル署名さがれました。
最後にマクロの設定を「デジタル署名されたマクロを除き、すべてのマクロを無効にする」にチェックを入れる。

そうしていったんブックを閉じて再度開くと警告なしでマクロが有効になって開く
以上がマクロブックをデジタル署名するやり方です。
Officeのバージョンが変わってSELFCERT.EXEを探すのが大変でしたが
もし良く使うのであればこのファイルを右クリックしてショートカットを作成し、
スタートメニューなど任意の場所に追加するといいです。