
今年の10月頭にiPhone5を入手しましたので、わずか2か月しかたっていないわけです。
とはいえ、非常に楽しく過ごせたのはうれしいことです。
腐敗仕掛けていたブログも楽しく更新できているのはひとえにiPhone5のおかげでしょう。
ご存知の方も多いと思いますが、iPhone5の発売前に事前予約という期間があり、私はそれを利用しました。
その間にiTunesをインストールしたり、おすすめアプリを紹介するサイトをいろいろ検索したり…とわくわくしながら過ごしました。
そんな中、一番に利用したのが有名サイトのAPPBANKさん。そして最初にブックマークしたのが#RyoAnnaBlogさんでした。
その#RyoAnnaBlogさんの企画が素敵でしたので初心者ながら参加してみたいと思います。
同じようにスマホデビューした方の参考になれば幸いです。

推敲魔神 #RyoAnnaBlog氏提唱の企画記事 #2012app
1.chrome
 Chrome 23.0.1271.100(無料)
Chrome 23.0.1271.100(無料)
カテゴリ: ユーティリティ
販売元: Google, Inc. - Google, Inc.(サイズ: 16.4 MB)
以前も触れましたが、職場では2種類のGmailアカウントを使用する必要があります。ということで、なんとなくですが職場のPCではchromeを使用していました。その流れで、iPhone5でもchromeをダウンロードしてみました。
ただ、私は基本PCでもiPhone5でもchromeは仕事用のメールを読むためだけに使用しています。
仕事はchorme、プライベートはIE(or safari)
ということで、実はiPhone5におけるchrome=メールアプリ、という位置づけです。
chomeでは職場用のGmailのログオン状態にしてそれ以外のページのブックマークも職場と自宅のPCのchromeと同期してあるだけです。とはいえ、このアプリが一番衝撃的でした。
皆さんはもうお忘れかもしれませんが、ガラケーではGmailは閲覧と返信、あとはアーカイブぐらいしかできませんでした。
カレンダーもリスト形式が文字だけで表示されるだけです。
このiPhone5のchromeではラベル付けやフォルダ移動やアドレスのオートコンプリート、カレンダーの月表示などPC版に匹敵する機能があります。
また、Todoリストや、Googleドライブの表示なんかもできてしまいます!!!
「これがスマホか…。」
という衝撃。それがchromeでした。
同様にGmailアプリもあるようですが、私としてはこのchromeだけで事足りてしまうのでダウンロードはしておりません。
google検索はsafariより速い、といううわさもありますが、そもそも見るページが(ほぼ)Gmailしかないので、あまり実感はありません。実は使いこなせてはいないのかもしれません(^^ゞ
この「chromeでGmailだけ作戦」のいい点は標準のメールアプリではできない「urlスキームで受信トレイに飛ぶ」というのが使える点です。…って、皆様ご存知の「googlechrome://」ですけどね。このスキームは実は「直前に開いていたタブに飛ぶ」というような意味合いのようでして。そもそもGmailのタブしかない私のiPhone5ではそのまま受信トレイに飛んでくれるってわけです。
意外とこれ、楽なんですよ。(標準メールアプリだと新規作成になる)
まぁ、Gmailアプリだともっと便利なのかもしれませんがアイコンというか、ロゴも嫌いじゃないので愛用しています。
一応、アピールしておくとgoogle先生一押しの機能は「ログイン」機能を経由してブックマークや開いていたタブの同期です。PCで閲覧していたタブをそのままiPhone5でも見れちゃうわけですね。まぁ、見ませんが(^^ゞ
2.staccal
 Staccal - 11種類レイアウトの高機能カレンダー 1.5.3(¥250)
Staccal - 11種類レイアウトの高機能カレンダー 1.5.3(¥250)
カテゴリ: 仕事効率化, ライフスタイル
販売元: gnddesign.com - Go Ando(サイズ: 12.2 MB)
カレンダーについては以前にも紹介しております。
(こちら「Staccal 多彩なビュー、鬼のカスタマイズ、無段階スクロールで圧倒するカレンダーアプリ」 )
ということで、繰り返しになるのですが、staccalは6種まで、カスタマイズを保存できるのでそれぞれのビューの不備不足を補うような設定ができてしまいます。
前述の通り、職場ではGmailがメインになりますので、そのままGmailカレンダーを見れる、というのがカレンダーアプリの選ぶうえで重要な点でした。標準のカレンダーでも問題なく見れましたが、「スワイプ操作で同僚のカレンダーを移動してしまう事件」(日付を変えようとしたら、同僚の予定を変更してしまい、もとの時間がいつかもわからず困った事例)が多発してしまったため、カレンダーアプリ導入に踏み切りました。
Week CalやちょうどよくiPhone対応したジョルテなど試しましたが、選択したのはこのstaccalでした。
標準カレンダーを通しての同期という基本姿勢のため、そのあたりが今後に響かなければいいのですが、と思います。
前述のchromeではGmailカレンダーの新規作成では時間の入力が15分単位、という謎仕様なので、Gmailカレンダーの入力、表示はもっぱらこのアプリを使用しております。
3.Go Tasks
 GoTasks (Google Tasks™ client) 1.7.4(無料)
GoTasks (Google Tasks™ client) 1.7.4(無料)
カテゴリ: 仕事効率化, ビジネス
販売元: Evgeniy Shurakov - Evgeniy Shurakov(サイズ: 1.1 MB)
これまた、職場のGmail絡みです。これはGmailのToDoリストだけを表示してくれるアプリです。
無料なのに広告や機能制限もなく、寄付機能があるというスタンスです。しかも動作も軽く文句のつけようがありません。
そもそも、ToDoリストに多機能を求める必要を私はあまり感じておりませんし、どちらかということ漏れがないように忘備録的な使い方がメインなので通知や繰り返しなどは別にあってもなくても、という感じです。私は使ってはいませんがバッチでの表示も「今日のタスク」「期限超過タスク」など6種類から選べます。
地味にすごいのが完了タスクの一括アーカイブです。
本家のGmail側では1件ずつごみ箱マークをクリックしなくてはいけませんが、このGo Tasksは一括で消去できます。
これがまたにゅるにゅる動いて快感になります(*・∀・)=3
しいてあげればurlスキーム未対応、という点でしょうか。
このアプリがあるので、今まではあまり活用していなかったGmailのToDoリストを見直す形にもなり、いい意味で仕事のやり方を進化させてくれたアプリでもあります。
ブログのアイディアを書き込んで、順番を入れ替えて推敲、構成を練るってやり方も面白いのではないでしょうか。
4.フリック修行
 フリック修業 1.1(無料)
フリック修業 1.1(無料)
カテゴリ: 教育, 教育, ゲーム, 単語
販売元: AGATA - Nobuo Agata(サイズ: 0.7 MB)
iPhone5に機種変更する一つの魅力が「あの、ぐりぐりやる入力をやってみたい(*・∀・)=3」というのはあるのではないでしょうか。
かつてのタッチパネルはタッチしたことでの抵抗の位置での把握をしておりましたが、この静電気で位置をとらえるという革新による、素早い入力。5つの母音で方向を変えるというアイディアにドキドキしない人はいないでしょう。
ということで、いろいろな無料タイピングゲームをダウンロードしてみましたが、一番やりごたえがあったのがこのアプリでした。
どちらかというと中級者から上級者をターゲットに据えたアプリです。ですので、「基礎編」的なパートはなく、ひたすらに国内外の格言をタイピングする、その結果をツイートできる、というシンプルな構成です。
序盤こそ何とかなるのですが、中盤以降は入力する格言も長いものになっていき、120文字/分クラスの入力スピードを要求してきます!!…まさに修行…(;´Д`)
タイピングというと、やはりそのフォームが重要になってきます。PCではタイプライターからの長い歴史により、ホームポジションとブラインドタッチという黄金パターンが確立されておりますが、iPhoneのフリック入力はまだまだ皆さん模索している感じではないでしょうか。
当初は右手の人差し指だけで入力しておりましたが、『「小、濁点、半濁点」を左で親指、それ以外を右手親指』という「ゲームボーイ持ち」(今命名(^^ゞ)の動画を見て衝撃を受けました。
私も実感として「ゲームボーイ持ち」が一番速いなというのはあります。ただ、この持ち方は非常にカッコ悪い…(´Д⊂
ということで今挑戦しているのが「チョッパー持ち」(今命名(^^ゞ)という持ち方です!!
これは右手の親指、人差し指、中指を使ったら速いんじゃね??というのと、ベーシストたる者オルタネイトタイピングよ!!という意地の産物です。
基本的な考え方は「ゲームボーイ持ち」と同じですが、残りを人差し指と中指で分けてみました。
つまり

こんな感じに分担させます。
親指でのタップがスラップ奏法(チョッパー奏法)っぽくて私は悦に浸っております。…。まだ会得の域には達しておりませんし、電車の中で立ったまま操作、などには全く向いておりません(´Д⊂
まぁ、こういった肉体的な楽しみもiPhone5にはありますってことです。本当はビリーシーン的に三本指ピッキングを試したんですが、スペース的に厳しいものがありました。ということで個人的にはやや妥協したタイピング法です。
暇な方は是非お試しください(*・∀・)=3
(余談)
チョッパー奏法(スラップ奏法、サンピン&プラッキン奏法)については
「ドラムがいないので仕方なくたたいた」こちら
↓
「サドウスキーサウンドとメロディー担当」こちら
↓
「アップダウンと2本プルの発明」こちら
5.Catch Notes
 Catch Notes 5.1.0(無料)
Catch Notes 5.1.0(無料)
カテゴリ: 仕事効率化, 教育
販売元: Catch.com, Inc. - Catch.com, Inc.(サイズ: 3.8 MB)

catchまとめ記事・・・ここで#RyoAnnaBlog氏のサイトを知る事となりました・・・
Catch Notesはいわゆる無料オンライストレージの一種になります。色々ある中から、例の「入荷待ち」の時間帯に選んだのがこのCatch Notesです。
従来は、Gmailに添付して自分あてにメールをしたり、下書きフォルダの本文にコピペしたりして職場のPCと自宅でファイルのやり取りをしておりました。同様のやり方をしていた元官僚か何かの本のレビューで「いまどきこんなやり方をやっているのはオンラインストレージを知らないか、ただの怠慢」というような趣旨の記事をみて、「…(^_^;)。そうなのか…。」と思い、試してみることにしました。
理由としては「軽い」という評判となんといってもその見た目です。
まぁ、せっかくのiPhone5なのだからおしゃれなアプリも欲しかった、というのがあった中で出会ったのがこのアプリでした。
UIとしてはそこまですぐれているわけではありませんが、おへその所のアイコンのするする動く感じがたまりません。
なんといってもこの色合いなんかが結構ツボでした。

Catch Notes はGmailアカウントを持っていればそのままログインできてしまうので手続きも簡単です。
さらに、そのCatchの良さをより広げる機能をご紹介します。
PCからCatchへ送る。
まず、PC側のchromeの拡張機能である
Catch Notes Extensionです。

chromeの公式サイトからCatch公式の拡張機能が無料でダウンロードできます。
これはchromeで見ているサイトのタイトルとアドレスをすぐにCatchに流し込むことができる機能です。これでPCからiPhone5に簡単に送れます。職場のPCなどで気になったサイトなどをぱっとブックマークして後で読むなどがおすすめです。
iPhone5からCatchへ送る
さらに、iPhone5のsafariにも同様のブックマートレットを保存しておきましょう。
これはyood氏という方が作成してこちらで公開していたものを偶然発見しました。

偶然発見したサイトでブックマートレット発見!!
これで、iPnone5で見つけたサイトや記事をCatchに送ってPCで見たりすることができます。
DraftPadで編集したものをCatchへ送る
さらにDraftPad(後述)のアシストも超有名サイトで発見したものを入れました!!(*・∀・)=3
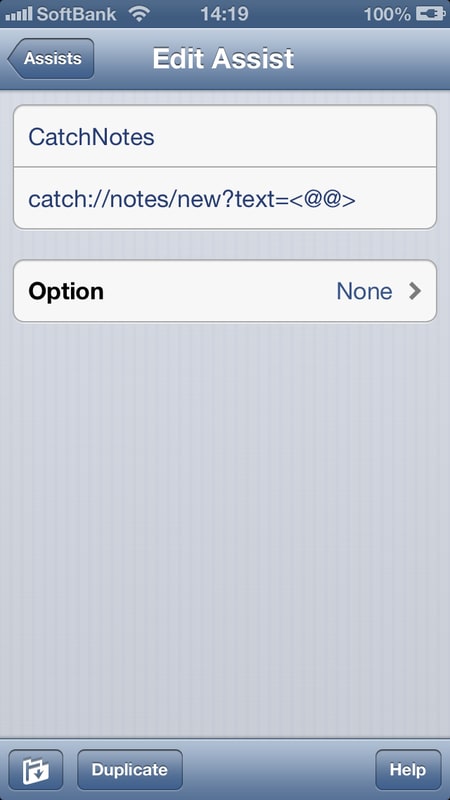
超有名サイトのwineroses 氏のページ。こちらの記事からアシスト集にアクセスできます。
これにより、DraftPadで記述したものをCatchへ流し込んで保存することもできます(*・∀・)=3
私のおすすめはこれらの機能(?)を追加することです。これによりPC、iPhone5の垣根を越えて気になったサイトをやり取りしたり、ブログの下書きを保存したりできます。
また、普通にiPhone5のsafariから開いたPDFファイルや、写真を保存することもできるようになっています。
私は、オフラインでも見たい情報、たとえばJRと私鉄が同時に見られる路線図のPDFファイルや駅構内図、メーカーサイトからダウンロードしたマニュアルなんかを保存しています。
路線図を見るときはたいてい緊急時ですので、ネットワーク経由ではなくiPhone5単体で見れると安心ですよね。
(以前、中学生の飛び込み自殺で山手線、埼京線、湘南新宿ラインが全滅した際はソフトバンクのデータ通信は非常に重くなりました。)
さらに、Catchは「#」を使ったハッシュタグ分類というツイッターに似た機能が採用されています。もちろんこれで検索をかけることもできます。このあたりも何ともおしゃれじゃありませんか。
ぱっとメモしたいことに手間を取らせるのは本末転倒ですので、この手軽な「とりあえずCatch」というスタンスが私は気に入っています。
しいて言えば、起動の速さを重視しているせいか、wi-fiを使った同期はやや時間がかかります。公衆無線LANとかよりは職場や自宅のしっかりしたネットワーク機器を使用したほうがよいでしょう。
6.DraftPad
 DraftPad 1.6.2(無料)
DraftPad 1.6.2(無料)
カテゴリ: 仕事効率化, ユーティリティ
販売元: Manabu Ueno - Manabu Ueno(サイズ: 0.6 MB)
iPhone5を導入して、いろいろ情報を集めていくとwindowsを使っているときには出会わない、独特の用語というのに遭遇します。どうやら、はやりすたりがあるようなので、記事の更新日時なんかも大切だなと思います。
私がよくわからなく、困った用語が
「ブックマークレット」
「urlスキーム」
そしてこのDraftPadというアプリとその「アシスト」
です。
…みなさんブログなどでうれしそうに記述されているのですが、さっぱりでした(^^ゞ。「なにやら、楽しそうだ」というのは伝わるのですが、いかんせんみなさん興奮状態で更新しているようで、「初心者に伝える」という心意気が感じられるブログは稀有です。(そもそも、狙って突き放しているようなスタイルの方もいらっしゃいますよね。)
ということで、「しゃーない。無料だから試してみるか」という感じで導入したのがこのDraftPadでした。
このあいだの記事でも触れましたが、このDraftPadはブログ更新の下書きを前提にしているメモ帳です。おそらくiPadで広々と文章やメールを書くってのがその真骨頂だと思います。(私はわかりませんが)
現状、私はこの記事でも使っている「App storeへのリンク作成」「サイトの紹介リンク作成」そして前回採用した「関連記事リンク作成」という機能とその出力先として使用しています。
中には、「App storeの検索」やら「yahooで乗り換え検索」とか「Twitter風に表示されるつぶやき引用作成」とかいろいろなアシストがあって探すのも楽しみの一つではないでしょうか。
そうです、この楽しみはiPhone5と同様の「何か見つけて、教えるのが楽しい」という点につきます。そういう意味で非常にiPhoneっぽさを感じるアプリだと思います。
コツとしては、「アシストを拾ってきた先を覚えておく」ってことでしょうか。今まさに流行っているアプリだけに「あれ、これどこから持ってきたんだっけ(^_^;)??」という事が多いと思います。
そうしていろいろ試してみながら、取捨選択していけばよいのではないでしょうか。
蛇足ながら開発者インタビューというのがありますので、参考にしていただければと思います。
7.アイコンdeダイヤル
 アイコンdeダイヤル - Iconizer 2.3.0(¥85)
アイコンdeダイヤル - Iconizer 2.3.0(¥85)
カテゴリ: ライフスタイル, ユーティリティ
販売元: Sangwon Park - Sangwon Park(サイズ: 6.2 MB)
先ほども上げた「困った用語」の一つである、「urlスキーム」。
これはどうやら「アプリを立ち上げる命令文」のようなものです。おそらく「http://~」というホームページアドレス風な記述だからこういう名前なんでしょう。…(^^ゞ私もよくわからず使ってます。
この「urlスキーム」を登録することで他のアプリを呼び出す「ランチャーアプリ」というのが存在します。アプリが増えてくるとアイコンでホーム画面がすぐに満タンになってしまいますからね。そういう時に1ページ目やドックに置くと便利、というわけです。
この「アイコンdeダイヤル」それを応用したアイコン作成アプリです。「職場への電話」や「奥さんへのメール」といった作業の「urlスキーム」を登録した、いわば短縮ダイヤルアイコンを作ることができるわけです。私の場合は「便利だけどアイコンのデザインがいまいち…」というアプリのアイコン画像を作成する、という名目で導入しました。(やや嘘)
そういったアイコン作成アプリや、ランチャーアプリはそれこそいろいろあるので、デザインやお値段などとも相談しながら自分の好きなものを導入すればいいのでは、と思います。
そもそも、現状のiPhone5には「フォルダ機能」があるのでアイコンが多くなってもまとめて整理することは可能ですし、「urlスキーム」自体を標準のメモ帳やsafariのブックマークに記述しておけばランチャーの代わりとして使用できます。過去記事で述べましたように、アイコンの作成も無料のDraftPadでできてしまいます。

メモ帳とsafariでランチャー!! メモ帳の場合は「/」が三つになるのがポイントです。safariはテキトーなページを仮でブックマークした後、タイトルとアドレスを編集し、アドレス欄に「urlスキーム」を記述します。
では、この有料アプリの魅力はなんなのか?
ズバリ
「homeボタン」機能です(*・∀・)=3!!。
これは文字通り「ホームに戻る」動作を通知センターに履歴として残すことができる機能です。
どーいうことかというと、ホームに戻る際にホームボタンを押さずに、通知センターを下してタップしてホーム画面にする、という事ができるわけです。
この通知センターからアプリを起動できるものはいくつか残っていますが(一時期、appleにより規制がかかって削除されたアプリが多いそうです)、この「homeボタン」機能もかなり怪しげなグレーゾーンですので早めに導入をご検討いただければと思います。
通知センターはiPhone5を手にしたときには全く使用していませんでした。「ああ、あの天気予報見る画面でしょ?」ぐらいの気持ちでしたが、いろいろな記事を検索しているうちに「楽しそうだな」と思い、このアプリを購入しました。
使用してみるとこの上から「うにゅっ」と下す動作が楽しいのと、「意外とホームボタン押す機会は多いんだな」というのが実感です。この通知センターからのアプリ起動、という動作はwindowsユーザー的には「スタートボタンからアプリ起動」に近いものがあって安心します。
アイコンdeタッチは10個まで通知センターに履歴を残したままにしておけるので、お気に入りのアプリを登録しておくとよいと思います。
私の場合は、さらにもう一つ「speed u」という通知センターからアプリを呼び出せる無料アプリも入れてみました。(残念ながらこのアプリは呼び出せるアプリが非常に少ないので評価が低めですね。)
現状、アプリの並びとしては
1軍→通知センター
2軍→ホーム画面の1画面目
3軍→ドックのランチャーアプリから起動
その他→ホーム画面の2画面目
という感じです。まぁ、そこまでアプリいっぱい持っているわけでは無いのであれですけど、
「chomeでメールをみながらカレンダー(staccal)に登録」
「twitter見た後にmixiも見る」
「何かした後safariに戻りたいのでホーム画面」
といったシーンで通知センターを使用します。
もちろん、アイコンdeダイヤル経由で各アプリを立ち上げるのでややタイムラグが出てしまいます。また、通知センターには「履歴が残る」という扱いなので、順番の変更などは一度通知センターを消したあと再度登録し直し、というのを低く評価する方も多いです。
とはいえ、この「homeボタン」機能は非常に便利で助かっています。

最初に登録(起動)したものが下に来ます。最初にhomeを登録するのが好きです。
8.Just Quick Search for Japan
 Just Quick Search for Japan 2.1.1(無料)
Just Quick Search for Japan 2.1.1(無料)
カテゴリ: ユーティリティ, 辞書/辞典/その他
販売元: Mill White - Keisuke Tanaka(サイズ: 0.5 MB)
これはもう、何度も紹介している検索エンジン選択アプリですね(^^ゞ。
起動の速さ、検索履歴や候補の充実、他アプリとの連携を可能にするカスタム、コピー後のバナー表示からの簡単起動
と充実の内容です。
iOSの制限としてクリップボードの監視は10分で終わってしまうので、とりあえず立ち上げ、という作業があれかもしれませんが。
無料でカスタマイズもいろいろできますし、他の高級有料アプリを導入前に試してみる価値はあるのではないでしょうか。
9.Twitter
 Twitter 5.2(無料)
Twitter 5.2(無料)
カテゴリ: ソーシャルネットワーキング, ユーティリティ
販売元: Twitter, Inc. - Twitter, Inc.(サイズ: 10.7 MB)
ガラケー時代は嫌いなアプリでした。それはこのアプリからつぶやいた文字が化けたり、写真のリンクが重すぎて見れない
事が多く、「くそぅ、楽しそうだなぁ」という疎外感を感じさせるアプリだったからです。
とはいえ、ほかに何か選択肢があるわけでもなく、私も粛々と導入しました。
今回のこの#2012appハッシュタグでは他の有料twitter用アプリが多数の方が紹介していましたので、参考にしたいと思います。
ただ、事実としてこのアプリが一番使いましたので、あげないわけにはいかないですね。
ガラケーとは違い(…(^^ゞ当たり前か?)サイトへのリンクが張られていてもそのままスルスルそのサイトを見に行ってくれるのは非常に感動しました。
ハッシュタグを見に行く際(たとえば#consadole)とか、会話形式の表示などはPC版のようにはいきませんので、そのあたりを重視する方は他の有料アプリのほうがよいのかもしれません。
ただ、公式ならではのスタイリッシュな色使いはたまりませんね。
さて、これで9個となりました。
最後は#RyoAnna氏の言葉を引用して10個目とさせていただきます。
iPhoneで最も革新的なアプリはSafariだ。ブラウザ、Gmail、RSS Reader、カレンダー、YouTube、Twitter、Facebook、Google+、ブログ、乗換案内、天気、辞書、メモ帳。Safariがあれば、ほとんどの事ができる。無人島に一つだけアプリを持って行くとしたら、間違いなくSafariを選ぶだろう。島に通信環境があればの話だが。
いやぁ、疲れました。年内にアップできて安心しました。
お時間いただいてありがとう(//▽//)
- Just Quick Search for Japan 超速検索、通知センターやバナーからオシャレに連携!!
- Staccal 多彩なビュー、鬼のカスタマイズ、無段階スクロールで圧倒するカレンダーアプリ
- iPhone5来ました!!!












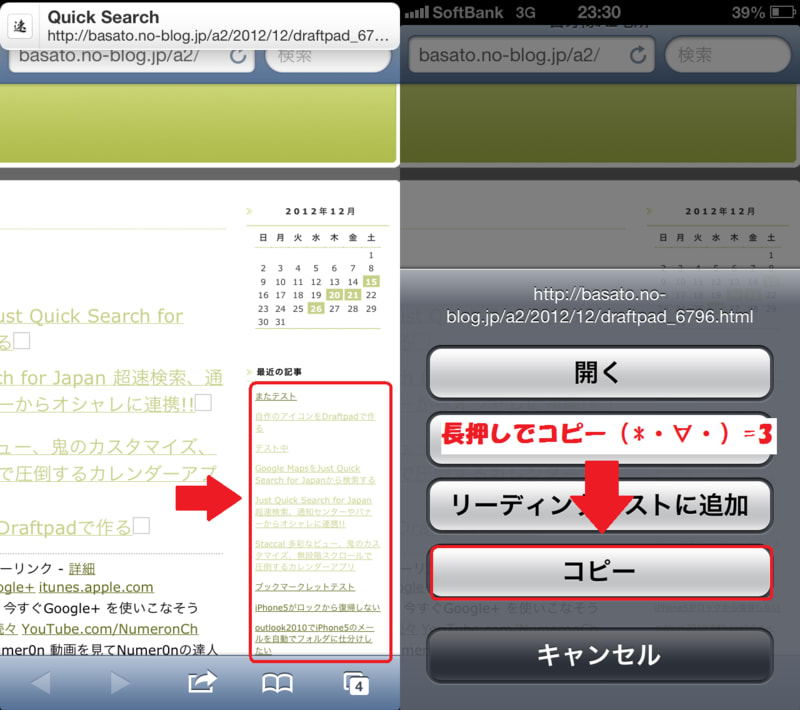

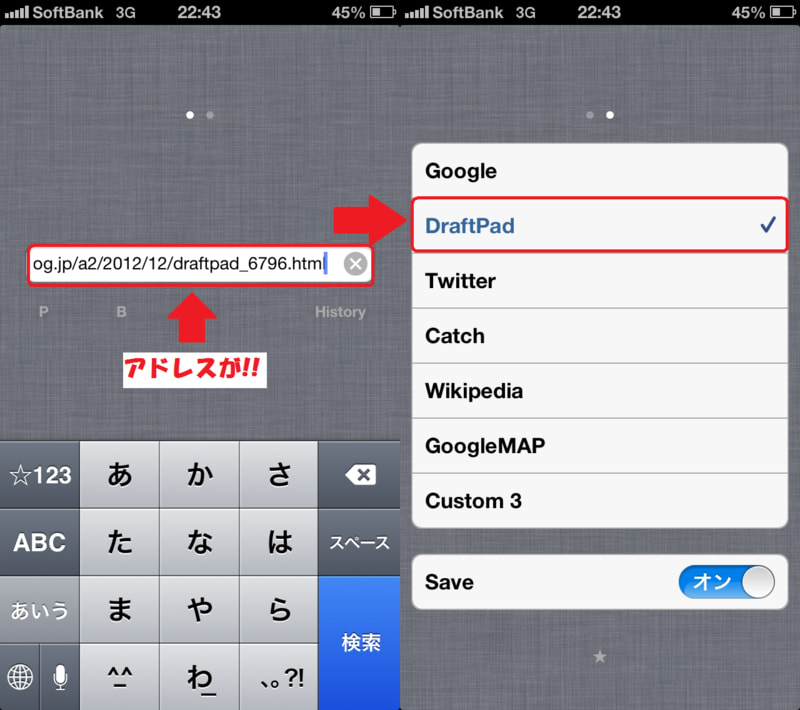
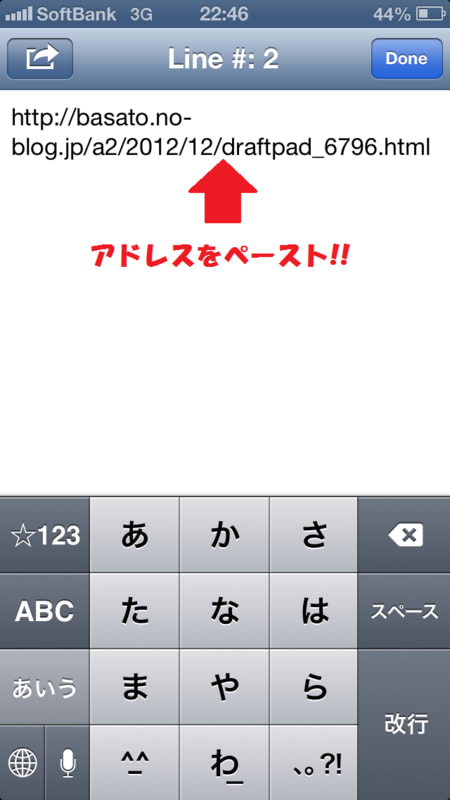
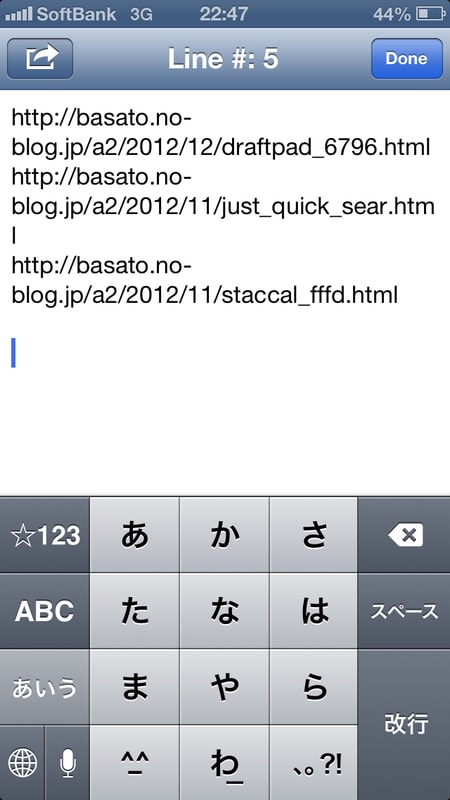

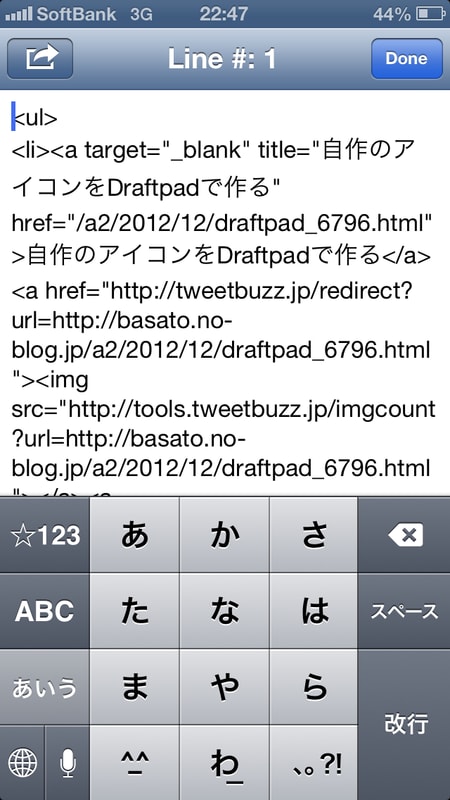
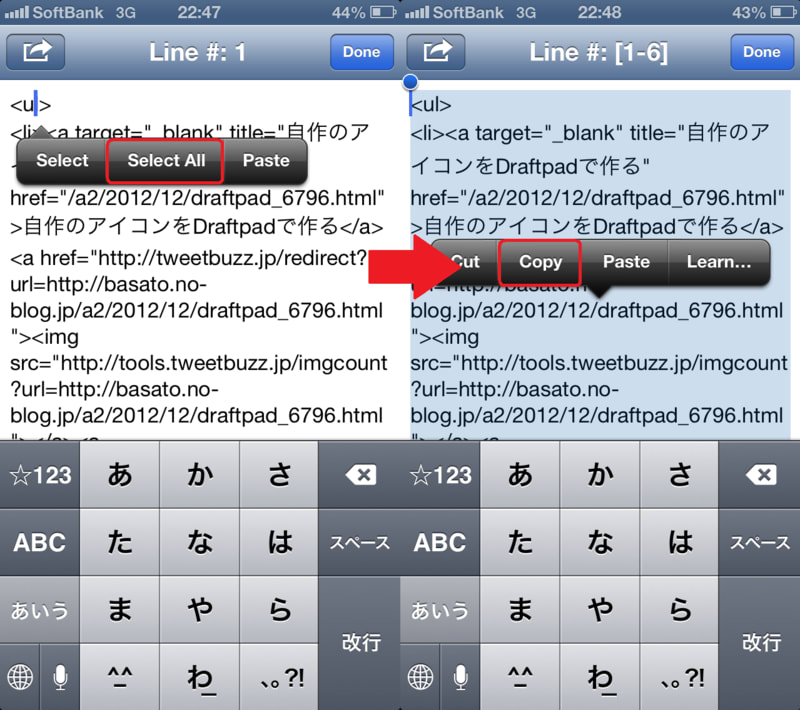
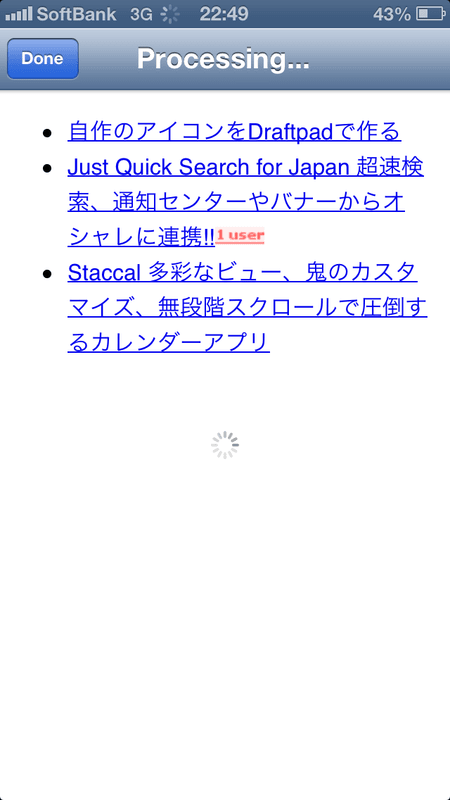







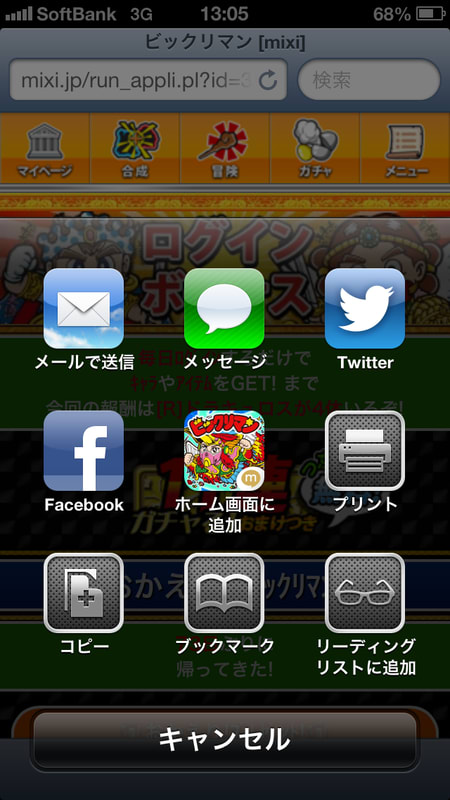


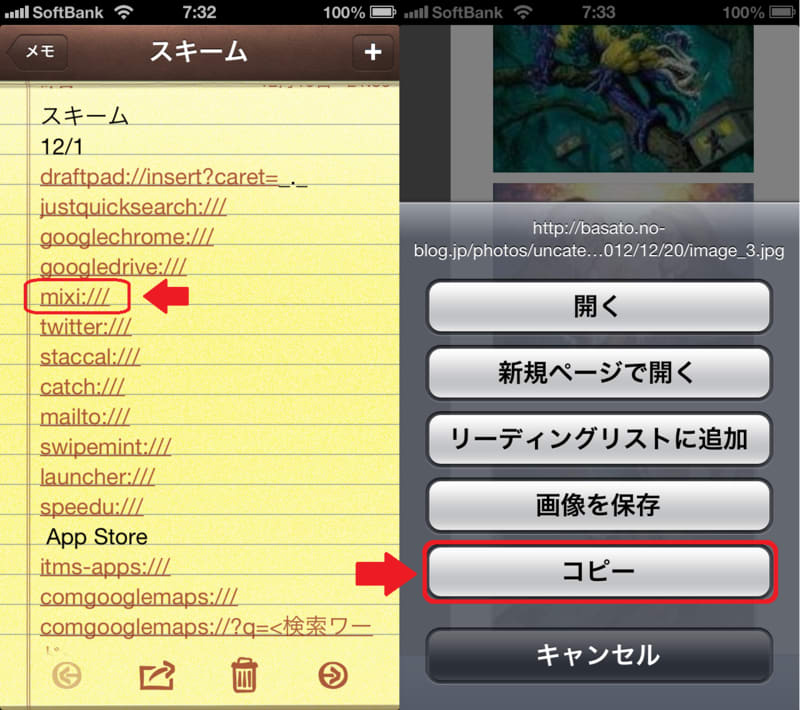


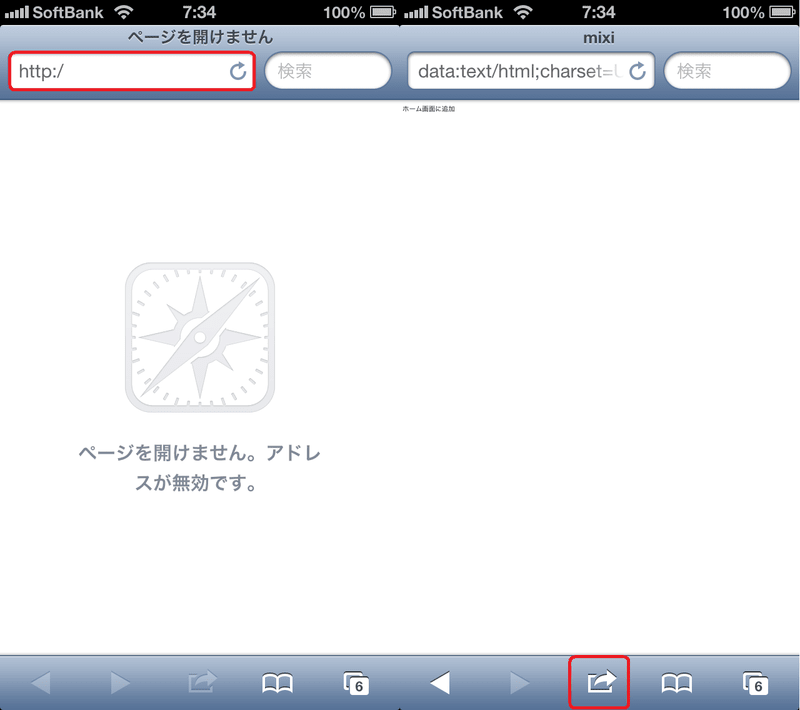
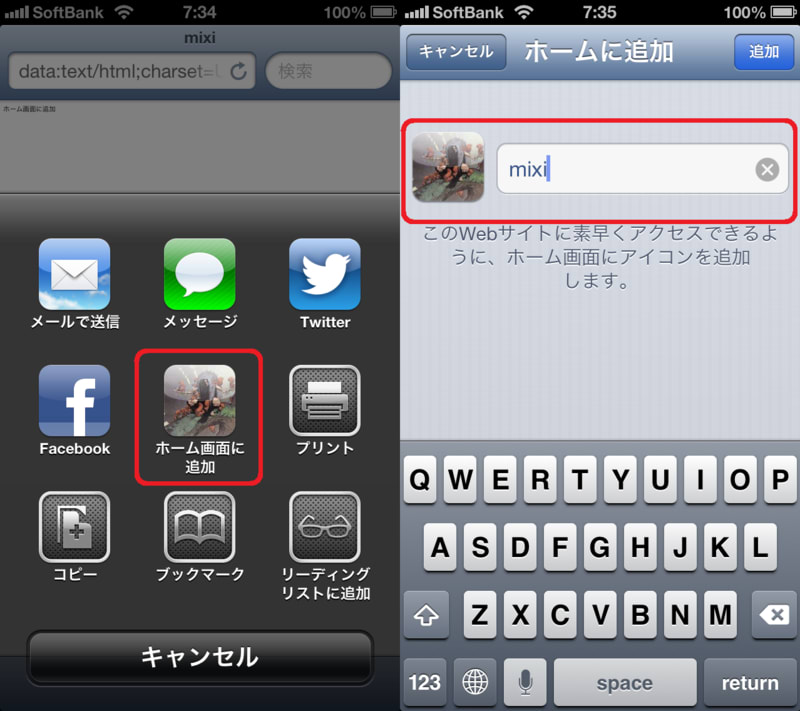
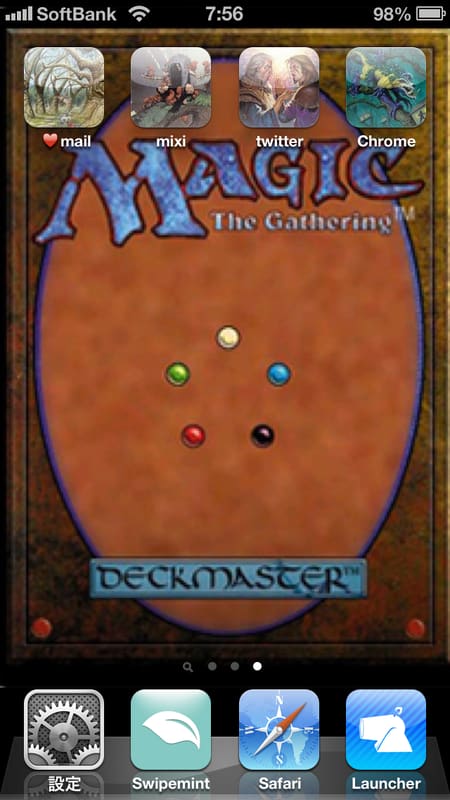


 フォルテ(飼主:ふぃーぷれ)
フォルテ(飼主:ふぃーぷれ) donpy
donpy タムカイ(切り抜きジャック)
タムカイ(切り抜きジャック)









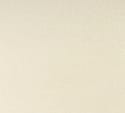



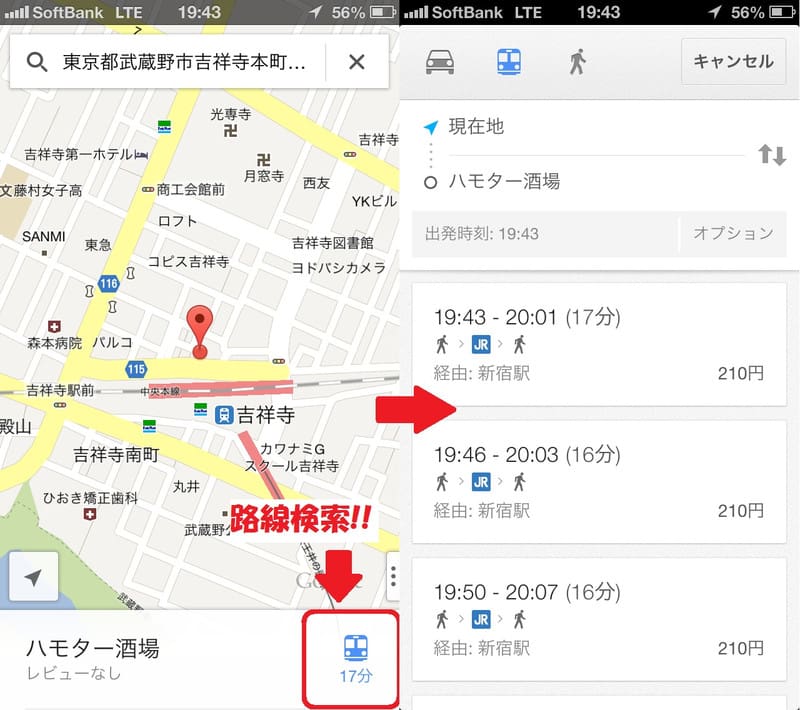
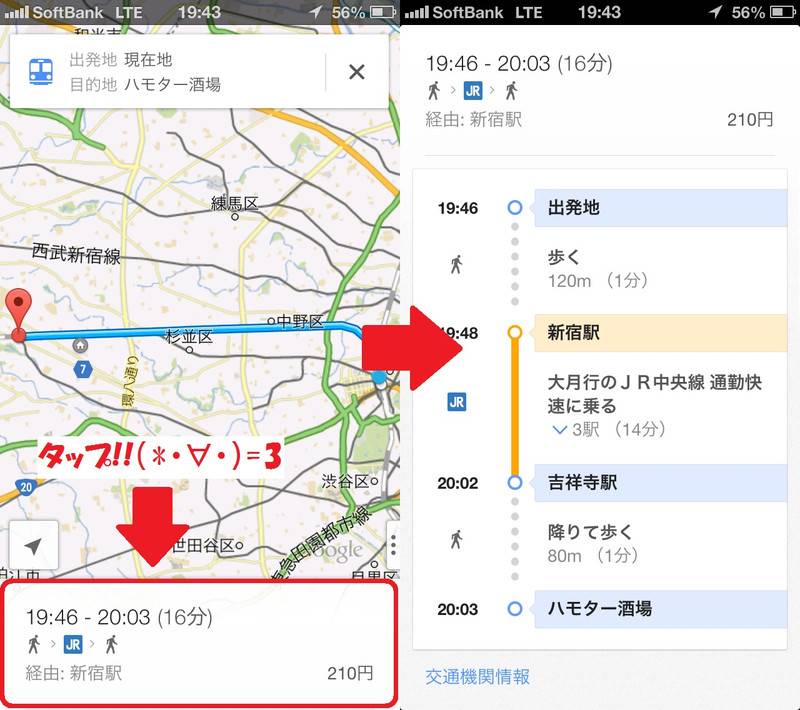

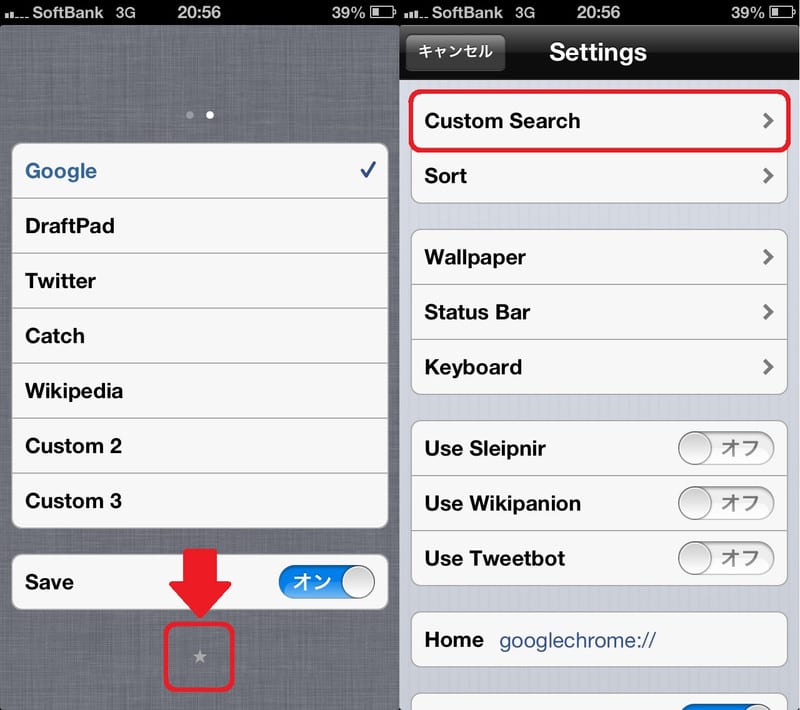



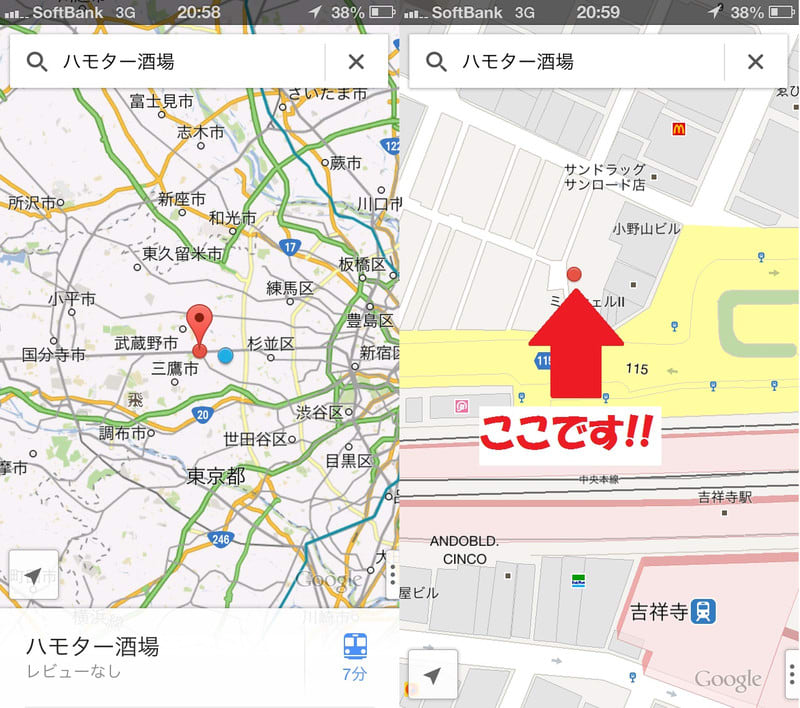


 (3,909件の評価)
(3,909件の評価)



