


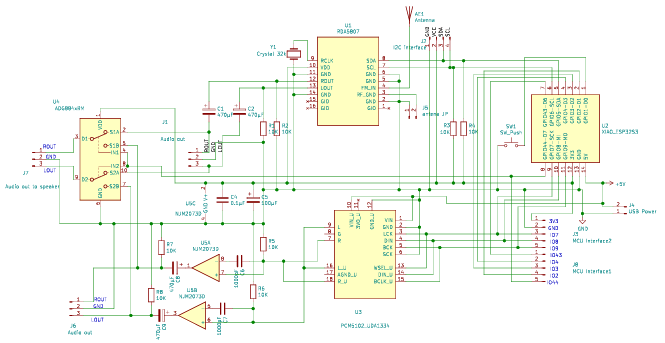



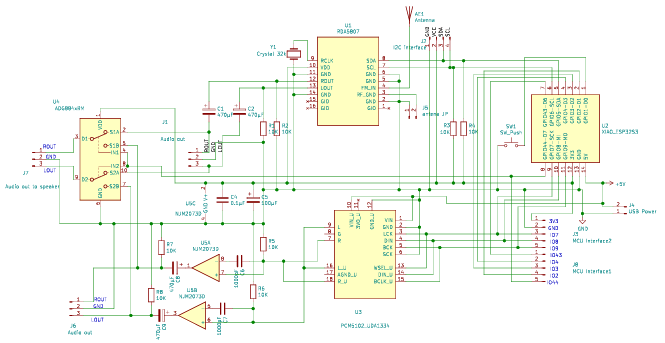
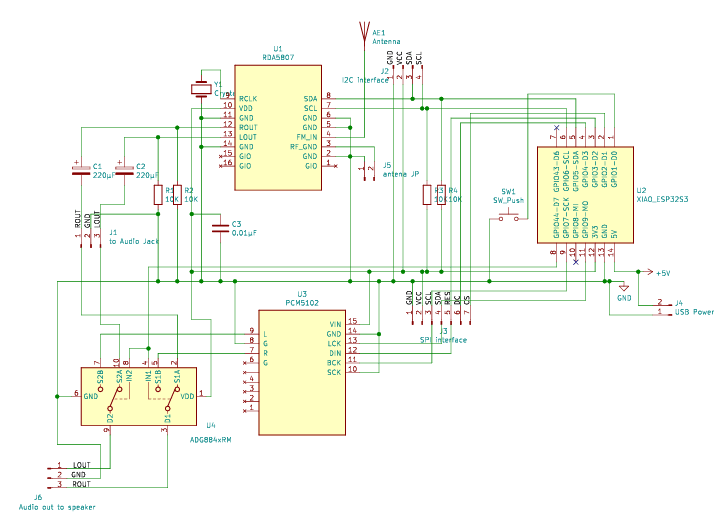







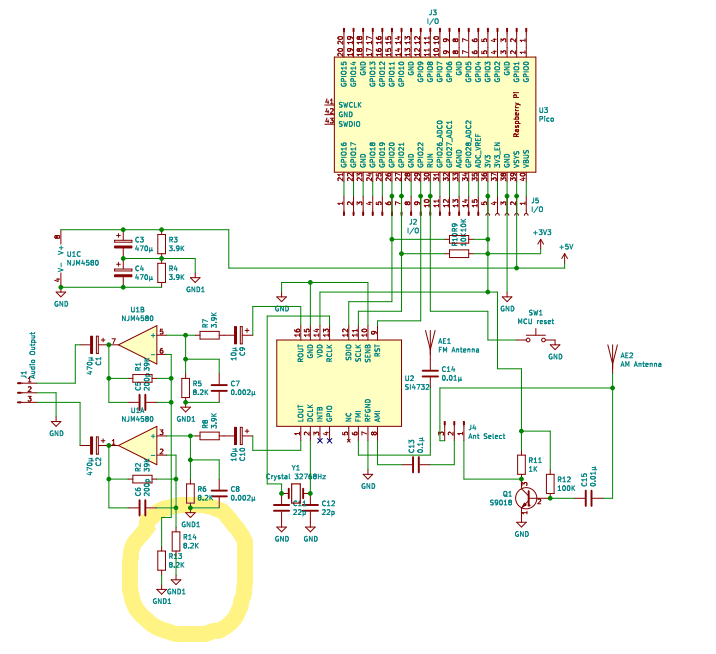


Wire.setSDA(20);
Wire.setSCL(21); #define RESET_PIN 22| Encoder 1 | 2 |
|---|---|
| Encoder 2 | 3 |
| Mode Switch (AM/LSB/USB) | 4 |
| BANDWIDTH switch | 5 |
| Volume Up | 6 |
| Volume Down | 7 |
| Next Band (Up) | 8 |
| Previous Band (Down) | 9 |
| Step switch | 10 |
| AGC Switch | 11 |
| BFO Switch | 14 |
| SDA | 20 |
| SCL | 21 |

前回までに、プリント基板上の部品の配置が決まると、プリントパターンの配線のステップに進むことができる。プリント基板は複数の層で構成されているが、各層の役割を理解しておく必要がある。基板のベース(ガラスエポキシ樹脂)の次の層は配線層(銅箔の部分、裏表の2層)で、これらの層に対してプリントパターンの配線を行う。銅箔層の上はレジスト層(緑や紫で色付け)で、レジスト層の上にはシルク印刷(部品名の表示など)の層がある。レジスト層については、ハンダ付けする部分にマスク(レジストしない)を定義する必要があるが、フットプリントを適切に選択すれば属性として定義されているので心配ない。
配線の基本方針として、配線層の表面はVCCや信号線、裏面はGNDの配線とすることにした。パターンの配線は、KiCaDの「PCBレイアウトエディタ」で行う。この作業は、各層ごとに表示・非表示を切り替えて行う。表面側の配線は以下のようになった。

裏面側の配線は以下の通り。

VCC、信号線が表面側に通せない場合は裏面を使う。また、同じ面で配線が交差するケースは、「ビア」(白い四角の印)を経由させて、一方を裏側に配線する。
配線パターン以外の銅箔部分は、「べた」(表裏ともGNDとした)にするが、この描画はPCBレイアウトエディタが自動で処理してくれる。「べた」の表裏は、GNDのスルーホールのところで接続しているが、念のためGNDから遠い場所は「ビア」で接続した。パターンの設計は、KiCaDのパターンチェックツールを実施して完了である。最後にピンヘッダーの信号名など、シルク印刷の文字を追加した。
プリント基板の設計情報は、「ガーバー(Gerber)データ」として出力する。ここまで、PCBWAYからお誘いを受けてから8日経過。
PCBWAYのサイトから発注手続きを行う(このサイトが参考になる)。プリント基板の仕様を入力し、注文カートに「ガーバー(Gerber)データ」をZIP化したファイルをアップロードする。配送情報の指定では、送料が高い($13)と感じたが、日本の場合は、「OCS」が推奨とのことなので選択する(今回、国内の配送は、佐川急便に連絡された)。この後、審査にパスすれば発注可能になる。今回は、プロモーションなので、PCBWAYの担当者に連絡を入れたところ、アカウントに費用が振り込まれた。金額は、「OCS」の配送料+見積もり額($5)ピッタリだったので、結局、0円で制作できたことになる。なお、発注してから3時間後に、審査をパスして製造手配したというメールが来た。
この後、発送まで2日、通関、関空経由での配送に7日かかり(関西の大雪で配送遅れあり)、無事入着した。梱包は丁寧で、プリント基板の出来上がりも綺麗である。

早速、部品を実装してみた。ユニバーサル基板では、配線にほぼ1日かかったが、約1時間で完了した。なお、R1からR4は無くても動作する。Y1(Xtal)は、RD5807の変換基板側に実装しているので差し替えるだけである。

ユニバーサル基板をプリント基板に交換して、動作確認。

今回の、配線図とガーバー(Gerber)データは、こちら(Github)に登録した。また、PCBWAYのプロジェクトに登録したので、同じ基板の発注が可能である。
電子工作では、一般にブレッドボード上で試作評価してみて、結果が良ければ、ユニバーサル基板を使って実用版を製作する。ユニバーサル基板は配線の手間がかかって大変なのは承知であるが、多くは一品物なので、わざわざプリント基板を制作することはない。それにプリント基板の制作を発注には万円単位で費用がかると思っていた。
今回は、PCBWAYさんからお誘いがあったので、プリント基板の制作に挑戦してみることにした。費用についてはプロモーションなので補助があるとのことである。一応、ホームページで見積もりしてみた。5cmx7cmのサイズで2層の物は、なんと5$という結果になった。おまけに初めて登録(発注)する場合は5$のクーポンが貰える(結局、タダ?)。
プリント基板の制作は、全く初めて(昔、「エッチング」で製作したことはある)なので、まず、ツールと手順を調べてみた。大まかにいうと、KiCaDというツール(無料で使える)で、配線図を作成し、プリント基板のパターンを設計、それをガーバー(gerber)データにして発注先に渡せば(アップロードする)良いということが分かった。この手順については、こちらに懇切丁寧な記事がある。
現在、KiCaDの最新はV7であるが、より安定しているV6をダウンロードして使い始めた。しかし、前記の記事はV5対応なので、色々と変わっている上に、たまに固まってしまうのであきらめて、V5に変更した。最初に行うのは配線図の作成である。色々パーツ(コンデンサ、抵抗、IC、ピンヘッダーなど)が用意してありそれを並べて、それらの間を配線するという作業であるが、KiCaDは結構クセのあるツールで、作図の操作を会得するまで2日を要した。コツは、どんな部品が用意されているか事前に調べておくこと。作業が早く済む。部品の選択を誤り、やり直しが何度か生じた。
今回は、以前のブログの記事である「週間スケジュール可能なDSPラジオ」をプリント基板化することにした。配線図は以下のようになった。特徴は、I2Cで接続するOLED表示装置とSPIで接続する丸形カラーLCDの両方に対応することである。

KiCadでは、配線図を作成する時に各パーツのプロパティに対して「フットプリント」を定義する。「フットプリント」は、プリント基板上でパーツの実サイズと穴(足)の位置を示している。パーツをプリント基板に取り付ける時に、ピッタリ合わなければいけないので極めて重要である。例えば、U2のXIAO_ESP32C3はメーカーがKiCad用の「フットプリント」を提供している。ただし、KiCad V6用で、今回のV5には取り込めなかった。その際、新規に「フットプリント」を作成するには「フットプリントエディタ」を使用する。今回はサイズとピンの数が同じICの「フットプリント」を流用した。U1のRDA5807については、変換基板を利用するので、サイズ、ピンの数とも合致するDIP ICの「フットプリント」を流用した。
配線図と「フットプリント」が揃ったところで、「ネットリスト」の生成を行う。この「ネットリスト」を「PCBレイアウトエディタ」に取り込むと、「蜘蛛の巣に取り込まれた獲物」の様な「部品が配線によって搦めとられた塊」が現れる。それをほぐすと以下のようになる。

「PCBレイアウトエディタ」上でパーツの配置を決め、プリントパターンを作成する。上のパーツを繋いでいる白い線(配線)は、プリントパータンが出来上がるにつれて消えていく。最終的に、配置は以下のようになった。

左上の赤い十字は基準点((50,50)に設定)である。次のステップは、いよいよプリントパターンの設計である(その2に続く)。