 今日は息子の音楽発表会♪ 寒かったけど観てきた!
今日は息子の音楽発表会♪ 寒かったけど観てきた!
今日は朝から息子の小学校の音楽会に行ってきました。
体育館は寒かったけど、上手に演奏して楽しんでいる姿を見たら安心しました。
子供の発表を親が良く見るように、基本的にビデオや写真での撮影は制限されています。
でも、皆との演奏は記録しておきたかったので、iPhoneのアプリAVR PROを使用して録音しました。
自宅に戻って、AirDropを使用してファイルをMacBook Proへコピー、
CDにするのであればWindows10の自作PCで作業したいので、WindowsとMacのファイル共有機能を使って移しました。
実は、2012年の2月に
Windows、Mac間の簡単なファイル共有について
という記事を書いて共有方法を説明しているのですが、
お互いのOSがバージョンアップして若干設定方法が変わっているので、備忘録として記録しておきます。
簡単な設定でファイル共有できるので覚えておくととても便利ですよ。
1.最初はwindowsマシンのネットワーク設定を行います。
コントロールパネル→ネットワークと共有センター
左ペインの「教諭の詳細設定の変更」をクリック
「ネットワーク探索」と「ファイルとプリンターの共有」でそれぞれの機能を「有効」に設定。
2.次にWindows側に共有するファイルを置くフォルダを設定(新しく作成します)
私の場合は、Fドライブの直下にmacosというフォルダを作成してそこでファイルのやり取りを行います。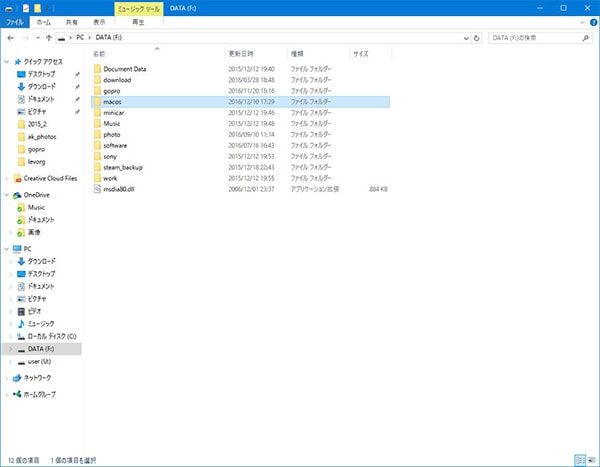
macosフォルダを選択して右クリック。
共有→「特定のユーザー」をクリック。
ここでは自分が表示されていることを確認。MacOSからこのフォルダに自身のユーザーアカウントで接続するため。
以上でWindows側の設定は終了。
3.MacOS側の設定
「システム環境設定」をクリック→「共有」を選択→「ファイル共有」にチェック→「オプション」


「SMB(Windows)を使用してファイルやフォルダを共有」→下部にあるアクセスしたいカウントにチェック
設定したら「完了」をクリック
4.ネットワークワークグループの設定
「システム環境設定」→「ネットワーク」→画面右下の「詳細」をクリック→上部タブ「WINS」を選択

「ワークグループ」欄に「**********」と入力
ここはWindowsマシンでワークグループを設定している場合は、そのワークグループ名を入力します。
設定してなければ「WORKGROUP」と入力します。
コントロールパネル→システム
で「コンピューター名、ドメインおよびワークグループの設定」でワークグループ名は確認することができます。
以上で、両OSの設定は終了です。
Mac側から、Windowsの共有フォルダを見てみると。
共有ペインにak4というWindows PCの共有フォルダ「macos」フォルダが見えていますね。
右上にある、ボタンで「接続」と「接続解除」を行います。
接続するときには、Windowsにログインするときのアカウントとパスワードを入力します。
OSが違ってもファイルの共有が簡単にできるので、
動画ファイルや写真ファイルのやり取りにはとても便利です。
元々は、HD Audioファイルのやり取りを行うことから始めました。
音楽会のファイルは無事に編集してCDに書き出しました。
最新の画像[もっと見る]
-
 EOS R5 Mark2 カメラ内アップスケーリング
2ヶ月前
EOS R5 Mark2 カメラ内アップスケーリング
2ヶ月前
-
 EOS R5 Mark2 カメラ内アップスケーリング
2ヶ月前
EOS R5 Mark2 カメラ内アップスケーリング
2ヶ月前
-
 いったい いくつの沼があるんだろう
3ヶ月前
いったい いくつの沼があるんだろう
3ヶ月前
-
 いったい いくつの沼があるんだろう
3ヶ月前
いったい いくつの沼があるんだろう
3ヶ月前
-
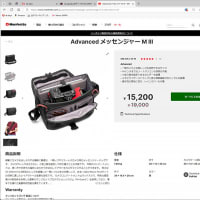 いったい いくつの沼があるんだろう
3ヶ月前
いったい いくつの沼があるんだろう
3ヶ月前
-
 WRX S4 30ヶ月点検
3ヶ月前
WRX S4 30ヶ月点検
3ヶ月前
-
 2025年 恒例(高齢!)あんこう鍋合宿
3ヶ月前
2025年 恒例(高齢!)あんこう鍋合宿
3ヶ月前
-
 2025年 恒例(高齢!)あんこう鍋合宿
3ヶ月前
2025年 恒例(高齢!)あんこう鍋合宿
3ヶ月前
-
 2025年 恒例(高齢!)あんこう鍋合宿
3ヶ月前
2025年 恒例(高齢!)あんこう鍋合宿
3ヶ月前
-
 2025年 恒例(高齢!)あんこう鍋合宿
3ヶ月前
2025年 恒例(高齢!)あんこう鍋合宿
3ヶ月前
















windows機とMacがそれぞれ三台、計六台が稼動していますので、この方が面倒が無くて良いので・・・。(笑)
おはようございます。
うちも、windows 3台、Mac 2台の時はNASを立ててそうやっていましたが、今はwindows 1台、Mac2台なので止めてしまいました。
出先にMacBook持ち出して、デジタルカメラのファイルを取り込んで、自宅に戻って共有というパターンなので上記の方法で共有しています。