
自宅でWindowsマシンとMacの両方を使っています。
それぞれ使用しているアプリケーションが違うので作成したファイルの共有は考えていませんでした。
容量の大きなファイルでは、Windowsでは写真、ビデオカメラ、TVの動画ファイルを扱い、MacではiTunesで音楽のコレクションをしています。
このように、それぞれのマシンで役割を分けているからです。
ところが、
PC Audioを始めてから、海外の販売サイトからHD Audioの楽曲ファイルをダウンロードした場合、Windows、Mac両方のマシンでその音源を楽しむためにはファイルを共有する必要が出てきました。
ちなみに、海外のHD Audioのサイトの音源ファイルはDRMフリーなのでコピーをいくらでもできるのです。(便利ですね。)
既にある方法として、
自宅のネットワークの中にはNASがあってWindows、Mac両方のファイルを保存できるように設定しているのでそこにファイルを置けば共有はできるのですが、
「片方のマシン→NAS→もう一方のマシン」というように間を挟むので矢印の分だけコピーの作業が増えてしまいます。
HD Audioファイルは 96KHz 24bitという音源ですので、CDの音源44.1KHz 16bitをはるかに超えたものですので可逆式圧縮ファイル(FLACファイル)でも1枚のアルバムで1GBを楽に超えます。
それなら。
直接やり取りする方が効率的です。
そこでその方法の紹介です。
Macの共有機能を使います。
「システム環境設定」を起動して、赤い丸の「共有」アイコンを実行します。
図-1

下記のダイアログが起動しますので、
まず最初に共有させるMacのフォルダを「共有フォルダ」に「+」ボタンをクリックして追加します。
次に左のリストボックスの「ファイル共有」にチェックを入れて「オプション...」ボタンをクリックします。
図-2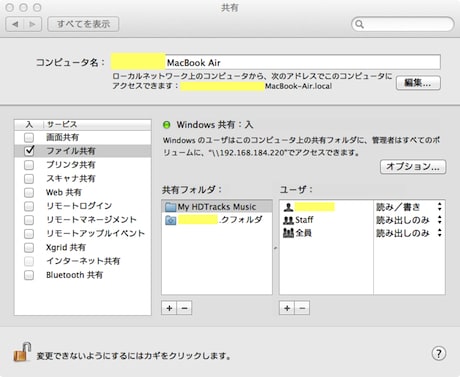
初期状態では「AFPを使用してファイルやフォルダを共有」にチェックが入っていますが、
「SMB(Windows)を使用してファイルやフォルダを共有」の方にチェックを入れます。
Macのアカウントのパスワードを聞いてきますのでパスワードを入力します。
以上の設定が終了したら、「完了」ボタンを押下してダイアログを閉じます。
図-3
すると、図-2の上部にあるように先ほど設定したMacの共有フォルダにアクセスするためのIPアドレスが表示されます。
こちらを記述しておいて、WindowsのエクスプローラーにそのIPアドレスを入力します。
すると、Macの共有フォルダがWindowsでも見えるので中身を開いて、ファイルを好きな場所に保存すれば完了です。
この状態で、WindowsからMacへのファイルコピーもできますのでお互いにファイルのやり取りができるということです。
Windows、Macが同じネットワーク内にある場合には、この方法が簡単だと思います。
(ルーターでの静的、動的IPアドレスの設定や有線、無線LANの設定、仕組みは理解しているという前提で話をしています。)

























