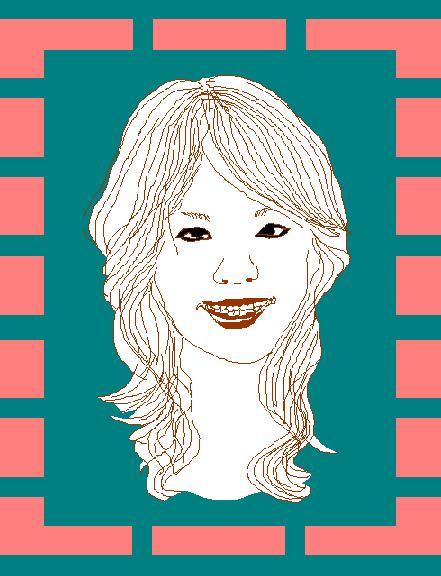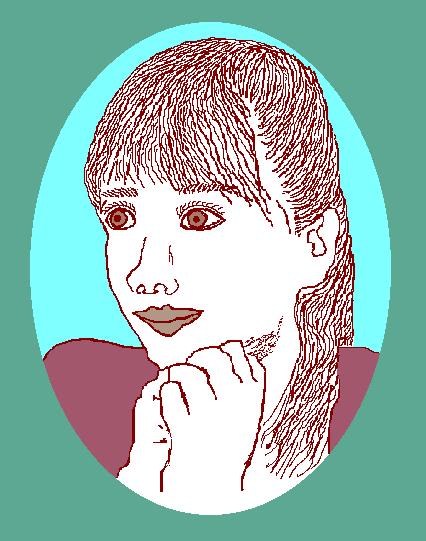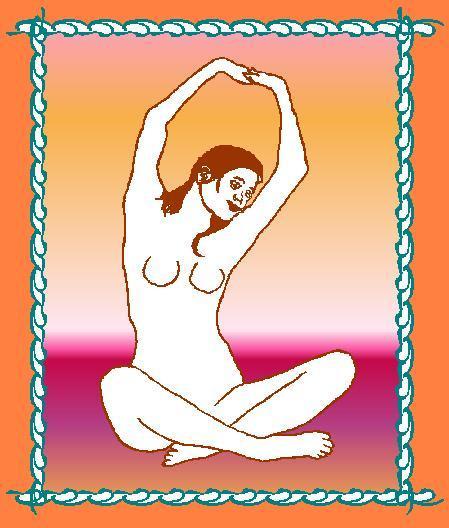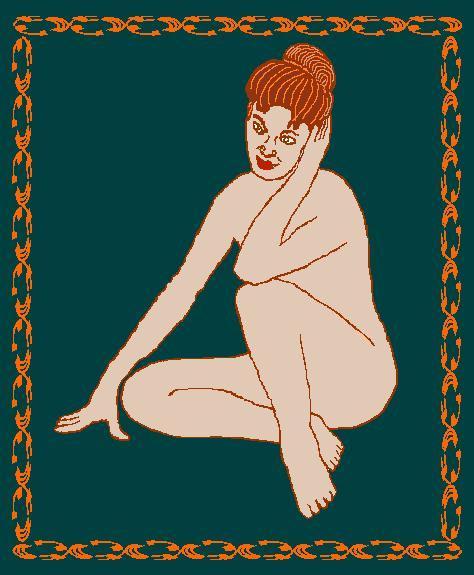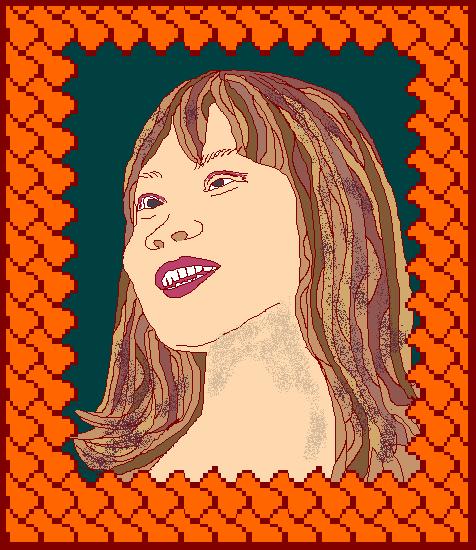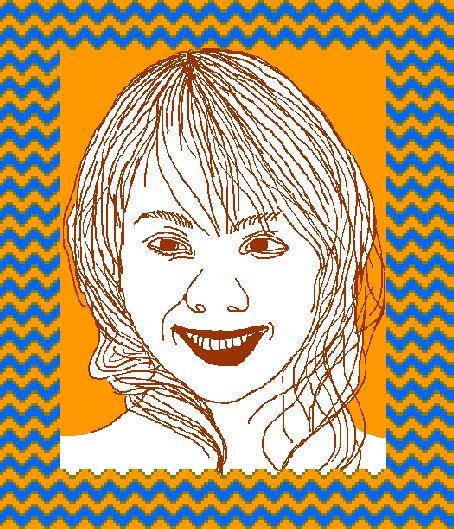§ PAINTの諸機能の中で、自学でマスターするのは少しだけつらいのが「曲線ボタン」です。描き方は二通りあります。「曲線ボタン」をクリックして適当な長さの線を描きます。その線は直線ですが、気にしないで次の操作に移ってください。その次の、方法①は、マウスを線上に置き、山型にしたい方向に向かってドラッグしてください。更に、もう1度、線上の別の位置にマウスを置き、再び、山型にしたい方向に向かってドラッグします。これで「曲線」は完了です。必ず、2回操作することが必須条件です。念のために、1回とか、3回以上ドラッグすることを試されて確認されることをお勧めします。
方法②は、前の方法と同じように先ず「曲線ボタン」をクリックして適当な長さの線を描きます。続いて今度は山型にしたい方向の、つまり、曲線から少し離れた任意の位置でクリックしてください。更に、もう1度、別の任意の位置でクリックすれば完了です。この方法も、①と同様に、必ず2回操作することが必須条件です。1回クリックしただけで思っていた通りの曲線が出来たら、必須条件を満たすために、前と同じ位置を再度クリックすればOKです。(PAINT基本のき講座第6講)
§ 「芸術の秋(?)」ということで、10月・11月の2ヶ月は週3回の投稿を実行しましたが、次回12月からは通常の週2回(月曜&木曜)に戻します。