gooブログは以前にブログライターが提供されていたがいまは無くなってしまった。
Windows7でも以前にダウンロードしておいたブログライターをインストールして使えた。
しかし画像をアップロードすると先頭に表示される。
順序も後からアップロードしたものが上に表示されてしまうなど
いまいち使い勝手がよくない。
Windows Live Writerで投稿できないか設定してみた。
Windows Live Writerからの投稿テストをしてみた。
このソフトからGOOブログへの投稿がでるか?だ。
作成中の画面が下記だ。
ツールバーがWORDとよく似ているリボンでできているのでWORDの感覚で書くことができる。
アカウントの設定は次のようにした。
どのブログサービスを利用しますか?
「他のブログサービス」に変更し[次へ]をクリック。
ブログアカウントの追加
ブログのWEBアドレスには、ブログ閲覧用URL
ユーザー名は、投稿用のID
パスワードはパスワード
ブログ種類の選択
gooブログの場合は
使用するブログの種類で「MovableTypeAPI」
ブログのリモート投稿URLは「http://blog.goo.ne.jp/xmlrpc.php」
ただしgooブログではgooブログの管理画面から、
「設定メニュー」から「ユーザー設定」のサービス連携 (XML-RPC)]を「使用する」にチェックをれて、専用パスワードを入力しておかないとエラーになってWriterの設定ができない。
FC2ブログの場合はブログのリモート投稿を「http://blog.fc2.com/xmlrpc.php」に
設定すればよい。
yaplogの場合は「http://www.yaplog.jp/xmlrpc」だ。
この辺の設定は ここ に詳しく書いてある。
ブログのニックネーム入力
自動的に表示されたものでよければそのままでよい。
完了をクリック
そのままでは投稿がエラーになったり文字化けするので設定変更をする
ブログアカウント」のタブで
「ブログのオプション」を選択し、
出てきた画面の左側メニューから、「詳細設定」を選択する。
「文字セット」を「Unidode(UT-8)にする。
以上で完了です。
でもこのままでは投稿された記事はコメントを受け付けない設定になってしまっている。
作成画面で日付の横にある「すべて表示」をクリックすると
コメント欄がでてくるので「開く」に設定すればよい。
この設定は新しい記事を書くデフォルトになってしまうので
投稿する記事ごとにしなければならないみたいだ。
画像もドラッグ&ドロップで任意の位置に挿入できサイズも自由に変えられる。
投稿するとブログが表示された。
大丈夫のようだ。
過去の記事もメニューの「最近の記事を開く」から修正投稿や削除ができる。
これからはこれを使おう。
Windows Live Writer はMicorosoftのページから
ダウンロードボタンをクリックしてインストールすれば使える。
Windows Essentials にはWinsows フォトギャラリーや ムービーメーカ、メッセンジャー、
Windows Live メールなどが入っているが
インストール時にインストールするプログラムの選択を選び
表示された画面で必要のないものは選択しなければよい。
と思ったら最初からインストールはされているパソコンがあるみたいだ。
スタートメニューにはWindows live メッセンジャーなどはあるのですがWindows Live Writerはありません。エクスプローラで C:\Program Files (x86)\Windows Live\Writer フォルダを開き
WindowsLiveWriter.exe のショートカットを作ってスタートメニューにドラッグ&ドロップで貼り付れば
スタートメニューから起動できるようになります。










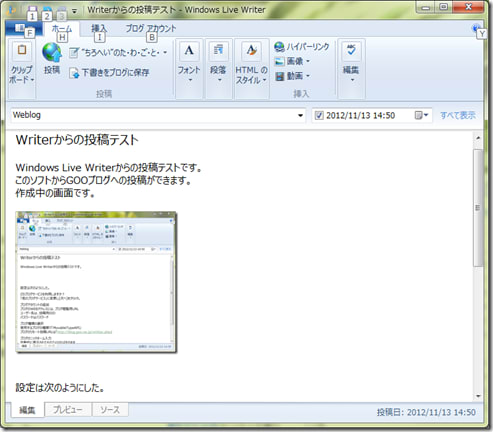
















※コメント投稿者のブログIDはブログ作成者のみに通知されます