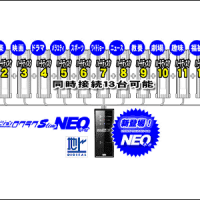※以下は、メーカー保証対象外の事項になりますので、自己責任にて実施下さい。
io-data(アイオーデータ)が発売しているRAM DISK作成ソフトRamPhantom3について以前紹介しました。アイオーデータのすばらしい所は、同社対象製品を購入した方に機能制限版ではあるものの同ソフトを無料でDLさせてくれるのです。
RamPhantom3になってOS管理外(32bit Windowsだと約3.5GBより多い部分)の今まで無駄にしていた部分を使えるようになったのは紹介のとおりです。
RamPhantom3(製品版)とRamPhantom3 LE(機能制限版)の違いは以下の要領制限のみです。

”要領制限のみ”ですが、それでも何とかしたい方必見のLEを使って2GB以上のRAMの作り方をご紹介します。
※紹介のみですので決してマネをしないで下さい。
■作成手順■
1.通常通りインストールする
2.再起動後、ユーティリティ(RamPhantom3Utility)を使用して通常通り各種設定する
※このとき、IEとFirefoxのキャッシュ移動のチェックは付けない事
(付けても良いけど、無駄になるので)
※RAMの要領は128~2048MBの範囲で適当に設定して下さい
3.設定を完了し、メッセージに従い再起動する
4.再起動が完了したら設定通りにRAMが出来ている事を確認する
5.デフォルトのデータバックアップ先(C:¥Documents and Settings¥All Users¥Application Data¥I-O DATA¥RamPhantom3)に移動する
6.設定ファイル(RamPhantom3.ini)のバックアップを取得する(念のため)
7.設定ファイルの14行目辺りの「DriveSize=2147483648」を好きなように書き換える
※数値指定はbyte単位。例)3GB=3×1024×1024×1024=3221225472を指定する
8.設定保存後、再起動する
9.再起動後、「バックアップが見つかりません」的なメッセージと共に「再度RAMを作り直すか」を尋ねてくるのでYESを選択する
10.Explorerで指定したサイズのRAMが出来ていれば終了です
※最後に注意※
ユーティリティを開くと、編集した設定ファイルが上書きされてしまうので、以降は触らないことをお勧めします。
最後に、IEとFirefoxのキャッシュを手動で移動させましょう。
手順は、コチラとコチラを参照下さい。
io-data(アイオーデータ)が発売しているRAM DISK作成ソフトRamPhantom3について以前紹介しました。アイオーデータのすばらしい所は、同社対象製品を購入した方に機能制限版ではあるものの同ソフトを無料でDLさせてくれるのです。
RamPhantom3になってOS管理外(32bit Windowsだと約3.5GBより多い部分)の今まで無駄にしていた部分を使えるようになったのは紹介のとおりです。
RamPhantom3(製品版)とRamPhantom3 LE(機能制限版)の違いは以下の要領制限のみです。

”要領制限のみ”ですが、それでも何とかしたい方必見のLEを使って2GB以上のRAMの作り方をご紹介します。
※紹介のみですので決してマネをしないで下さい。
■作成手順■
1.通常通りインストールする
2.再起動後、ユーティリティ(RamPhantom3Utility)を使用して通常通り各種設定する
※このとき、IEとFirefoxのキャッシュ移動のチェックは付けない事
(付けても良いけど、無駄になるので)
※RAMの要領は128~2048MBの範囲で適当に設定して下さい
3.設定を完了し、メッセージに従い再起動する
4.再起動が完了したら設定通りにRAMが出来ている事を確認する
5.デフォルトのデータバックアップ先(C:¥Documents and Settings¥All Users¥Application Data¥I-O DATA¥RamPhantom3)に移動する
6.設定ファイル(RamPhantom3.ini)のバックアップを取得する(念のため)
7.設定ファイルの14行目辺りの「DriveSize=2147483648」を好きなように書き換える
※数値指定はbyte単位。例)3GB=3×1024×1024×1024=3221225472を指定する
8.設定保存後、再起動する
9.再起動後、「バックアップが見つかりません」的なメッセージと共に「再度RAMを作り直すか」を尋ねてくるのでYESを選択する
10.Explorerで指定したサイズのRAMが出来ていれば終了です
※最後に注意※
ユーティリティを開くと、編集した設定ファイルが上書きされてしまうので、以降は触らないことをお勧めします。
最後に、IEとFirefoxのキャッシュを手動で移動させましょう。
手順は、コチラとコチラを参照下さい。