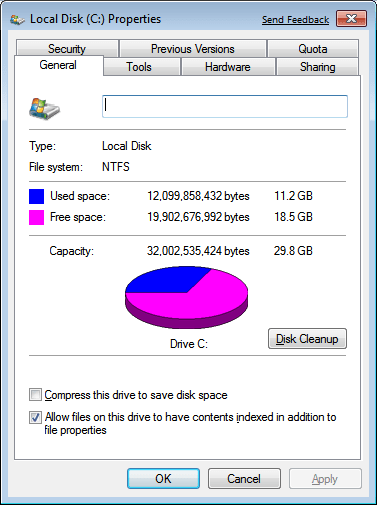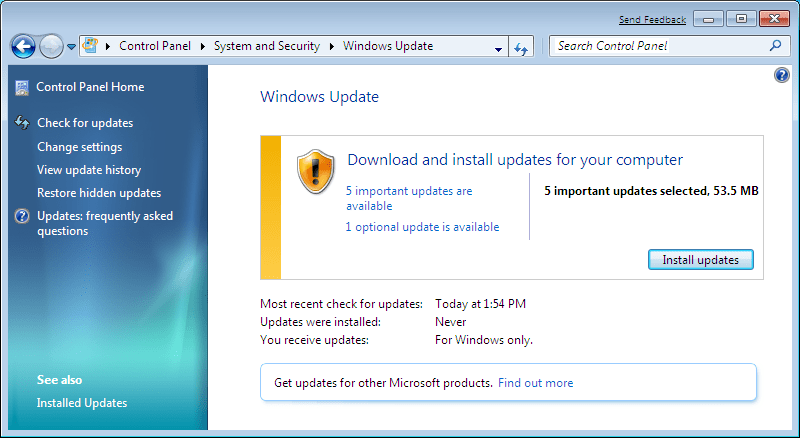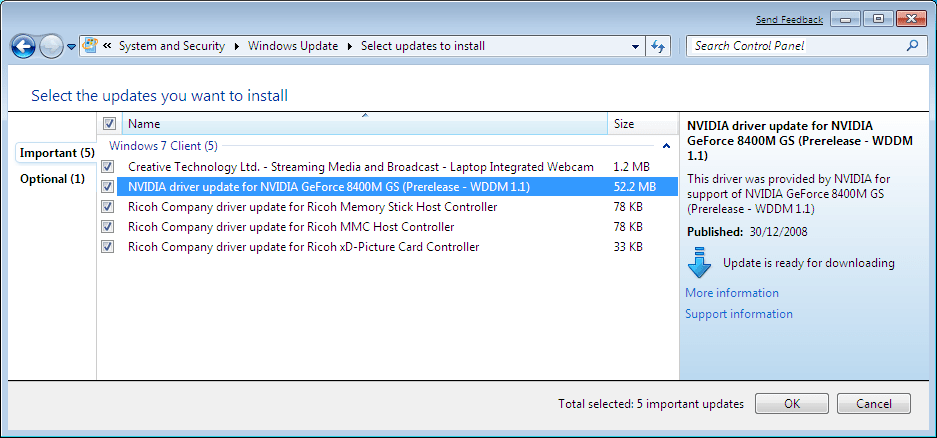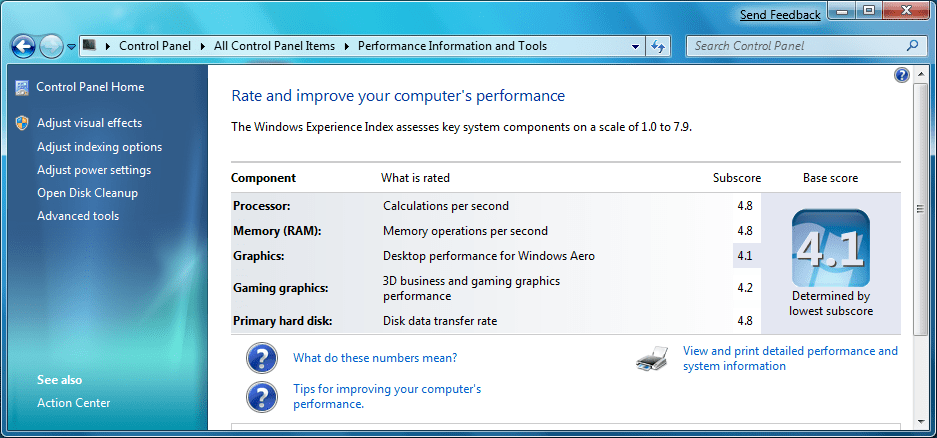※以下は、メーカー保証対象外の事項になる可能性があるので、自己責任にて実施下さい。
日本語以外のOSにインストールしようとすると、Error(Code:51ff/Cannot install with this Windows Language.)が発生し、その先に進めないx-アプリ(1.0)ですが、とある方法で簡単に回避できましたので、実例で紹介します。
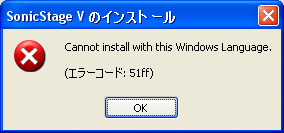
※OSは、Win XP, Vista, 7, 8に対応、それぞれどのエディションでもOKです。
<回避手順>
1.x-アプリ(現在最新: Ver 5.0)をSony公式サイトココからダウンロードする。
※5.0以前のバージョンでもこの方法は有効です。
2.7-Zipという海外製のファイル圧縮/展開ソフトをココからダウンロードする。
※exeファイルをzipファイルのように展開できるソフトであれば、7-Zip以外でも問題無いです。
3.7-Zipをインストーラに従い通常インストールする。
4.7-Zipを使い、x-APPLICATION_S_V5001.exeをデスクトップなど適当な場所に展開(解凍)する。
※x-APPLICATION_S_V5001.exeの中を参照するのではなく、展開しないと6のファイル保存時にエラーになります。
5.展開されたフォルダ直下のSetupXAPP.iniをテキストエディタで開く。
※「x-APPLICATION\Japanese」配下のSetup.iniではありません。
※編集前にファイル自体の読み取り専用のチェックが外れていることを確認して下さい。
6.先頭から13行目あたりの「supportoslang =Japanese」を該当OSに変更&保存する。
※例)英語OSであれば「supportoslang =English」に変更して保存する。
※その他、中国語(Chinese)、スペイン語(Spanish)、ドイツ語(German)の実績報告あり。
7.展開したフォルダの中のSetupXAPP.exeを実行する。
※以降、通常インストールと同様です。
これの情報を必要とする人の中には英語人もいると思われるため、簡単に英語訳しときます。
Sony has released the next generation of SonicStageV named x-APPLICATION which contains all of SonicStageV's functions and several new features.
With an error(Code:51ff), you might NOT be able to install it on English-base Windows system.
Below is the way to install it without any errors.
<How to install SONY x-APL on Windows English OS>
※CAUTION※ Change at your own risk.
1.Download x-APPLICATION from the Sony official page here.
* This way works for any versions. (v1.0 to v5.0)
2.Download 7-Zip from here or WinRAR from here.
3.Install 7-Zip or WinRAR normally.
4.Extract x-APPLICATION(x-APPLICATION_S_V5001.exe) using 7-Zip or WinRAR to anywhere such as Desktop.
5.Open SetupXAPP.ini with a normal text editor program such as notepad.exe.
6.Modify the parameter 'supportoslang =' from Japanese to English in the line 13.
* Ex) 'supportoslang =Japanese' to 'supportoslang =English'
7.Execute(Double Click) the SetupXAPP.exe file and install normally.
* if the program gets garbled, check and change to 'Japanese' on 'Control Panel' - 'Regional and Language options' - 'Standers and formats'.
# 2012/12/10-Updated
Since a new version of x-App has been released, I updated the fist link downloading x-APP from the official Sony page.
http://sonicstage.update.sony.net/v5001/JP/x-APPLICATION_S_V5001.exe
# 2012/10/21-Updated
Since a new version of x-App has been released, I updated the fist link downloading x-APP from the official Sony page.
http://sonicstage.update.sony.net/v4000/JP/x-APPLICATION_S_V4000.exe
# 2012/07/23-Updated
Since a new version of x-App has been released, I updated the fist link downloading x-APP from the official Sony page.
http://sonicstage.update.sony.net/v3003/JP/x-APPLICATION_S_V3003.exe
# 2011/11/14-Updated
Since a new version of x-App has been released, I updated the fist link downloading x-APP from the official Sony page.
http://sonicstage.update.sony.net/v3001/JP/x-APPLICATION_S_V3001.exe
# 2011/07/15-Updated
Since a new version of x-App has been released, I updated the fist link downloading x-APP from the official Sony page.
http://sonicstage.update.sony.net/v2001/JP/x-APPLICATION_S_V2001.exe
日本語以外のOSにインストールしようとすると、Error(Code:51ff/Cannot install with this Windows Language.)が発生し、その先に進めないx-アプリ(1.0)ですが、とある方法で簡単に回避できましたので、実例で紹介します。
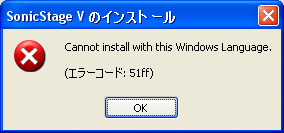
※OSは、Win XP, Vista, 7, 8に対応、それぞれどのエディションでもOKです。
<回避手順>
1.x-アプリ(現在最新: Ver 5.0)をSony公式サイトココからダウンロードする。
※5.0以前のバージョンでもこの方法は有効です。
2.7-Zipという海外製のファイル圧縮/展開ソフトをココからダウンロードする。
※exeファイルをzipファイルのように展開できるソフトであれば、7-Zip以外でも問題無いです。
3.7-Zipをインストーラに従い通常インストールする。
4.7-Zipを使い、x-APPLICATION_S_V5001.exeをデスクトップなど適当な場所に展開(解凍)する。
※x-APPLICATION_S_V5001.exeの中を参照するのではなく、展開しないと6のファイル保存時にエラーになります。
5.展開されたフォルダ直下のSetupXAPP.iniをテキストエディタで開く。
※「x-APPLICATION\Japanese」配下のSetup.iniではありません。
※編集前にファイル自体の読み取り専用のチェックが外れていることを確認して下さい。
6.先頭から13行目あたりの「supportoslang =Japanese」を該当OSに変更&保存する。
※例)英語OSであれば「supportoslang =English」に変更して保存する。
※その他、中国語(Chinese)、スペイン語(Spanish)、ドイツ語(German)の実績報告あり。
7.展開したフォルダの中のSetupXAPP.exeを実行する。
※以降、通常インストールと同様です。
これの情報を必要とする人の中には英語人もいると思われるため、簡単に英語訳しときます。
Sony has released the next generation of SonicStageV named x-APPLICATION which contains all of SonicStageV's functions and several new features.
With an error(Code:51ff), you might NOT be able to install it on English-base Windows system.
Below is the way to install it without any errors.
<How to install SONY x-APL on Windows English OS>
※CAUTION※ Change at your own risk.
1.Download x-APPLICATION from the Sony official page here.
* This way works for any versions. (v1.0 to v5.0)
2.Download 7-Zip from here or WinRAR from here.
3.Install 7-Zip or WinRAR normally.
4.Extract x-APPLICATION(x-APPLICATION_S_V5001.exe) using 7-Zip or WinRAR to anywhere such as Desktop.
5.Open SetupXAPP.ini with a normal text editor program such as notepad.exe.
6.Modify the parameter 'supportoslang =' from Japanese to English in the line 13.
* Ex) 'supportoslang =Japanese' to 'supportoslang =English'
7.Execute(Double Click) the SetupXAPP.exe file and install normally.
* if the program gets garbled, check and change to 'Japanese' on 'Control Panel' - 'Regional and Language options' - 'Standers and formats'.
# 2012/12/10-Updated
Since a new version of x-App has been released, I updated the fist link downloading x-APP from the official Sony page.
http://sonicstage.update.sony.net/v5001/JP/x-APPLICATION_S_V5001.exe
# 2012/10/21-Updated
Since a new version of x-App has been released, I updated the fist link downloading x-APP from the official Sony page.
http://sonicstage.update.sony.net/v4000/JP/x-APPLICATION_S_V4000.exe
# 2012/07/23-Updated
Since a new version of x-App has been released, I updated the fist link downloading x-APP from the official Sony page.
http://sonicstage.update.sony.net/v3003/JP/x-APPLICATION_S_V3003.exe
# 2011/11/14-Updated
Since a new version of x-App has been released, I updated the fist link downloading x-APP from the official Sony page.
http://sonicstage.update.sony.net/v3001/JP/x-APPLICATION_S_V3001.exe
# 2011/07/15-Updated
Since a new version of x-App has been released, I updated the fist link downloading x-APP from the official Sony page.
http://sonicstage.update.sony.net/v2001/JP/x-APPLICATION_S_V2001.exe