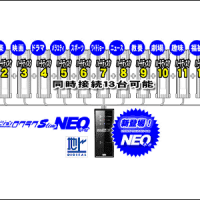La Fonera+の購入を決め、一番安い店を探したが、店頭販売では定価+ポイント割引がせいぜい。結局Amazonの10%割引で購入しました。1500円以上は送料無料もあり、最終的に3400円程度ですべての物が揃いました。
注文から中1日で到着し、いよいよ設定開始です。
ネットの事前情報では、接続や設定が難しいので、初心者向きではないとの事でしたが、説明書通りに操作して行くだけで問題なくあっさりと終了しました。
簡単な手順は以下の通り、
1.La Fonera+のWAN側とBBモデムのLAN側をLANで結線。
2.La Fonera+が自動でファームウエアをUPしている間、30分程度放置。
3.La Fonera+のLAN側とPCをLANで結線。(←この時点ですでにインターネットには接続可能)
4.FONのページに行き、メンバー登録する。(この時点でステータスがAlian)
5.登録したメールアドレスにメアド確認メールが来るので、チェックしリンクをクリック。
6.登録確認メールが再度届く。
7.登録済みでログイン状態のFON会員ページをログアウト。
8.ブラウザでLa Fonera+(http://192.168.10.1)に接続する。
9.ステータス表示画面から三角マークをクリック。
10.先ほど登録したメアド+パスワードでログイン。
11.ルータの位置登録画面が表示される。(表示されない場合は7を確認)
12.再度住所を入力し登録する。(この時点でステータスがLinus)
13.FON_MAPで登録したAPが地図上に表示されているかを確認。
確認方法
1.LAN線を抜く。
2.無線LANのAPを検索する。
3.MyPlaceとFON_APが見つかる。
4.MyPlaceを選択、パスワードは本体底面のS/N(10桁数字)を入れる。
5.インターネットに接続出来ればMyPlaceはOK。
6.MyPlaceを切断し、FON_APに接続する。
7.ブラウザでインターネットに接続するとFONのログインページが表示される
(キャッシュ内のホームページが表示される場合は、どこかのページへ移動)
8.登録したメアドとパスワードを入力、同意のチェックを入れる。
9.ログイン以降、インタネットが自由にページ表示されることを確認。
プライベート用無線LAN(MyPlace)のセキュリティ設定変更
※初期設定ではMyPlaceはWPAでの暗号化が設定されていますが、更に強力なWPA2+AESの設定する方法です。
1.ブラウザでLa Fonera+(http://192.168.10.1)に接続する。
2.Private WiFiをクリックする。
3.ID+パスワードを入力。
4.AuthenticationでWPA2をCipherでAESを選択してSubmitをクリックする。
La Fonera+のパスワードも変更しておきましょう。
注文から中1日で到着し、いよいよ設定開始です。
ネットの事前情報では、接続や設定が難しいので、初心者向きではないとの事でしたが、説明書通りに操作して行くだけで問題なくあっさりと終了しました。
簡単な手順は以下の通り、
1.La Fonera+のWAN側とBBモデムのLAN側をLANで結線。
2.La Fonera+が自動でファームウエアをUPしている間、30分程度放置。
3.La Fonera+のLAN側とPCをLANで結線。(←この時点ですでにインターネットには接続可能)
4.FONのページに行き、メンバー登録する。(この時点でステータスがAlian)
5.登録したメールアドレスにメアド確認メールが来るので、チェックしリンクをクリック。
6.登録確認メールが再度届く。
7.登録済みでログイン状態のFON会員ページをログアウト。
8.ブラウザでLa Fonera+(http://192.168.10.1)に接続する。
9.ステータス表示画面から三角マークをクリック。
10.先ほど登録したメアド+パスワードでログイン。
11.ルータの位置登録画面が表示される。(表示されない場合は7を確認)
12.再度住所を入力し登録する。(この時点でステータスがLinus)
13.FON_MAPで登録したAPが地図上に表示されているかを確認。
確認方法
1.LAN線を抜く。
2.無線LANのAPを検索する。
3.MyPlaceとFON_APが見つかる。
4.MyPlaceを選択、パスワードは本体底面のS/N(10桁数字)を入れる。
5.インターネットに接続出来ればMyPlaceはOK。
6.MyPlaceを切断し、FON_APに接続する。
7.ブラウザでインターネットに接続するとFONのログインページが表示される
(キャッシュ内のホームページが表示される場合は、どこかのページへ移動)
8.登録したメアドとパスワードを入力、同意のチェックを入れる。
9.ログイン以降、インタネットが自由にページ表示されることを確認。
プライベート用無線LAN(MyPlace)のセキュリティ設定変更
※初期設定ではMyPlaceはWPAでの暗号化が設定されていますが、更に強力なWPA2+AESの設定する方法です。
1.ブラウザでLa Fonera+(http://192.168.10.1)に接続する。
2.Private WiFiをクリックする。
3.ID+パスワードを入力。
4.AuthenticationでWPA2をCipherでAESを選択してSubmitをクリックする。
La Fonera+のパスワードも変更しておきましょう。